选择下拉菜单命令,系统弹出图5.7.2所示的“新建爆炸图”对话框。创建爆炸图后,视图切换到刚刚建立的爆炸图,爆炸图工具栏中的以下项目被激活:“编辑爆炸视图”按钮、“自动爆炸组件”按钮、“取消爆炸组件”按钮和“工作视图爆炸”下拉列表。如果所要删除的爆炸图正在当前视图中显示,系统会弹出图5.7.5所示的“删除爆炸图”对话框,提示爆炸图不能删除。......
2023-11-20
打开文件D:\ug90\work\ch05.07.01\accessory.prt。
选择下拉菜单
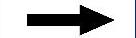

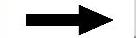
 命令,系统显示爆炸图工具栏,如图5.7.1所示。工具栏中没有显示的按钮,可以通过下面方法调出:单击右上角的
命令,系统显示爆炸图工具栏,如图5.7.1所示。工具栏中没有显示的按钮,可以通过下面方法调出:单击右上角的 按钮,在其下方弹出
按钮,在其下方弹出 按钮,将鼠标放到该按钮上,则会显示
按钮,将鼠标放到该按钮上,则会显示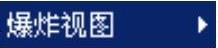 添加项,其中包含了所有供用户选择的按钮。
添加项,其中包含了所有供用户选择的按钮。
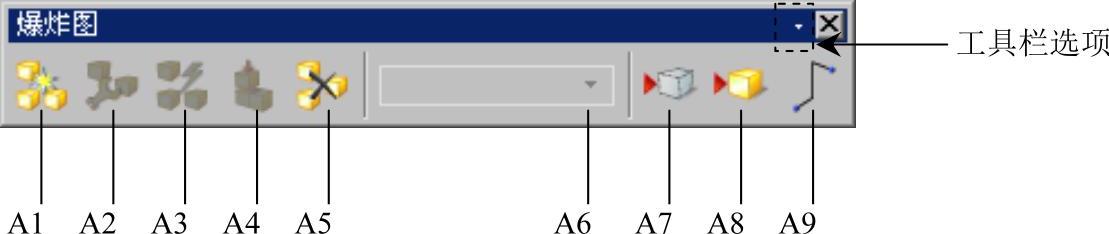
图5.7.1 “爆炸图”工具栏
利用该工具栏,用户可以方便地创建、编辑爆炸图,便于在爆炸图与无爆炸图之间切换。
图5.7.1所示的“爆炸图”工具栏中的按钮功能:
A1(新建爆炸图):如果当前显示的不是一个爆炸图,单击此按钮,系统弹出“创建爆炸”对话框,输入爆炸图名称后单击 按钮,系统创建一个爆炸图;如果当前显示的是一个爆炸图,单击此按钮,弹出的“创建爆炸”对话框会询问是否将当前爆炸图复制到新的爆炸图里。
按钮,系统创建一个爆炸图;如果当前显示的是一个爆炸图,单击此按钮,弹出的“创建爆炸”对话框会询问是否将当前爆炸图复制到新的爆炸图里。
A2(编辑爆炸图):单击此按钮,系统弹出“编辑爆炸图”对话框,用户可以指定组件,然后自由移动该组件,或者设定移动的方式和距离。
A3(自动爆炸组件):利用此按钮可以指定一个或多个组件,使其按照设定的距离自动爆炸。单击此按钮,系统弹出“类选择”对话框,选择组件后单击 按钮,提示用户指定组件间距,自动爆炸将按照默认的方向和设定的距离生成爆炸图。(www.chuimin.cn)
按钮,提示用户指定组件间距,自动爆炸将按照默认的方向和设定的距离生成爆炸图。(www.chuimin.cn)
A4(取消爆炸组件):该按钮用于不爆炸组件,此命令和自动爆炸组件刚好相反,操作也基本相同,只是不需要指定数值。
A5(删除爆炸图):单击该按钮,系统会列出当前装配体的所有爆炸图,选择需要删除的爆炸图后单击 按钮,即可删除。
按钮,即可删除。
A6:该下拉列表显示了爆炸图名称,可以在其中选择某个名称。用户利用此下拉列表,可以方便地在各爆炸图以及无爆炸图状态之间切换。
A7(隐藏视图中的组件):单击此按钮,系统弹出“类选择”对话框;选择需要隐藏的组件并执行后,该组件被隐藏。
A8(显示视图中的组件):此命令与隐藏组件刚好相反。如果图中有被隐藏的组件,单击此按钮后,系统会列出所有隐藏的组件,用户选择后,单击 按钮即可恢复组件显示。
按钮即可恢复组件显示。
A9(追踪线):该命令可以使组件沿着设定的引导线爆炸。
以上按钮与下拉菜单
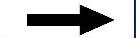
 中的命令相对应。
中的命令相对应。
有关UG NX 9.0超级学习手册的文章

选择下拉菜单命令,系统弹出图5.7.2所示的“新建爆炸图”对话框。创建爆炸图后,视图切换到刚刚建立的爆炸图,爆炸图工具栏中的以下项目被激活:“编辑爆炸视图”按钮、“自动爆炸组件”按钮、“取消爆炸组件”按钮和“工作视图爆炸”下拉列表。如果所要删除的爆炸图正在当前视图中显示,系统会弹出图5.7.5所示的“删除爆炸图”对话框,提示爆炸图不能删除。......
2023-11-20

Step1.打开文件D:\ug90\work\ch08.09\paster.prt。图8.9.2 “部件中的材料”窗口Step4.在“部件中的材料”中创建贴图文件材料。图8.9.3 “材料编辑器”对话框图8.9.4 “部件中的材料”窗口Step5.给零件添加金属材料。在“部件中的材料”窗口选中材料PICTURE并右击,在弹出的快捷菜单中选取命令,再选取图8.9.7所示的模型表面,单击中键确认;添加完成后的模型效果图像如图8.9.8所示。图8.9.9 添加材料后的模型图8.9.10 添加材料后的模型说明:在随书光盘中可以找到本例完成后的效果图。......
2023-11-20

注意:虽然现行标注已更新为GB/T 131-2006,但UG NX 9.0中表面粗糙度符号及标注仍沿用GB/T 131-1995。下面将介绍标注表面粗糙度的一般操作过程。选择下拉菜单命令,系统弹出“表面粗糙度”对话框。图6.5.17所示“表面粗糙度”对话框中的部分按钮及选项说明如下:●区域:用于设置原点位置和表面粗糙度符号的对齐方式。UG NX 9.0提供了九种类型的表面粗糙度符号。Step5.标注其他表面粗糙度符号。完成后的效果如图6.5.19所示。图6.5.18 表面粗糙度的创建步骤图6.5.19 表面粗糙度标注......
2023-11-20

图1.6.1 UG NX 9.0中文版界面1.工具栏按钮区工具栏中的命令按钮为快速选择命令及设置工作环境提供了极大的方便,用户可以根据具体情况定制工具栏。图1.6.2 快捷菜单图1.6.3 挤出式菜单5.消息区执行有关操作时,与该操作有关的系统提示信息会显示在消息区。......
2023-11-20

粗加工时,刀具进给量大,机床主轴的转速较低,以便切除大量的材料,提高加工的效率。在进行精加工时,刀具进给量小,主轴的转速较高,加工的精度高,以达到零件加工精度的要求。图12.4.1 加工工艺路线Task1.打开模型文件并进入加工模块Step1.打开文件D:\ug90\work\ch12.04\ashtray.prt。在绘图区选取图12.4.3所示的几何体为部件几何体,在“部件几何体”对话框中单击按钮,完成部件几何体的创建。图12.4.5 指定切削区域图12.4.6 刀具轨迹图12.4.7 2D仿真结果Task7.创建轮廓区域铣操作Step1.插入工序。......
2023-11-20

图13.2.49 剪切面Step1.打开文件D:\ug90\work\ch13.02.09\cutface.prt。说明:在“剪切面”对话框中取消选中复选框,系统将按照原样对选中的剪切面组进行粘贴,此时结果如图13.2.52所示。图13.2.54 “粘贴面”对话框图13.2.55 选取对象4.镜像面使用镜像面命令可以复制一组面绕一平面镜像,并将其粘贴到同一实体或片体上。Step2.选择下拉菜单命令,系统弹出图13.2.57所示的“镜像面”对话框。下面以图13.2.59所示的模型为例介绍阵列面的一般过程。图13.2.60 “阵列面”对话框图13.2.61 选取面对象Step5.定义阵列参数。......
2023-11-20

范例概述此范例以一个机械基础──基座为载体讲述UG NX 9.0工程图创建的一般过程。希望通过此例的学习,读者能对UG NX 9.0工程图的制作有比较清楚的认识。图6.6.1 基座工程图Step2.插入图纸页。Task2.创建视图Step1.设置视图显示。确认“捕捉方式”工具栏中的按钮被按下,依次选取图6.6.3所示的圆弧1和圆弧2。在图6.6.4所示的位置单击放置半剖视图,单击中键完成。图6.6.16 选择边线2及放置尺寸图6.6.17 视图尺寸标注Task4.表面粗糙度标注Step1.选择命令。结果如图6.6.21所示。......
2023-11-20

图4.3.14 抽取独立曲面Step1.打开文件D:\ug90\work\ch04.03\extractedregion.prt。Step2.选择下拉菜单命令,系统弹出“抽取几何体”对话框。Step3.定义抽取类型。下面以图4.3.16所示的模型为例,来说明创建抽取区域曲面的一般操作过程。图4.3.17 选取种子面图4.3.18 选取边界曲面Step6.在对话框区域中选中复选框,其他参数采用默认设置值。......
2023-11-20
相关推荐