如图3.11.1所示,使用“边倒圆”(倒圆角)命令可以使多个面共享的边缘变光滑。Step2.选择下拉菜单命令,系统弹出图3.11.2所示的“边倒圆”对话框。图3.11.3 变半径边倒圆Step1.打开文件D:\ug90\work\ch03.11\round_02.prt。图3.11.4 选取倒圆参照边图3.11.5 创建第一个“圆弧长锚”Step7.定义另一个变半径点。Step8.单击“边倒圆”对话框中的按钮,完成可变半径倒圆特征的创建。......
2023-11-20
边倒圆可以使至少由两个面共享的选定边缘变光滑。倒圆时,就像它沿着被倒圆角的边缘(圆角半径)滚动一个球,同时使球始终与在此边缘处相交的各个面接触。边倒圆的方式有以下四种:恒定半径方式、变半径方式、空间倒角方式和突然停止点边倒圆方式。
下面通过创建图4.7.1所示的模型对这四种方式一一进行说明。
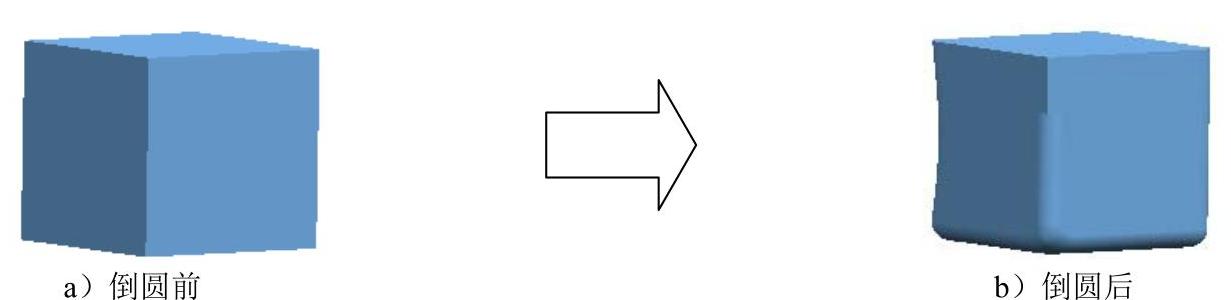
图4.7.1 边倒圆实例
1.恒定半径方式
创建图4.7.2所示的恒定半径边倒圆的一般过程如下:
Step1.打开文件D:\ug90\work\ch04.07\blend.prt。
Step2.选择下拉菜单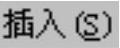


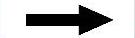
 命令,系统弹出“边倒圆”对话框。
命令,系统弹出“边倒圆”对话框。
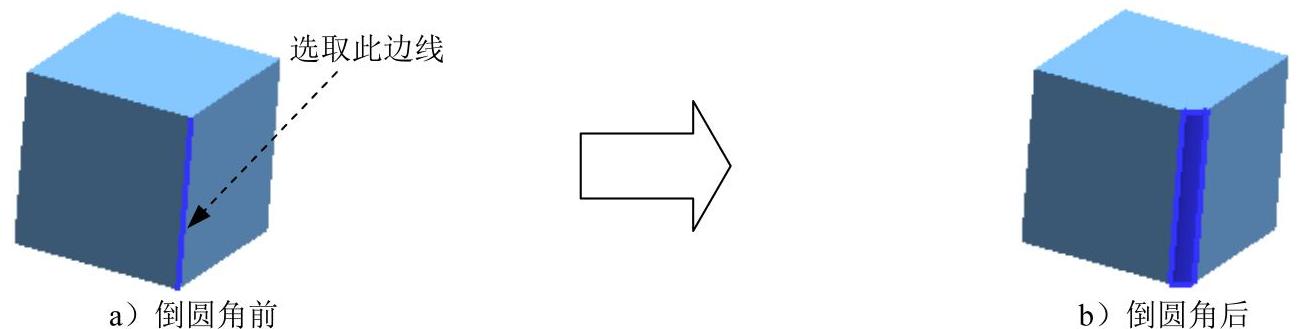
图4.7.2 恒定半径方式边倒圆
Step3.在对话框的 下拉列表中选择
下拉列表中选择 选项,在绘图区选取图4.7.2a所示的边线,在
选项,在绘图区选取图4.7.2a所示的边线,在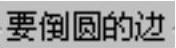 区域的
区域的 文本框中输入数值5。
文本框中输入数值5。
Step4.单击“边倒圆”对话框中的 按钮,完成恒定半径方式的边倒圆操作。
按钮,完成恒定半径方式的边倒圆操作。
2.变半径方式
下面通过变半径方式创建图4.7.3所示的边倒圆(接上例继续操作)。
Step1.选择下拉菜单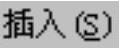
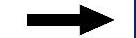


 命令,系统弹出“边倒圆”对话框。(www.chuimin.cn)
命令,系统弹出“边倒圆”对话框。(www.chuimin.cn)
Step2.在绘图区选取图4.7.3a所示的边线,在 区域中单击
区域中单击 按钮,选取图4.7.3a所示的边线的上端点,在
按钮,选取图4.7.3a所示的边线的上端点,在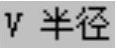 文本框中输入数值5,在
文本框中输入数值5,在 文本框中选择
文本框中选择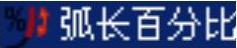 选项,在
选项,在 文本框中输入数值100。
文本框中输入数值100。
Step3.单击图4.7.3a所示的边线的中点,在系统弹出的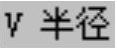 文本框中输入数值10,在
文本框中输入数值10,在 文本框中输入数值50。
文本框中输入数值50。
Step4.单击图4.7.3a所示的边线的下端点,在系统弹出的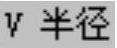 文本框中输入数值5,在
文本框中输入数值5,在 文本框中输入数值0。
文本框中输入数值0。
Step5.单击“边倒圆”对话框中的 按钮,完成变半径边倒圆操作。
按钮,完成变半径边倒圆操作。
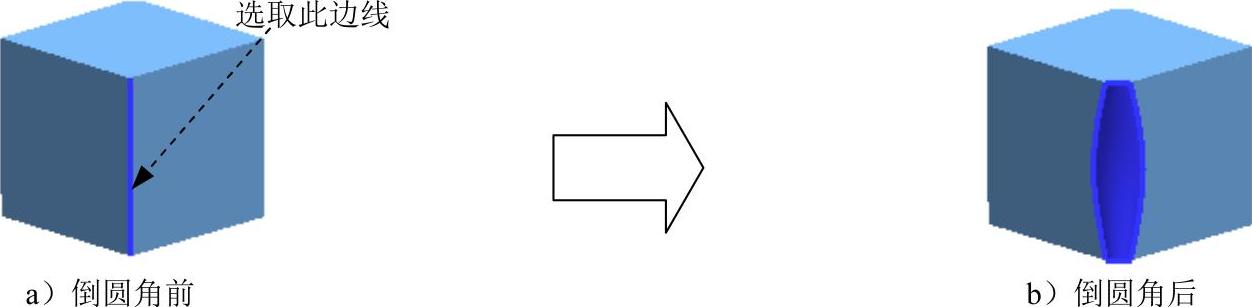
图4.7.3 变半径方式边倒圆
3.空间倒角和拐角突然停止点边倒圆
下面通过空间倒角和拐角突然停止点创建图4.7.4所示的边倒圆(接上例继续操作)。
Step1.选择下拉菜单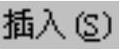



 命令,系统弹出“边倒圆”对话框。
命令,系统弹出“边倒圆”对话框。
Step2.在绘图区选取图4.7.4a所示的三条边线,在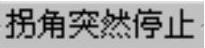 区域中单击
区域中单击 按钮,选取图4.7.4a所示的点1,在
按钮,选取图4.7.4a所示的点1,在 文本框中选择
文本框中选择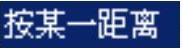 选项,在
选项,在 文本框中选择
文本框中选择 选项,在
选项,在 文本框中输入数值15。
文本框中输入数值15。

图4.7.4 空间倒角和拐角突然停止点边倒圆
Step3.在 区域中单击
区域中单击 按钮,选取图4.7.4a所示的点2,分别在
按钮,选取图4.7.4a所示的点2,分别在 区域
区域 、
、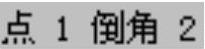 和
和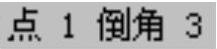 文本框中输入数值2.5、5和3.5。
文本框中输入数值2.5、5和3.5。
Step4.单击“边倒圆”对话框中的 按钮,完成空间倒角和拐角突然停止点边倒圆操作。
按钮,完成空间倒角和拐角突然停止点边倒圆操作。
有关UG NX 9.0超级学习手册的文章

如图3.11.1所示,使用“边倒圆”(倒圆角)命令可以使多个面共享的边缘变光滑。Step2.选择下拉菜单命令,系统弹出图3.11.2所示的“边倒圆”对话框。图3.11.3 变半径边倒圆Step1.打开文件D:\ug90\work\ch03.11\round_02.prt。图3.11.4 选取倒圆参照边图3.11.5 创建第一个“圆弧长锚”Step7.定义另一个变半径点。Step8.单击“边倒圆”对话框中的按钮,完成可变半径倒圆特征的创建。......
2023-11-20

图4.3.14 抽取独立曲面Step1.打开文件D:\ug90\work\ch04.03\extractedregion.prt。Step2.选择下拉菜单命令,系统弹出“抽取几何体”对话框。Step3.定义抽取类型。下面以图4.3.16所示的模型为例,来说明创建抽取区域曲面的一般操作过程。图4.3.17 选取种子面图4.3.18 选取边界曲面Step6.在对话框区域中选中复选框,其他参数采用默认设置值。......
2023-11-20

Step2.选择下拉菜单命令,系统弹出图4.3.9所示的“偏置曲面”对话框。图4.3.9 “偏置曲面”对话框图4.3.10 偏置方向(一)图4.3.11 偏置方向(二)2.偏置面偏置面是将用户选定的面沿着其法向方向偏置一段距离,这一过程不会产生新的曲面。图4.3.12 偏置曲面Step1.打开文件D:\ug90\work\ch04.03\offsetsurf.prt。Step3.在图形区选取图4.3.12所示的曲面,然后在“偏置面”对话框的文本框中输入数值100,单击按钮,完成曲面的偏置操作。......
2023-11-20

选择下拉菜单命令,系统弹出图7.2.8所示的“弯边”对话框。图7.2.8 “弯边”对话框图7.2.9 定义线性边●下拉列表:该下拉列表用于定义钣金弯边的宽度定义方式。图7.2.12 设置折弯长度的方向:文本框输入的值是指定弯边的折弯角度,该值是与原钣金所成角度的补角,如图7.2.13所示。......
2023-11-20

图3.19.1 键槽的几种类型1.矩形键槽下面以图3.19.2所示的模型为例,说明创建矩形键槽的一般操作过程。选取图3.19.2a所示的放置面和水平参考,系统弹出图3.19.4所示的“矩形键槽”对话框。图3.19.9 “T型键槽”对话框图3.19.10 创建T形键槽说明:水平参考方向即为T形键槽的长度方向。......
2023-11-20

Step1.打开文件D:\ug90\work\ch08.09\paster.prt。图8.9.2 “部件中的材料”窗口Step4.在“部件中的材料”中创建贴图文件材料。图8.9.3 “材料编辑器”对话框图8.9.4 “部件中的材料”窗口Step5.给零件添加金属材料。在“部件中的材料”窗口选中材料PICTURE并右击,在弹出的快捷菜单中选取命令,再选取图8.9.7所示的模型表面,单击中键确认;添加完成后的模型效果图像如图8.9.8所示。图8.9.9 添加材料后的模型图8.9.10 添加材料后的模型说明:在随书光盘中可以找到本例完成后的效果图。......
2023-11-20

使用“倒斜角”命令可以在两个面之间创建用户需要的倒角。下面以图3.10.1所示的实例来说明创建倒斜角的一般过程。图3.10.1 创建倒斜角Step1.打开文件D:\ug90\work\ch03.10\chamfer.prt。图3.10.2 “倒斜角”对话框图3.10.2所示“倒斜角”对话框中部分选项的说明如下::该下拉列表用于定义横截面的形状。Step3.选择倒斜角方式。Step4.选取图3.10.1a所示的边线为倒角的参照边。......
2023-11-20

下面以图12.3.54所示的模型为例,说明钻孔加工操作的创建过程。图12.3.54 钻孔加工Task1.打开模型文件并进入加工环境Step1.打开文件D:\ug90\work\ch12.03\holemachining.prt。选取图12.3.55所示的整个零件为部件几何体,单击按钮,完成部件几何体的创建,同时系统返回到“工件”对话框。图12.3.57 “创建刀具”对话框图12.3.58 “钻刀”对话框Task4.创建工序Step1.插入工序。图12.3.59 “创建工序”对话框●A8:沉头孔加工。......
2023-11-20
相关推荐