图4.3.14 抽取独立曲面Step1.打开文件D:\ug90\work\ch04.03\extractedregion.prt。Step2.选择下拉菜单命令,系统弹出“抽取几何体”对话框。Step3.定义抽取类型。下面以图4.3.16所示的模型为例,来说明创建抽取区域曲面的一般操作过程。图4.3.17 选取种子面图4.3.18 选取边界曲面Step6.在对话框区域中选中复选框,其他参数采用默认设置值。......
2023-11-20
一般扫掠曲面就是用规定的方式沿一条(或多条)空间路径(引导线串)移动轮廓线(截面线串)而生成的曲面。
截面线串可以由单个或多个对象组成,每个对象可以是曲线、边缘或实体面,每组截面线串内的对象的数量可以不同。截面线串的数量可以是1~150之间的任意数值。
引导线串在扫掠过程中控制着扫掠体的方向和比例。在创建扫掠体时,必须提供一条、两条或三条引导线串。提供一条引导线不能完全控制剖面大小和方向变化的趋势,需要进一步指定截面变化的方法;提供两条引导线时,可以确定截面线沿引导线扫掠的方向趋势,但是尺寸可以改变,还需要设置截面比例变化;提供三条引导线时,完全确定了截面线被扫掠时的方位和尺寸变化,无需另外指定方向和比例就可以直接生成曲面。
下面将介绍扫掠曲面特征的一般创建过程。
1.选取一组引导线的方式进行扫掠
下面通过创建图4.4.9b所示的曲面,来说明用选取一组引导线方式进行扫掠的一般操作过程。
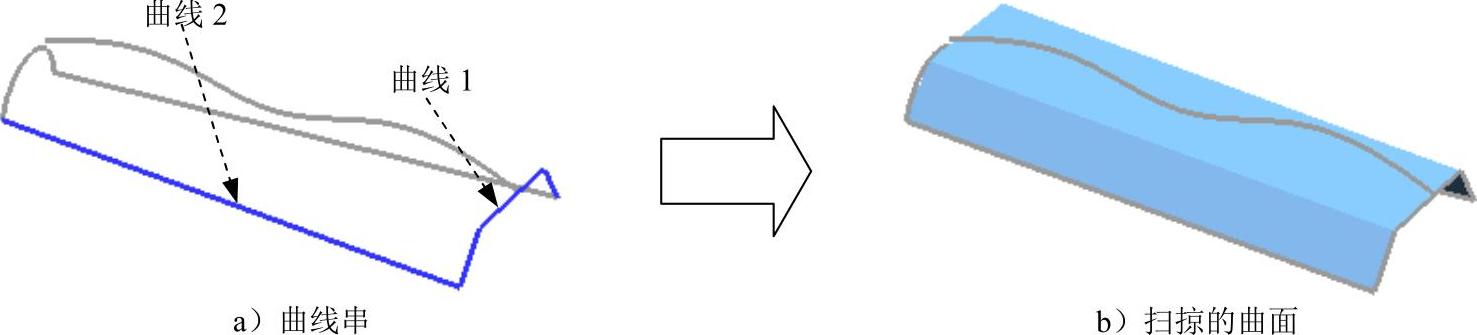
图4.4.9 通过一组引导线扫掠
Step1.打开文件D:\ug90\work\ch04.04\swept.prt。
Step2.选择下拉菜单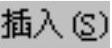
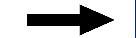

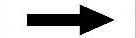
 命令,系统弹出图4.4.10所示的“扫掠”对话框。
命令,系统弹出图4.4.10所示的“扫掠”对话框。
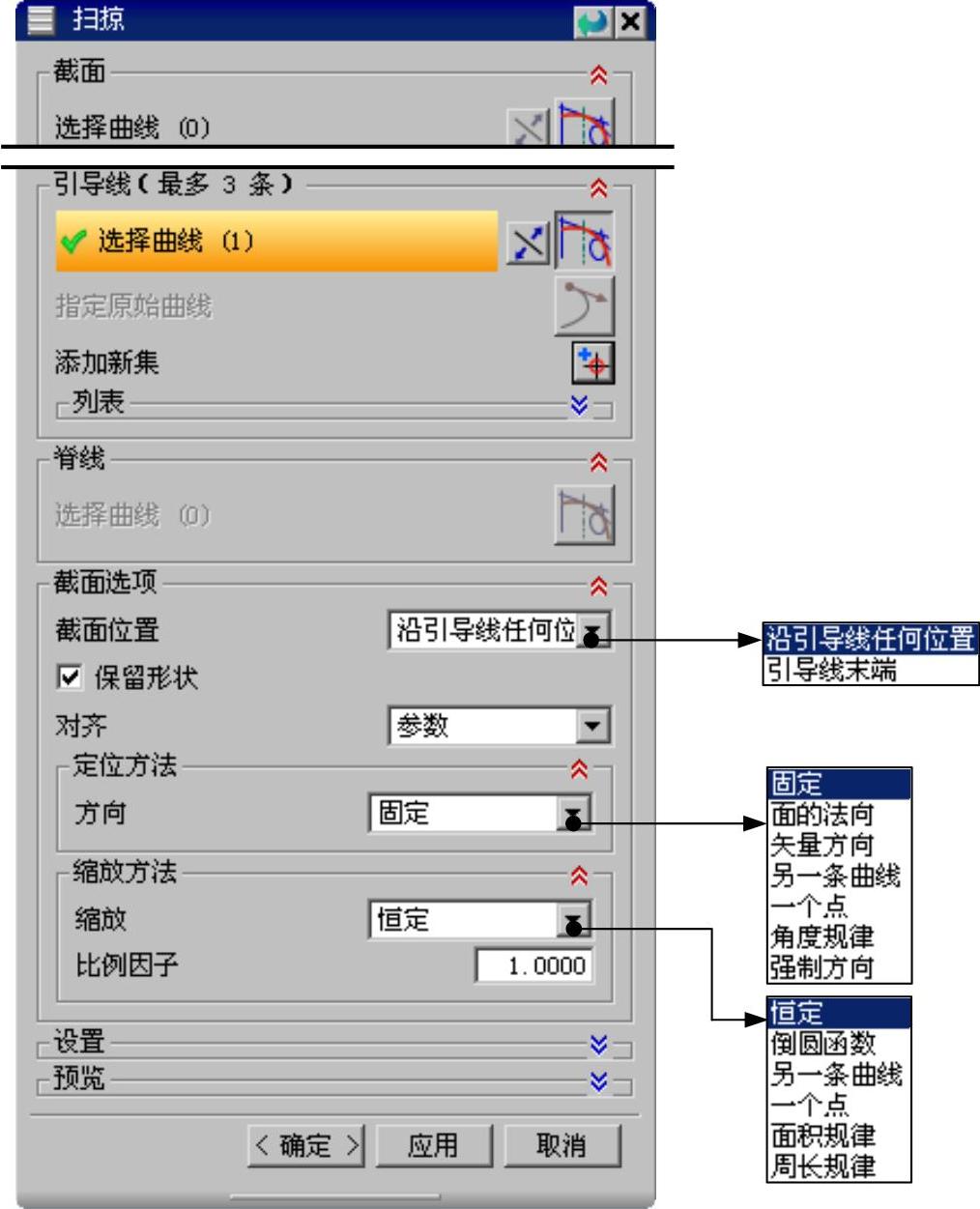
图4.4.10 “扫掠”对话框
Step3.定义截面线串。在图形区选取图4.4.9a所示的曲线1作为截面线串,单击中键确认,本例中只选择一条截面线串。再次单击中键完成截面线串的选取,准备选取引导线。
Step4.定义引导线串。在图形区选取图4.4.9a所示的曲线2作为引导线串,单击中键确认(本例中只选择一条引导线)。
Step5.完成扫掠曲面的创建。对话框的其他设置采用系统默认设置值,单击对话框中的 按钮,完成曲面的创建。
按钮,完成曲面的创建。
图4.4.10所示“扫掠”对话框中各个选项的说明如下:
● 区域的
区域的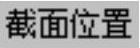 下拉列表:包括
下拉列表:包括 和
和 两个选项,用于定义截面的位置。
两个选项,用于定义截面的位置。
☑ 选项:截面位置可以在引导线的任意位置。
选项:截面位置可以在引导线的任意位置。
☑ 选项:截面位置位于引导线末端。
选项:截面位置位于引导线末端。
●在扫掠时,截面线串的方向无法惟一确定,所以需要通过添加约束来确定。“扫掠”对话框 区域的
区域的 下拉列表的各选项即用来设置不同约束,下面是对此下拉列表各选项的说明。
下拉列表的各选项即用来设置不同约束,下面是对此下拉列表各选项的说明。
☑ :在截面线串沿着引导线串移动时,保持固定的方向,并且结果是简单平行的或平移的扫掠。
:在截面线串沿着引导线串移动时,保持固定的方向,并且结果是简单平行的或平移的扫掠。
☑ :局部坐标系的第二个轴与一个或多个沿着引导线串每一点指定公有基面的法向向量一致,这样约束截面线串保持和基面的固定联系。
:局部坐标系的第二个轴与一个或多个沿着引导线串每一点指定公有基面的法向向量一致,这样约束截面线串保持和基面的固定联系。
☑ :局部坐标系的第二个轴和用户在整个引导线串上指定的矢量一致。
:局部坐标系的第二个轴和用户在整个引导线串上指定的矢量一致。
☑ :通过连接引导线串上相应的点和另一条曲线来获得局部坐标系的第二个轴(就好像在它们之间建立了一个直纹片体)。
:通过连接引导线串上相应的点和另一条曲线来获得局部坐标系的第二个轴(就好像在它们之间建立了一个直纹片体)。
☑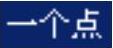 :与另一条曲线相似,不同之处在于第二个轴的获取是通过引导线串和点之间的三面直纹片体的等价对象实现的。
:与另一条曲线相似,不同之处在于第二个轴的获取是通过引导线串和点之间的三面直纹片体的等价对象实现的。
☑ :让用户使用规律子函数定义一个规律来控制方向。旋转角度规律的方向控制具有一个最大值(限制),为100圈(转),36000°。
:让用户使用规律子函数定义一个规律来控制方向。旋转角度规律的方向控制具有一个最大值(限制),为100圈(转),36000°。
☑ :在沿导线串扫掠截面线串时,用户使用一个矢量固定截面的方向。
:在沿导线串扫掠截面线串时,用户使用一个矢量固定截面的方向。
●除了对要创建的曲面可以添加约束外,还可以控制要创建面的大小,这一控制是通过对话框 区域的
区域的 下拉列表及
下拉列表及 文本框来实现的。下面是对
文本框来实现的。下面是对 下拉列表各选项及
下拉列表各选项及 文本框的说明。
文本框的说明。
☑ :在扫掠过程中,使用恒定的比例对截面线串进行放大或缩小。
:在扫掠过程中,使用恒定的比例对截面线串进行放大或缩小。
☑ :定义引导线串的起点和终点的比例因子,并且在指定的起始和终止比例因子之间允许线性或三次比例。
:定义引导线串的起点和终点的比例因子,并且在指定的起始和终止比例因子之间允许线性或三次比例。
☑ :使用比例线串与引导线串之间的距离作为比例参考值,但是此处在任意给定点的比例是以引导线串和其他的曲线或实边之间的直纹线长度为基础的。
:使用比例线串与引导线串之间的距离作为比例参考值,但是此处在任意给定点的比例是以引导线串和其他的曲线或实边之间的直纹线长度为基础的。
☑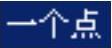 :使用选择点与引导线串之间的距离作为比例参考值,选择此种形式的比例控制的同时,还可以(在构造三面扫掠时)使用同一个点作方向的控制。
:使用选择点与引导线串之间的距离作为比例参考值,选择此种形式的比例控制的同时,还可以(在构造三面扫掠时)使用同一个点作方向的控制。
☑ :用户使用规律函数定义截面线串的面积来控制截面线比例缩放,截面线串必须是封闭的。
:用户使用规律函数定义截面线串的面积来控制截面线比例缩放,截面线串必须是封闭的。
☑ :用户使用规律函数定义截面线串的周长来控制截面线比例缩放。
:用户使用规律函数定义截面线串的周长来控制截面线比例缩放。
●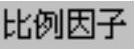 文本框:用于输入比例参数,大于1则是放大曲面。小于1则是缩小曲面。(www.chuimin.cn)
文本框:用于输入比例参数,大于1则是放大曲面。小于1则是缩小曲面。(www.chuimin.cn)
注意: 文本框只有在引导线只有一条的情况下才能编辑。
文本框只有在引导线只有一条的情况下才能编辑。
2.选取两组引导线的方式进行扫掠
下面通过创建图4.4.11b所示的曲面,来说明用选取两组引导线的方式进行扫掠的一般操作过程。

图4.4.11 通过两组引导线扫掠
Step1.打开文件D:\ug90\work\ch04.04\swept01.prt。
Step2.选择下拉菜单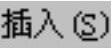
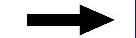

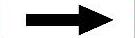
 命令,系统弹出“扫掠”对话框。
命令,系统弹出“扫掠”对话框。
Step3.定义截面线串。在图形区中选取图4.4.11a所示的曲线1为截面线串,单击中键确认,本例只有一条截面线串。再次单击中键完成截面线串的选取。
Step4.定义引导线串。在图形区分别选取图4.4.11a所示的曲线2和曲线3为引导线串,并分别单击中键确认。
Step5.完成曲面的创建。其他设置保持系统默认值,单击对话框中的 按钮,完成曲面的创建。
按钮,完成曲面的创建。
3.选取三组引导线的方式进行扫掠
下面通过创建图4.4.12b所示的曲面,来说明用选取三组引导线的方式进行扫掠的一般操作过程。
Step1.打开文件D:\ug90\work\ch04.04\swept02.prt。
Step2.选择下拉菜单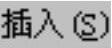
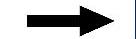

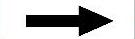
 命令,系统弹出“扫掠”对话框。
命令,系统弹出“扫掠”对话框。
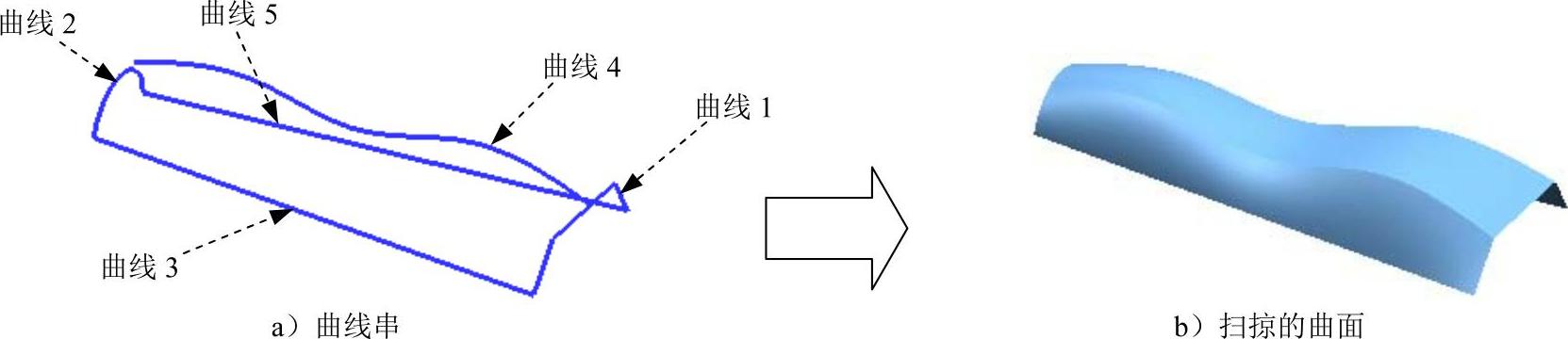
图4.4.12 通过三组引导线扫掠
Step3.定义截面线串。在图形区中分别选取图4.4.12a所示的曲线1和曲线2为截面线串,并分别单击中键确认。再次单击中键完成截面线串的选取。
Step4.定义引导线串。在图形区依次选取图4.4.12a所示的曲线3、曲线4和曲线5为引导线串,并分别单击中键确认。
注意:在选择截面线串时,一定要保证两个截面的方向相同,不然不能生成正确的曲面;同时引导线串的方向也应一致,避免扭曲曲面的产生或不能构建曲面(此例截面线串和引导线串方向如图4.4.13和图4.4.14所示)。
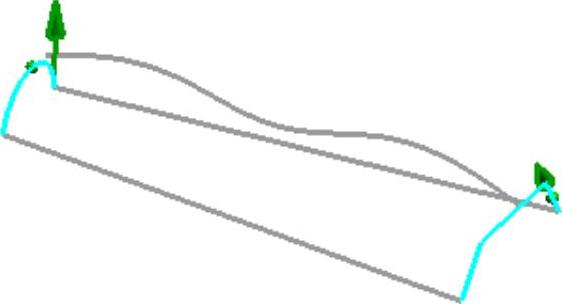
图4.4.13 截面线串方向

图4.4.14 引导线串方向
Step5.完成曲面创建。对话框的其他设置保持系统默认值,单击对话框中的 按钮,完成曲面的创建。
按钮,完成曲面的创建。
4.扫掠脊线的作用
在扫掠过程中使用脊线的作用是为了更好地控制截面线串的方向。下面通过创建图4.4.15b所示的曲面来说明扫掠过程中脊线的作用。
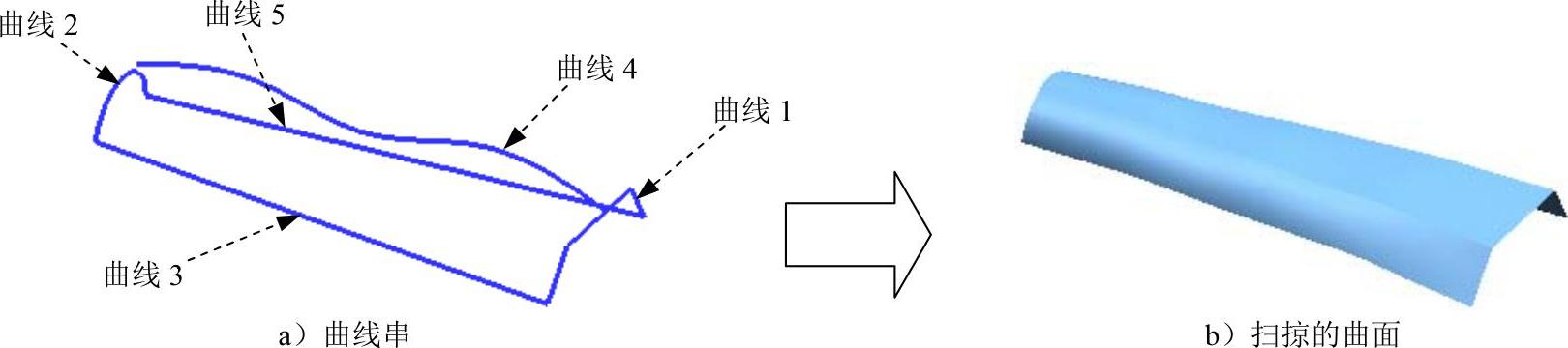
图4.4.15 脊线在扫掠曲面中的作用
Step1.打开文件D:\ug90\work\ch04.04\swept03.prt。
Step2.选择下拉菜单
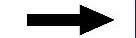

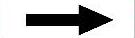
 命令,系统弹出“扫掠”对话框。
命令,系统弹出“扫掠”对话框。
Step3.定义截面线串。在图形区中分别选取图4.4.15a所示的曲线1和曲线2为截面线串,并分别单击中键确认。再次单击中键完成截面线串的选取。
Step4.定义引导线串。在图形区依次选取图4.4.15a所示的曲线3和曲线5为引导线串,并分别单击中键确认。
Step5.定义脊线串。单击对话框 区域中的
区域中的 按钮,选取图4.4.15a所示的曲线4为脊线串。
按钮,选取图4.4.15a所示的曲线4为脊线串。
Step6.完成曲面创建。对话框的其他设置保持系统默认值,单击对话框中的 按钮,完成曲面的创建。
按钮,完成曲面的创建。
有关UG NX 9.0超级学习手册的文章

图4.3.14 抽取独立曲面Step1.打开文件D:\ug90\work\ch04.03\extractedregion.prt。Step2.选择下拉菜单命令,系统弹出“抽取几何体”对话框。Step3.定义抽取类型。下面以图4.3.16所示的模型为例,来说明创建抽取区域曲面的一般操作过程。图4.3.17 选取种子面图4.3.18 选取边界曲面Step6.在对话框区域中选中复选框,其他参数采用默认设置值。......
2023-11-20

Step2.选择下拉菜单命令,系统弹出图4.3.9所示的“偏置曲面”对话框。图4.3.9 “偏置曲面”对话框图4.3.10 偏置方向(一)图4.3.11 偏置方向(二)2.偏置面偏置面是将用户选定的面沿着其法向方向偏置一段距离,这一过程不会产生新的曲面。图4.3.12 偏置曲面Step1.打开文件D:\ug90\work\ch04.03\offsetsurf.prt。Step3.在图形区选取图4.3.12所示的曲面,然后在“偏置面”对话框的文本框中输入数值100,单击按钮,完成曲面的偏置操作。......
2023-11-20

曲面的显示样式除了常用的着色、线框等还可以用网格线的形式显示出来。与其他显示样式相同,网格显示仅仅是对特征的显示,而对特征没有丝毫的修改或变动。图4.3.1 曲面网格显示Step1.打开文件D:\ug90\work\ch04.03\staticwireframe.prt。Step2.调整视图显示。在图形区右击,在弹出的图4.3.2所示的快捷菜单中选择命令,图形区中的模型变成线框状态。在图形区选取图4.3.1a所示的曲面,单击“类选择”对话框中的按钮,系统弹出“编辑对象显示”对话框。......
2023-11-20

Step1.打开文件D:\ug90\work\ch08.09\paster.prt。图8.9.2 “部件中的材料”窗口Step4.在“部件中的材料”中创建贴图文件材料。图8.9.3 “材料编辑器”对话框图8.9.4 “部件中的材料”窗口Step5.给零件添加金属材料。在“部件中的材料”窗口选中材料PICTURE并右击,在弹出的快捷菜单中选取命令,再选取图8.9.7所示的模型表面,单击中键确认;添加完成后的模型效果图像如图8.9.8所示。图8.9.9 添加材料后的模型图8.9.10 添加材料后的模型说明:在随书光盘中可以找到本例完成后的效果图。......
2023-11-20

下面以图12.3.45所示的模型为例,讲解创建轮廓区域铣的一般过程。图12.3.45 轮廓区域铣Task1.打开模型文件并进入加工模块Step1.打开文件D:\ug90\work\ch12.03\contourarea.prt。Task4.创建轮廓区域铣操作Step1.选择下拉菜单命令,系统弹出“创建工序”对话框。图12.3.48 “轮廓区域”对话框Step4.指定切削区域。在“轮廓区域”对话框区域下拉列表中选取选项,单击按钮,系统弹出图12.3.50所示的“区域铣削驱动方式”对话框。图12.3.52 刀具轨迹图12.3.53 2D仿真结果Task6.保存文件选择下拉菜单命令,保存文件。......
2023-11-20

图4.6.29 从片体中移除修剪图4.6.30 从片体中移除修剪方式三:替换边替换边就是用片体内或片体外的新边来替换原来的边缘。下面以图4.6.35为例来说明更改片体边缘的一般操作过程。在图形区选取图4.6.36所示的曲面边缘,系统弹出图4.6.37所示的“更改边”对话框(三)。图4.6.38所示“更改边”对话框(四)中的各按钮说明如下:●:用于将曲面的边缘与选定的曲线匹配。......
2023-11-20

图4.6.1 一般的曲面修剪Step2.选择下拉菜单命令,系统弹出“拉伸”对话框。图4.6.2 截面草图说明:用“旋转”命令也可以对曲面进行修剪,读者可以参照“拉伸”命令自行操作,这里就不再赘述。在图形区选取图4.6.9所示的曲线串为分割对象,生成图4.6.10所示的曲面分割预览。下面将以图4.6.12所示的修剪与延伸曲面为例,来说明“直至选定对象”修剪与延伸方式的一般操作过程。图4.6.15 选取曲面图4.6.16 改变修剪与延伸的方向......
2023-11-20

曲面的延伸就是在现有曲面的基础上,通过曲面的边界或曲面上的曲线进行延伸,扩大曲面。在图形区选取图4.6.21所示的曲面边缘和基准平面1作为测量对象,单击“测量距离”对话框中的按钮,系统返回到“延伸曲面”对话框。图4.6.20 快捷菜单图4.6.21 选择延伸曲面2.扩大曲面使用命令可以更改未修剪过的曲面的大小,编辑后的曲面将丢失参数,属于非参数化编辑命令。图4.6.23所示“扩大”对话框中的各选项说明如下:●区域:定义扩大曲面的方法。......
2023-11-20
相关推荐