高级空间曲线在曲面建模中的使用非常频繁,主要包括螺旋线、样条曲线、二次曲线、规律曲线和文本曲线等。下面通过创建图4.1.26所示的样条曲线,来说明使用“根据极点”命令创建样条曲线的一般过程。图4.1.29 使用“通过点”命令创建样条曲线Step1.打开文件D:\ug90\work\ch04.01\spline2.prt。在“螺旋线”对话框下拉列表中选择选项,选取图4.1.34a所示的曲线为脊线。调整文本曲线的控制手柄,使其更贴合放置曲线。......
2023-11-20
来自体的曲线主要是从已有模型的边,相交线等提取出来的曲线,主要类型包括相交曲线、截面线和抽取曲线等。
1.相交曲线
利用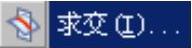 命令可以创建两组对象之间的相交曲线。相交曲线可以是关联的或不关联的,关联的相交曲线会根据其定义对象的更改而更新。用户可以选择多个对象来创建相交曲线。下面以图4.1.58所示的例子来介绍创建相交曲线的一般过程。
命令可以创建两组对象之间的相交曲线。相交曲线可以是关联的或不关联的,关联的相交曲线会根据其定义对象的更改而更新。用户可以选择多个对象来创建相交曲线。下面以图4.1.58所示的例子来介绍创建相交曲线的一般过程。
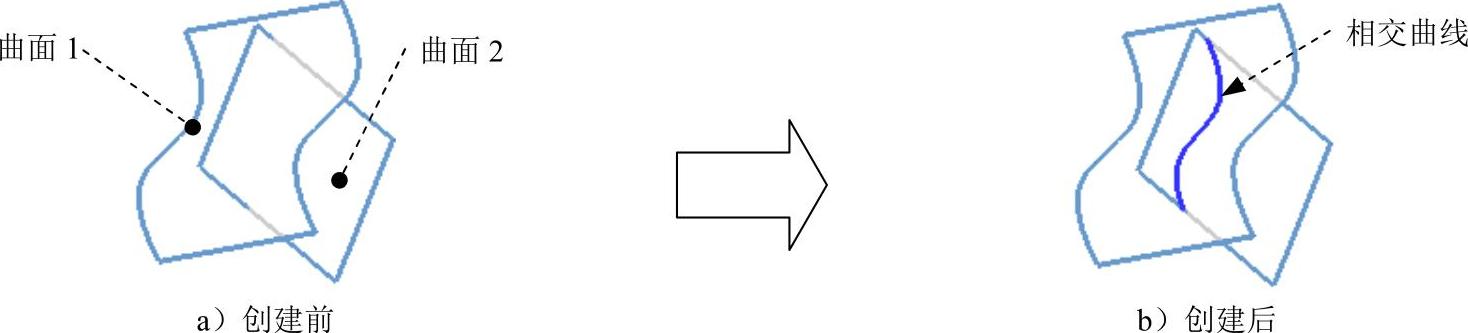
图4.1.58 相交曲线的创建
Step1.打开文件D:\ug90\work\ch04.01\intercurve.prt。
Step2.选择下拉菜单


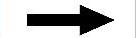
 命令,系统弹出“相交曲线”对话框,如图4.1.59所示。
命令,系统弹出“相交曲线”对话框,如图4.1.59所示。
Step3.定义相交曲面。在图形区选取图4.1.58a所示的曲面1,单击中键确认,然后选取曲面2,其他选项均采用默认设置值。
Step4.单击“相交曲线”对话框中的 按钮,完成相交曲线的创建。
按钮,完成相交曲线的创建。
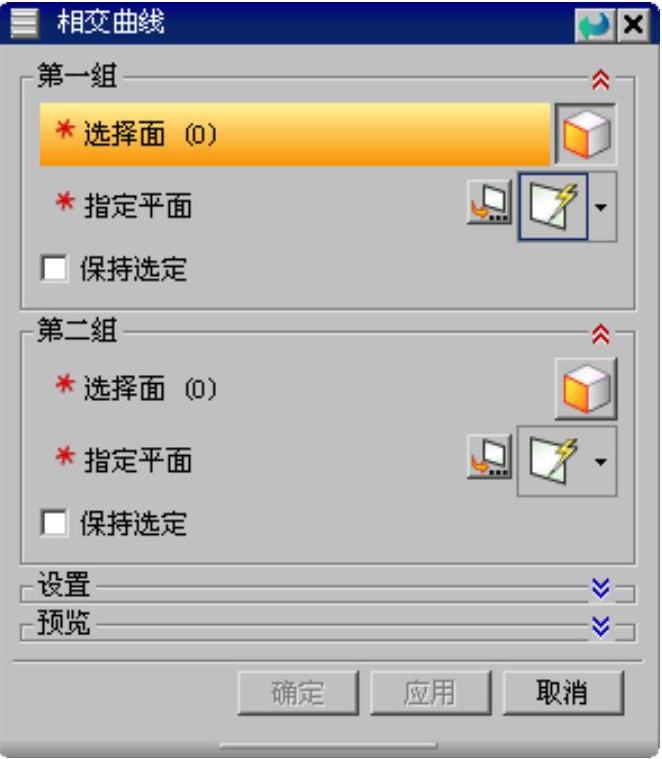
图4.1.59 “相交曲线”对话框
2.截面曲线
使用 命令可在指定平面与体、面、平面和(或)曲线之间创建相关或不相关的相交曲线。平面与曲线相交可以创建一个或多个点。下面以图4.1.60所示的例子来介绍创建截面曲线的一般过程。
命令可在指定平面与体、面、平面和(或)曲线之间创建相关或不相关的相交曲线。平面与曲线相交可以创建一个或多个点。下面以图4.1.60所示的例子来介绍创建截面曲线的一般过程。
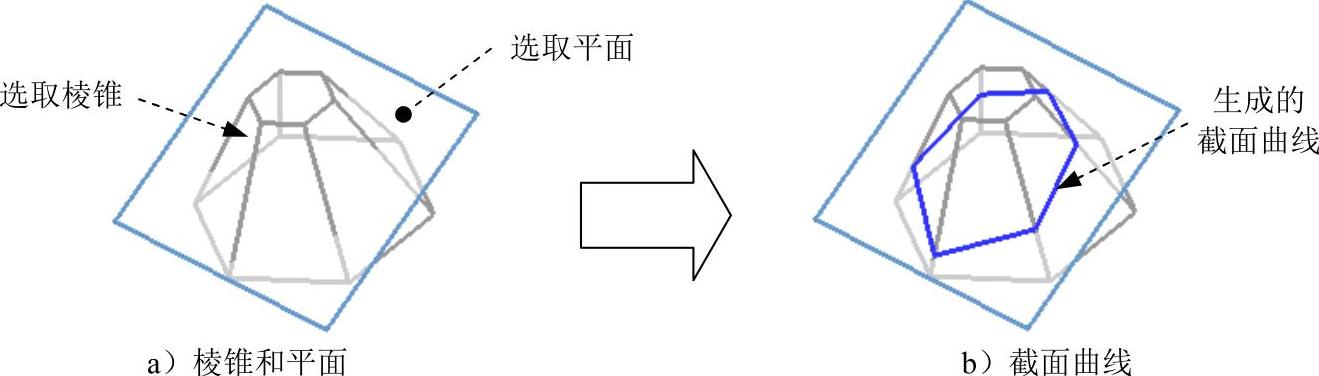
图4.1.60 创建截面曲线
Step1.打开文件D:\ug90\work\ch04.01\planecurve.prt。
Step2.选择下拉菜单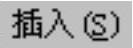
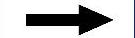

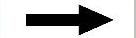
 命令,系统弹出“截面曲线”对话框,如图4.1.61所示。
命令,系统弹出“截面曲线”对话框,如图4.1.61所示。
Step3.在图形区选取图4.1.60a所示的棱锥体,单击中键。
Step4.在对话框 区域中单击
区域中单击 按钮,选取图4.1.60a所示的平面,其他选项均采用默认设置。
按钮,选取图4.1.60a所示的平面,其他选项均采用默认设置。
Step5.单击“截面曲线”对话框中的 按钮,完成截面曲线的创建。
按钮,完成截面曲线的创建。

图4.1.61 “截面曲线”对话框
图4.1.61所示“截面曲线”对话框中的部分选项的说明如下:
● 区域:该区域的下拉列表中包括
区域:该区域的下拉列表中包括 选项、
选项、 选项、
选项、 选项和
选项和 选项,用于设置创建截面曲线的类型。
选项,用于设置创建截面曲线的类型。
☑ 选项:该方法可以通过选定的单个平面或基准平面来创建截面曲线。
选项:该方法可以通过选定的单个平面或基准平面来创建截面曲线。
☑ 选项:使用该方法可以通过指定平行平面集的基本平面、步长值和起始及终止距离来创建截面曲线。
选项:使用该方法可以通过指定平行平面集的基本平面、步长值和起始及终止距离来创建截面曲线。
☑ 选项:使用该方法可以指定定义基本平面所需的矢量和点、步长值以及径向平面集的起始角和终止角。
选项:使用该方法可以指定定义基本平面所需的矢量和点、步长值以及径向平面集的起始角和终止角。
☑ 选项:该方法允许用户通过指定多个垂直于曲线或边缘的剖截平面来创建截面曲线。
选项:该方法允许用户通过指定多个垂直于曲线或边缘的剖截平面来创建截面曲线。
● 区域的
区域的 复选框:如果选中该选项,则创建的截面曲线与其定义对象和平面相关联。(www.chuimin.cn)
复选框:如果选中该选项,则创建的截面曲线与其定义对象和平面相关联。(www.chuimin.cn)
3.抽取曲线
使用 命令可以通过一个或多个现有体的边或面创建直线、圆弧、二次曲线和样条曲线,而体不发生变化。大多数抽取曲线是非关联的,但也可选择创建相关的等斜度曲线或阴影外形曲线。选择下拉菜单
命令可以通过一个或多个现有体的边或面创建直线、圆弧、二次曲线和样条曲线,而体不发生变化。大多数抽取曲线是非关联的,但也可选择创建相关的等斜度曲线或阴影外形曲线。选择下拉菜单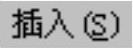


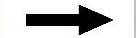
 命令,系统弹出“抽取曲线”对话框。
命令,系统弹出“抽取曲线”对话框。
“抽取曲线”对话框中按钮的说明如下:
● :从指定边抽取曲线。
:从指定边抽取曲线。
● :利用轮廓边缘创建曲线。
:利用轮廓边缘创建曲线。
● :利用工作视图中体的所有可视边(包括轮廓边缘)创建曲线。
:利用工作视图中体的所有可视边(包括轮廓边缘)创建曲线。
● :创建在面集上的拔模角为常数的曲线。
:创建在面集上的拔模角为常数的曲线。
● :在工作视图中创建仅显示体轮廓的曲线。
:在工作视图中创建仅显示体轮廓的曲线。
● :在工作视图中创建显示体轮廓的曲线。
:在工作视图中创建显示体轮廓的曲线。
下面以图4.1.62所示的例子来介绍利用“边缘曲线”创建抽取曲线的一般过程。

图4.1.62 抽取曲线的创建
Step1.打开文件D:\ug90\work\ch04.01\solidcurve.prt。
Step2.选择下拉菜单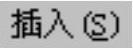


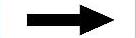
 命令,系统弹出“抽取曲线”对话框。
命令,系统弹出“抽取曲线”对话框。
Step3.单击 按钮,系统弹出图4.1.63所示的“单边曲线”对话框。
按钮,系统弹出图4.1.63所示的“单边曲线”对话框。
Step4.在“单边曲线”对话框中单击 按钮,系统弹出图4.1.64所示的“实体中的所有边”对话框,选取图4.1.62a所示的拉伸体。
按钮,系统弹出图4.1.64所示的“实体中的所有边”对话框,选取图4.1.62a所示的拉伸体。
Step5.单击 按钮,返回“单边曲线”对话框。
按钮,返回“单边曲线”对话框。
Step6.单击“单边曲线”对话框中的 按钮,完成抽取曲线的创建。单击
按钮,完成抽取曲线的创建。单击 按钮退出对话框。
按钮退出对话框。

图4.1.63 “单边曲线”对话框
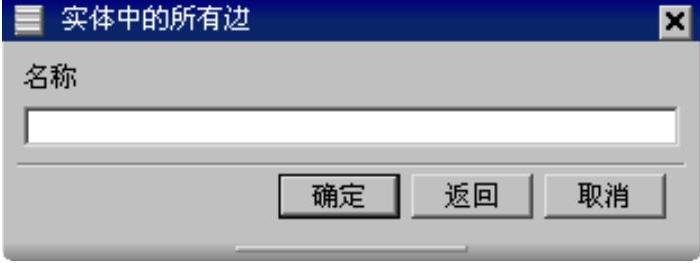
图4.1.64 “实体中的所有边”对话框
图4.1.63所示“单边曲线”对话框中各按钮的说明如下:
● :所选表面的所有边。
:所选表面的所有边。
● :所选实体的所有边。
:所选实体的所有边。
● :所有命名相似的曲线。
:所有命名相似的曲线。
● :所选链的起始边与结束边按某一方向连接而成的曲线。
:所选链的起始边与结束边按某一方向连接而成的曲线。
有关UG NX 9.0超级学习手册的文章

高级空间曲线在曲面建模中的使用非常频繁,主要包括螺旋线、样条曲线、二次曲线、规律曲线和文本曲线等。下面通过创建图4.1.26所示的样条曲线,来说明使用“根据极点”命令创建样条曲线的一般过程。图4.1.29 使用“通过点”命令创建样条曲线Step1.打开文件D:\ug90\work\ch04.01\spline2.prt。在“螺旋线”对话框下拉列表中选择选项,选取图4.1.34a所示的曲线为脊线。调整文本曲线的控制手柄,使其更贴合放置曲线。......
2023-11-20

在图形中选取图4.1.7所示的曲线,单击“直线”对话框中的按钮完成直线的创建。图4.1.9 动态文本框(一)图4.1.10 动态文本框(二)方法三:点-平行使用命令可以创建一条直线的平行线。图4.1.12 动态文本框(一)图4.1.13 定义参考直线和直线长度2.圆弧/圆选择下拉菜单命令,系统弹出图4.1.14所示的“圆弧/圆”对话框。图4.1.16 “圆弧/圆”对话框图4.1.17 快捷菜单图4.1.18 选取曲线1Step5.选择端点参照。在区域的下拉列表中选择选项,然后选取图4.1.19所示的曲线2。......
2023-11-20

Step1.打开文件D:\ug90\work\ch08.09\paster.prt。图8.9.2 “部件中的材料”窗口Step4.在“部件中的材料”中创建贴图文件材料。图8.9.3 “材料编辑器”对话框图8.9.4 “部件中的材料”窗口Step5.给零件添加金属材料。在“部件中的材料”窗口选中材料PICTURE并右击,在弹出的快捷菜单中选取命令,再选取图8.9.7所示的模型表面,单击中键确认;添加完成后的模型效果图像如图8.9.8所示。图8.9.9 添加材料后的模型图8.9.10 添加材料后的模型说明:在随书光盘中可以找到本例完成后的效果图。......
2023-11-20

图12.2.3 “创建程序”对话框Step2.在“创建程序”对话框的下拉列表中选择,在区域的下拉列表中选择选项,在文本框中输入程序名称CAVITY,单击按钮,在系统弹出的“程序”对话框中单击按钮,完成程序的创建。图12.2.3所示“创建程序”对话框中各选项的说明如下:●:平面铣加工模板。图12.2.6 设置机床坐标系图12.2.7 定义参考平面图12.2.8 设置安全平面Stage3.创建几何体Step1.选择下拉菜单命令,系统弹出“创建几何体”对话框。......
2023-11-20

Task1.部件装配下面以图5.10.1所示为例,讲述一个多部件装配实例的一般操作过程,使读者进一步熟悉UG NX 9.0的装配操作。图5.10.1 综合装配实例Step1.新建文件,单击,在区域后面的文本框中输入assemblies.prt,在后的文本框中输入D:\ug90\work\ch05.10。单击按钮,系统弹出“添加组件”对话框,并进入装配环境。图5.10.8 插入对称面图5.10.9 镜像轴套图5.10.10 添加组件上基座选择命令。图5.10.12 添加组件螺栓图5.10.13 选择配对平面Step9.将组件螺母添加到装配体中并定位,如图5.10.15所示。......
2023-11-20

下面以图10.2.1所示的模型为例,介绍在UG中手动布线的一般过程。图10.2.1 电缆设计模型图10.2.2 装配模型Step2.选择下拉菜单命令,进入电缆设计模块。图10.2.3 “电气管线布置”工具栏Step3.定义连接件端口。单击按钮,结束连接件端口的创建,如图10.2.15所示。图10.2.14 定义原点参考图10.2.15 定义连接件端口说明:“连接件端口”用于定义插接器、元件之间的连接,“多个”端口用于定义插接器、插头与导线之间的连接。......
2023-11-20

Step3.定义图层组名。图3.6.8 “图层类别”对话框Step4.添加图层。Stage2.将各对象移至图层组图3.6.9所示为将对象移至图层组后的模型及相应的模型树。图3.6.10 “图层移动”对话框Stage3.设置图层组Step1.选择下拉菜单命令,系统弹出图3.6.11所示的“图层设置”对话框。选中图3.6.11所示的选项,单击按钮,将图层组21和31设置为不可见,然后单击按钮,完成图层的设置。图3.6.11 “图层设置”对话框......
2023-11-20

图4.4.2 “直纹”对话框2.通过曲线组使用命令可以通过同一方向上的一组曲线轮廓线创建曲面。后面介绍的通过曲线网格创建曲面也有类似问题。图4.4.6 “通过曲线组”对话框3.通过曲线网格使用“通过曲线网格”命令可以沿着不同方向的两组线串创建曲面。下面将以图4.4.7为例说明通过曲线网格创建曲面的一般过程。Step2.选择下拉菜单命令,系统弹出图4.4.8所示的“通过曲线网格”对话框。......
2023-11-20
相关推荐