特征移动用于把无关联的特征移到需要的位置。图3.15.6 移动特征Step1.打开文件D:\ug90\work\ch03.15\move.prt。Step3.定义移动对象。图3.15.7 “移动特征”对话框(一)图3.15.8 选取移动特征Step4.编辑移动参数。“移动特征”对话框(二)如图3.15.9所示,分别在文本框中输入数值15,在文本框中输入数值15,在文本框中输入数值15,单击对话框中的按钮,完成特征的移动操作。......
2023-11-20
比例变换用于对所选对象进行成比例的放大或缩小。下面以一个范例来说明比例变换的操作步骤,如图3.22.1所示。
Step1.打开文件D:\ug90\work\ch03.22\zoom.prt。
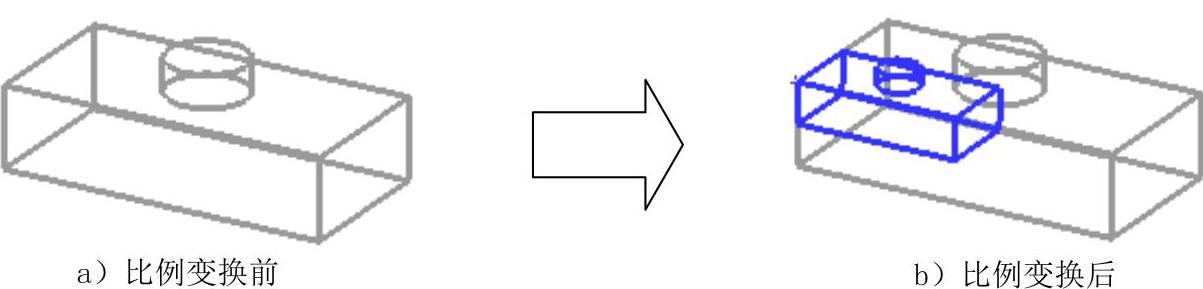
图3.22.1 比例变换
Step2.选择下拉菜单
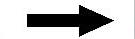
 命令,系统弹出图3.22.2所示的“变换”对话框(一),在图形区选取图3.22.1a所示的特征后,单击
命令,系统弹出图3.22.2所示的“变换”对话框(一),在图形区选取图3.22.1a所示的特征后,单击 按钮,系统弹出图3.22.2所示的“变换”对话框(二)。
按钮,系统弹出图3.22.2所示的“变换”对话框(二)。
Step3.根据系统 的提示,单击按钮,系统弹出“点”对话框。
的提示,单击按钮,系统弹出“点”对话框。
Step4.以系统默认的点作为参考点,单击 按钮,此时“变换”对话框如图3.22.3所示。
按钮,此时“变换”对话框如图3.22.3所示。
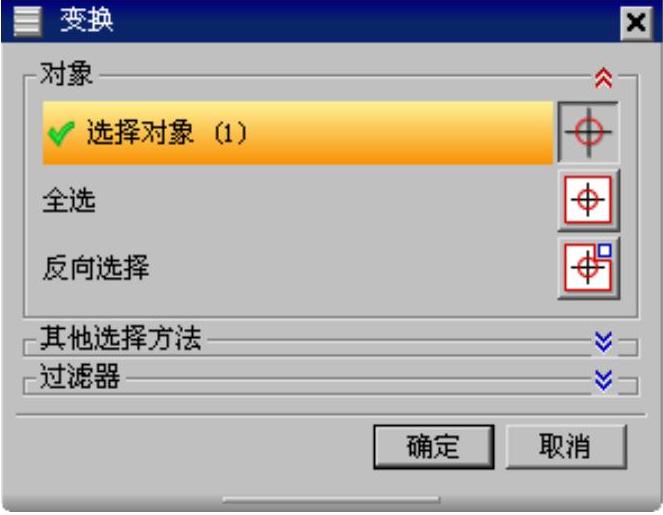
图3.22.2 “变换”对话框(一)
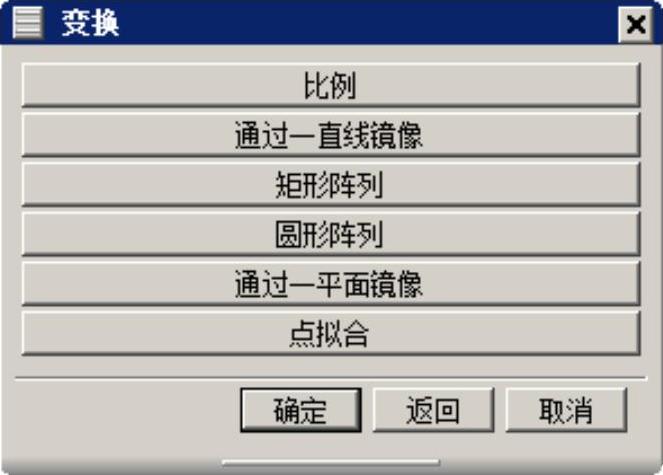
图3.22.3 “变换”对话框(二)
图3.22.3所示的“变换”对话框(二)中按钮的功能说明如下:
● 按钮:通过指定参考点和缩放类型及缩放比例值来缩放对象。
按钮:通过指定参考点和缩放类型及缩放比例值来缩放对象。
● 按钮:通过指定一直线为镜像中心线来复制选择的特征。
按钮:通过指定一直线为镜像中心线来复制选择的特征。
● 按钮:对选定的对象进行矩形阵列操作。
按钮:对选定的对象进行矩形阵列操作。
● 按钮:对选定的对象进行圆形阵列操作。
按钮:对选定的对象进行圆形阵列操作。
● 按钮:通过指定一平面为镜像中心线来复制选择的特征。
按钮:通过指定一平面为镜像中心线来复制选择的特征。
● 按钮:将对象从引用集变换到目标点集。
按钮:将对象从引用集变换到目标点集。
Step5.定义比例参数。在 文本框中输入数值0.5,单击
文本框中输入数值0.5,单击 按钮,此时“变换”对话框如图3.22.4所示。
按钮,此时“变换”对话框如图3.22.4所示。
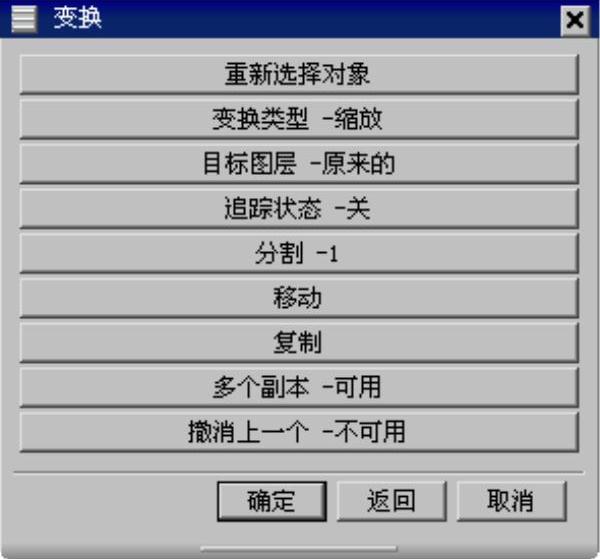
图3.22.4 “变换”对话框(三)
图3.22.4所示的“变换”对话框(三)中按钮的功能说明如下:(www.chuimin.cn)
● 按钮:用于通过“类选择”工具栏来重新选择对象。
按钮:用于通过“类选择”工具栏来重新选择对象。
● 按钮:用于修改变换的方法。
按钮:用于修改变换的方法。
● 按钮:用于在完成变换以后,选择生成的对象所在的图层。
按钮:用于在完成变换以后,选择生成的对象所在的图层。
● 按钮:用于设置跟踪变换的过程,但是对于原对象是实体、片体或边界时不可用。
按钮:用于设置跟踪变换的过程,但是对于原对象是实体、片体或边界时不可用。
● 按钮:用于把变换的距离、角度分割成相等的等份。
按钮:用于把变换的距离、角度分割成相等的等份。
● 按钮:用于移动对象的位置。
按钮:用于移动对象的位置。
● 按钮:用于复制对象。
按钮:用于复制对象。
● 按钮:用于复制多个对象。
按钮:用于复制多个对象。
● 按钮:用于取消刚建立的变换。
按钮:用于取消刚建立的变换。
图3.22.5所示的“变换”对话框(四)中按钮的功能说明如下:
● 文本框:在此文本框中输入要缩放的比例值。
文本框:在此文本框中输入要缩放的比例值。
● 按钮:此按钮用于对模型的非均匀比例缩放进行设置。单击此按钮,系统弹出图3.22.6所示的“变换”对话框(五),可在
按钮:此按钮用于对模型的非均匀比例缩放进行设置。单击此按钮,系统弹出图3.22.6所示的“变换”对话框(五),可在
对话框的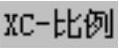 、
、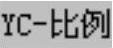 和
和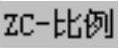 文本框分别输入各自方向上要缩放的比例值。
文本框分别输入各自方向上要缩放的比例值。

图3.22.5 “变换”对话框(四)
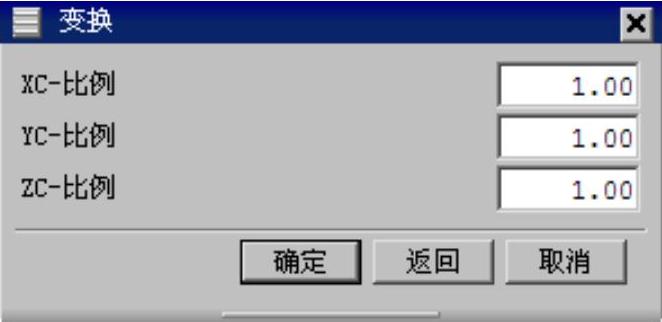
图3.22.6 “变换”对话框(五)
Step6.根据系统 的提示,单击
的提示,单击 按钮,系统弹出图3.22.7所示的“变换”对话框(六)。
按钮,系统弹出图3.22.7所示的“变换”对话框(六)。

图3.22.7 “变换”对话框(六)
Step7.单击 按钮,系统返回到“变换”对话框(四)。单击
按钮,系统返回到“变换”对话框(四)。单击 按钮,关闭“变换”对话框(四),完成比例变换的操作。
按钮,关闭“变换”对话框(四),完成比例变换的操作。
有关UG NX 9.0超级学习手册的文章

特征移动用于把无关联的特征移到需要的位置。图3.15.6 移动特征Step1.打开文件D:\ug90\work\ch03.15\move.prt。Step3.定义移动对象。图3.15.7 “移动特征”对话框(一)图3.15.8 选取移动特征Step4.编辑移动参数。“移动特征”对话框(二)如图3.15.9所示,分别在文本框中输入数值15,在文本框中输入数值15,在文本框中输入数值15,单击对话框中的按钮,完成特征的移动操作。......
2023-11-20

矩形阵列主要用于将选中的对象从指定的原点开始,沿所给方向生成一个等间距的矩形阵列。下面以一个范例来说明使用变换命令中的矩形阵列的操作步骤,如图3.22.8所示。图3.22.8 矩形阵列Step1.打开文件D:\ug90\work\ch03.22\rectangearray.prt。Step3.根据系统的提示,在“变换”对话框中单击按钮,系统弹出“点”对话框。Step5.定义阵列参数。图3.22.9 “变换”对话框(七)图3.22.10 “变换”对话框(八)图3.22.9所示的“变换”对话框(七)中各文本框的功能说明如下:●文本框:表示沿XC方向上的间距。......
2023-11-20

Step1.打开文件D:\ug90\work\ch08.09\paster.prt。图8.9.2 “部件中的材料”窗口Step4.在“部件中的材料”中创建贴图文件材料。图8.9.3 “材料编辑器”对话框图8.9.4 “部件中的材料”窗口Step5.给零件添加金属材料。在“部件中的材料”窗口选中材料PICTURE并右击,在弹出的快捷菜单中选取命令,再选取图8.9.7所示的模型表面,单击中键确认;添加完成后的模型效果图像如图8.9.8所示。图8.9.9 添加材料后的模型图8.9.10 添加材料后的模型说明:在随书光盘中可以找到本例完成后的效果图。......
2023-11-20

创建方块是指创建一个长方体或正方体,将某些局部开放的区域进行填充,一般用于不适合使用曲面修补法和边线修补法的区域。MW提供了两种创建方块的方法,下面将分别介绍:打开文件:D:\ug90\work\ch11.03.02\covermoldparting017.prt。下面介绍使用一般方块法创建方块的一般过程。图11.3.2 “创建方块”对话框Step3.选取参考点。Step1.在“注塑模工具”工具栏中单击“创建方块”按钮,系统弹出图11.3.4所示的“创建方块”对话框。选取图11.3.5所示的3个平面,接受系统默认的间隙值1。......
2023-11-20

图11.2.10 “工件”对话框图11.2.11 创建后的工件Step2.在“模具分型工具”工具栏中单击“区域分析”按钮,系统弹出“检查区域”对话框,如图11.2.12所示,同时模型被加亮,并显示开模方向,如图11.2.13所示。图11.2.17 创建分型线Stage3.创建分型面Step1.在“模具分型工具”工具栏中单击“设计分型面”按钮,系统弹出“设计分型面”对话框。选取图11.2.25所示的型腔为移动对象。......
2023-11-20

下面以图12.3.20所示的零件为例,介绍表面铣加工的一般过程。选取图12.3.21所示的模型表面为参考平面,在文本框中输入数值10.0,单击按钮,系统返回到“MCS铣削”对话框,完成安全平面的创建。Task4.创建表面铣操作Step1.选择下拉菜单命令,系统弹出图12.3.23所示的“创建工序”对话框。图12.3.24 “面铣”对话框图12.3.25 “毛坯边界”对话框图12.3.26 指定面边界Step6.设置切削参数。图12.3.28 “余量”选项卡图1......
2023-11-20

图3.16.1 创建面拔模Step1.打开文件D:\ug90\work\ch03.16\draft_01.prt。Step2.选择下拉菜单命令,系统弹出图3.16.2所示的“拔模”对话框。图3.16.3 定义拔模固定平面图3.16.4 定义拔模面Step7.定义拔模角。Step8.单击按钮,完成拔模操作。选取图3.16.6所示长方体的一个边线作为要拔模的边缘线。系统弹出设置拔模角的动态文本框,在动态文本框内输入拔模角度值20,如图3.16.7所示。图3.16.6 选择拔模边缘线图3.16.7 输入拔模角......
2023-11-20

图3.12.1 抽壳特征1.面抽壳操作下面以图3.12.2所示的模型为例,来说明面抽壳的一般操作过程。Step2.选择下拉菜单命令,系统弹出图3.12.3所示的“抽壳”对话框。Step4.选取要抽壳的表面,如图3.12.4所示。在“抽壳”对话框的文本框中输入数值2,或者可以拖动抽壳手柄至需要的数值,如图3.12.5所示。图3.12.3所示“抽壳”对话框中有关选项的说明如下:●选项:指对几何实体中指定的面进行抽壳,且不保留抽壳面。Step6.单击按钮,完成抽壳操作。图3.12.7 定义抽壳厚度......
2023-11-20
相关推荐