使用“倒斜角”命令可以在两个面之间创建用户需要的倒角。下面以图3.10.1所示的实例来说明创建倒斜角的一般过程。图3.10.1 创建倒斜角Step1.打开文件D:\ug90\work\ch03.10\chamfer.prt。图3.10.2 “倒斜角”对话框图3.10.2所示“倒斜角”对话框中部分选项的说明如下::该下拉列表用于定义横截面的形状。Step3.选择倒斜角方式。Step4.选取图3.10.1a所示的边线为倒角的参照边。......
2023-11-20
使用“缩放体”命令可以在“工作坐标系”(WCS)中按比例缩放实体和片体。可以使用均匀比例,也可以在XC、YC和ZC方向上独立地调整比例。比例类型有均匀、轴对称和通用比例。下面以图3.20.1所示的模型,说明使用“缩放体”命令的一般操作过程。
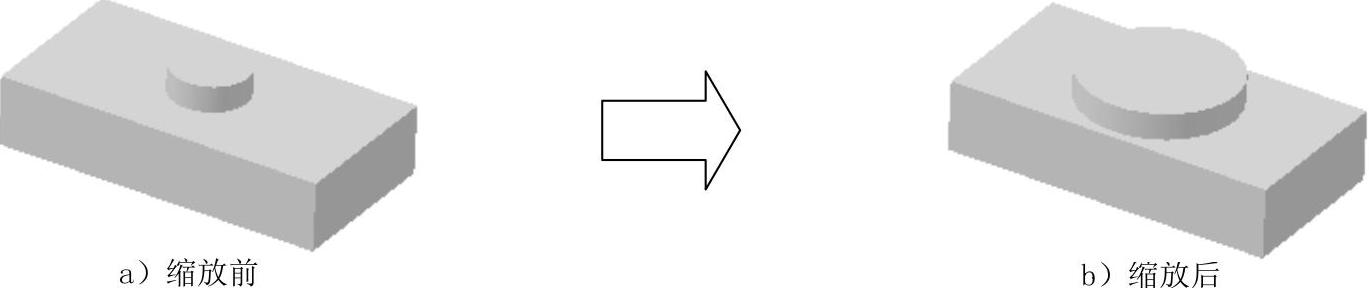
图3.20.1 比例操作
Step1.打开文件D:\ug90\work\ch03.20\scale.prt。
Step2.选择下拉菜单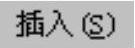
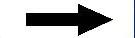

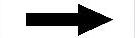
 命令,系统弹出图3.20.2所示的“缩放体”对话框。
命令,系统弹出图3.20.2所示的“缩放体”对话框。
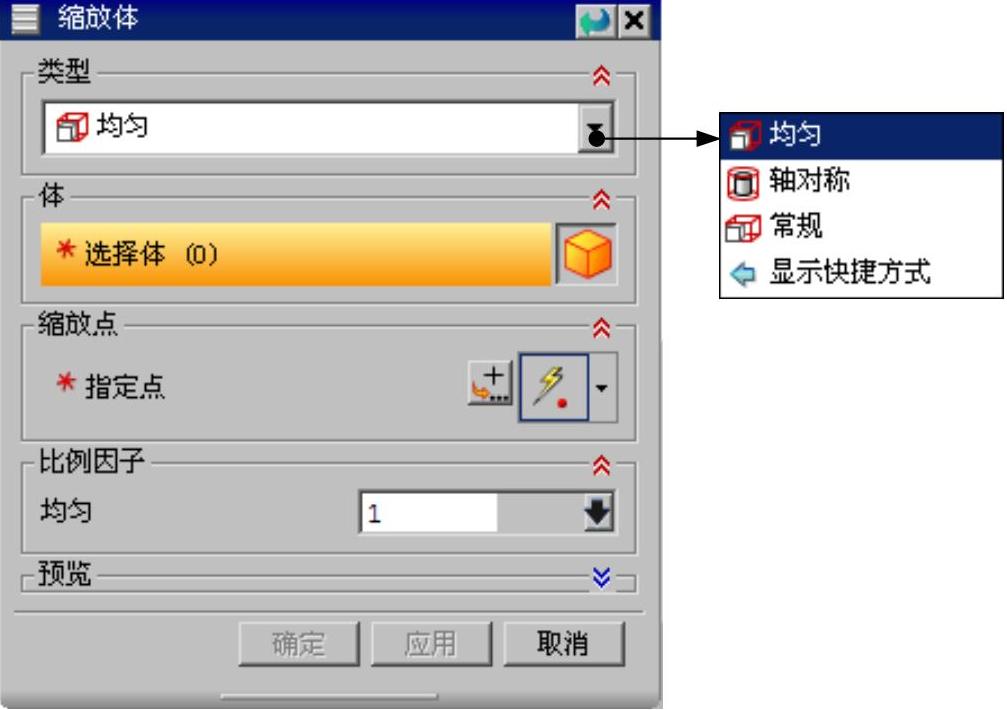
图3.20.2 “缩放体”对话框
图3.20.2所示“缩放体”对话框中有关选项的说明如下:
● 区域:比例类型有四个基本选择步骤,但对每一种比例“类型”方法而言,不是所有的步骤都可用。
区域:比例类型有四个基本选择步骤,但对每一种比例“类型”方法而言,不是所有的步骤都可用。
☑ :在所有方向上均匀地按比例缩放。
:在所有方向上均匀地按比例缩放。
☑ :以指定的比例因子(或乘数)沿指定的轴对称缩放。(www.chuimin.cn)
:以指定的比例因子(或乘数)沿指定的轴对称缩放。(www.chuimin.cn)
☑ :在X、Y和Z三个方向上以不同的比例因子缩放。
:在X、Y和Z三个方向上以不同的比例因子缩放。
● (选择体):允许用户为比例操作选择一个或多个实体或片体。所有的三个“类型”方法都要求此步骤。
(选择体):允许用户为比例操作选择一个或多个实体或片体。所有的三个“类型”方法都要求此步骤。
Step3.选择类型。在 选项组中选择
选项组中选择 选项(图3.20.2)。
选项(图3.20.2)。
Step4.定义“缩放体”对象。选择图3.20.3所示的圆柱体。
Step5.定义参考点。单击 按钮,然后选取图3.20.4所示的点。
按钮,然后选取图3.20.4所示的点。
Step6.输入参数。在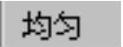 文本框中输入比例因子2,单击
文本框中输入比例因子2,单击 按钮,完成均匀比例操作。
按钮,完成均匀比例操作。
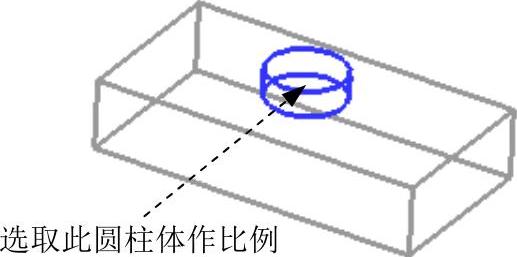
图3.20.3 选择体

图3.20.4 选择参考点
有关UG NX 9.0超级学习手册的文章

使用“倒斜角”命令可以在两个面之间创建用户需要的倒角。下面以图3.10.1所示的实例来说明创建倒斜角的一般过程。图3.10.1 创建倒斜角Step1.打开文件D:\ug90\work\ch03.10\chamfer.prt。图3.10.2 “倒斜角”对话框图3.10.2所示“倒斜角”对话框中部分选项的说明如下::该下拉列表用于定义横截面的形状。Step3.选择倒斜角方式。Step4.选取图3.10.1a所示的边线为倒角的参照边。......
2023-11-20

矩形阵列主要用于将选中的对象从指定的原点开始,沿所给方向生成一个等间距的矩形阵列。下面以一个范例来说明使用变换命令中的矩形阵列的操作步骤,如图3.22.8所示。图3.22.8 矩形阵列Step1.打开文件D:\ug90\work\ch03.22\rectangearray.prt。Step3.根据系统的提示,在“变换”对话框中单击按钮,系统弹出“点”对话框。Step5.定义阵列参数。图3.22.9 “变换”对话框(七)图3.22.10 “变换”对话框(八)图3.22.9所示的“变换”对话框(七)中各文本框的功能说明如下:●文本框:表示沿XC方向上的间距。......
2023-11-20

Step1.打开文件D:\ug90\work\ch08.09\paster.prt。图8.9.2 “部件中的材料”窗口Step4.在“部件中的材料”中创建贴图文件材料。图8.9.3 “材料编辑器”对话框图8.9.4 “部件中的材料”窗口Step5.给零件添加金属材料。在“部件中的材料”窗口选中材料PICTURE并右击,在弹出的快捷菜单中选取命令,再选取图8.9.7所示的模型表面,单击中键确认;添加完成后的模型效果图像如图8.9.8所示。图8.9.9 添加材料后的模型图8.9.10 添加材料后的模型说明:在随书光盘中可以找到本例完成后的效果图。......
2023-11-20

选择下拉菜单命令,系统弹出图7.2.8所示的“弯边”对话框。图7.2.8 “弯边”对话框图7.2.9 定义线性边●下拉列表:该下拉列表用于定义钣金弯边的宽度定义方式。图7.2.12 设置折弯长度的方向:文本框输入的值是指定弯边的折弯角度,该值是与原钣金所成角度的补角,如图7.2.13所示。......
2023-11-20

图1.6.1 UG NX 9.0中文版界面1.工具栏按钮区工具栏中的命令按钮为快速选择命令及设置工作环境提供了极大的方便,用户可以根据具体情况定制工具栏。图1.6.2 快捷菜单图1.6.3 挤出式菜单5.消息区执行有关操作时,与该操作有关的系统提示信息会显示在消息区。......
2023-11-20

粗加工时,刀具进给量大,机床主轴的转速较低,以便切除大量的材料,提高加工的效率。在进行精加工时,刀具进给量小,主轴的转速较高,加工的精度高,以达到零件加工精度的要求。图12.4.1 加工工艺路线Task1.打开模型文件并进入加工模块Step1.打开文件D:\ug90\work\ch12.04\ashtray.prt。在绘图区选取图12.4.3所示的几何体为部件几何体,在“部件几何体”对话框中单击按钮,完成部件几何体的创建。图12.4.5 指定切削区域图12.4.6 刀具轨迹图12.4.7 2D仿真结果Task7.创建轮廓区域铣操作Step1.插入工序。......
2023-11-20

图13.2.49 剪切面Step1.打开文件D:\ug90\work\ch13.02.09\cutface.prt。说明:在“剪切面”对话框中取消选中复选框,系统将按照原样对选中的剪切面组进行粘贴,此时结果如图13.2.52所示。图13.2.54 “粘贴面”对话框图13.2.55 选取对象4.镜像面使用镜像面命令可以复制一组面绕一平面镜像,并将其粘贴到同一实体或片体上。Step2.选择下拉菜单命令,系统弹出图13.2.57所示的“镜像面”对话框。下面以图13.2.59所示的模型为例介绍阵列面的一般过程。图13.2.60 “阵列面”对话框图13.2.61 选取面对象Step5.定义阵列参数。......
2023-11-20

图4.3.14 抽取独立曲面Step1.打开文件D:\ug90\work\ch04.03\extractedregion.prt。Step2.选择下拉菜单命令,系统弹出“抽取几何体”对话框。Step3.定义抽取类型。下面以图4.3.16所示的模型为例,来说明创建抽取区域曲面的一般操作过程。图4.3.17 选取种子面图4.3.18 选取边界曲面Step6.在对话框区域中选中复选框,其他参数采用默认设置值。......
2023-11-20
相关推荐