图3.4.14 选取草图基准面图3.4.15 截面草图②建立约束。现在要添加图3.4.16所示的减材料拉伸特征,具体操作步骤如下:图3.4.16 添加减材料拉伸特征Step1.选择命令。图3.4.18 截面草图Step3.定义拉伸属性。Step4.单击“拉伸”对话框中的按钮,完成特征的创建。......
2023-11-20
在UG NX 9.0中,可以创建以下三种类型的孔特征(Hole)。
●简单孔:具有圆截面的切口,它始于放置曲面并延伸到指定的终止曲面或用户定义的深度。创建时要指定“直径”、“深度”和“尖端尖角”。
●埋头孔:该选项允许用户创建指定“孔直径”、“孔深度”、“尖角”、“埋头直径”和“埋头深度”的埋头孔。
●沉头孔:该选项允许用户创建指定“孔直径”、“孔深度”、“尖角”、“沉头直径”和“沉头深度”的沉头孔。
下面以图3.13.1所示的零件为例,说明在一个模型上添加孔特征(简单孔)的一般操作过程。
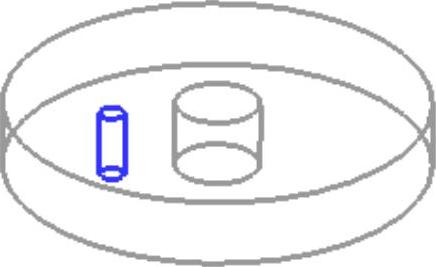
图3.13.1 创建孔特征
Stage1.打开一个已有的零件模型
打开文件D:\ug90\work\ch03.13\hole.prt。
Stage2.添加孔特征(简单孔)
Step1.选择下拉菜单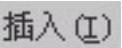


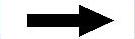
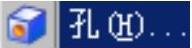 命令(或在“成形特征”工具栏中单击
命令(或在“成形特征”工具栏中单击 按钮),系统弹出“孔”对话框,如图3.13.2所示。
按钮),系统弹出“孔”对话框,如图3.13.2所示。
Step2.选取孔的类型。在“孔”对话框的 下拉列表中选择
下拉列表中选择 选项。
选项。
Step3.定义孔的放置面。首先确认“选择条”工具栏中的 按钮被按下,选取图3.13.3所示的端面为放置面,此时系统以当前默认值自动生成孔的轮廓。
按钮被按下,选取图3.13.3所示的端面为放置面,此时系统以当前默认值自动生成孔的轮廓。
Step4.输入参数。在“孔”对话框的 文本框中输入数值3,在
文本框中输入数值3,在 下拉列表中选择
下拉列表中选择 选项。
选项。
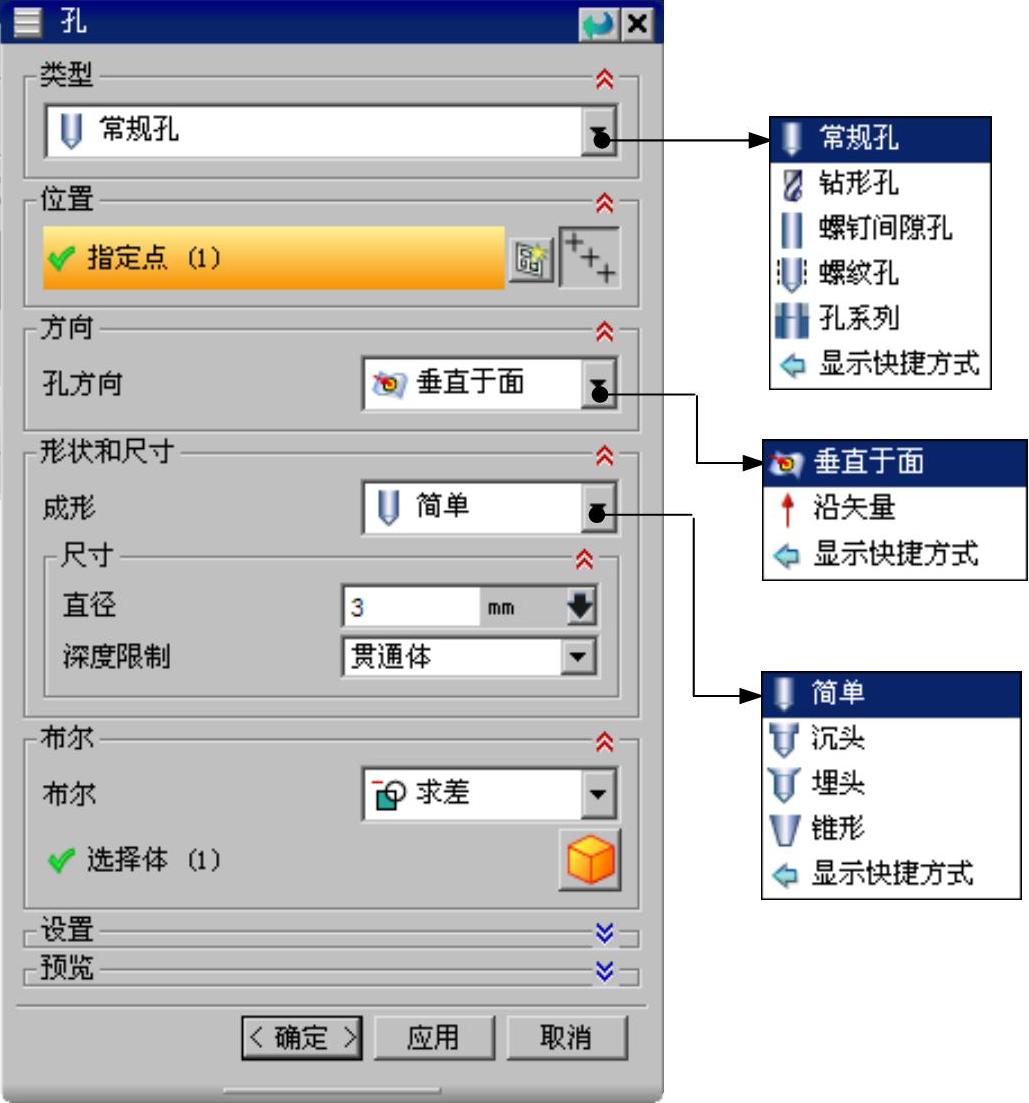
图3.13.2 “孔”对话框
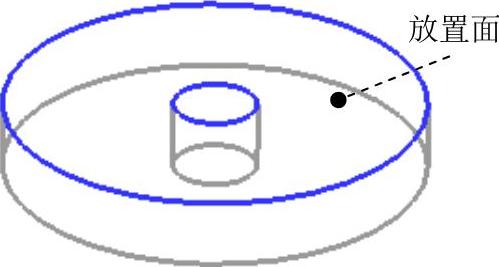
图3.13.3 选取放置面
Step5.完成孔的创建。对话框中的其余设置保持系统默认,单击 按钮,完成孔特征的创建。
按钮,完成孔特征的创建。
图3.13.2所示的“孔”对话框中部分选项的功能说明如下:
● 下拉列表:
下拉列表:
☑ :创建指定尺寸的简单孔、沉头孔、埋头孔或锥孔特征等,常规孔可以是盲孔、通孔或指定深度条件的孔。
:创建指定尺寸的简单孔、沉头孔、埋头孔或锥孔特征等,常规孔可以是盲孔、通孔或指定深度条件的孔。
☑ :根据ANSI或ISO标准创建简单钻形孔特征。
:根据ANSI或ISO标准创建简单钻形孔特征。
☑ :创建简单、沉头或埋头通孔,它们是为具体应用而设计的,如螺钉间隙孔。(www.chuimin.cn)
:创建简单、沉头或埋头通孔,它们是为具体应用而设计的,如螺钉间隙孔。(www.chuimin.cn)
☑ :创建螺纹孔,其尺寸标注由标准、螺纹尺寸和径向进给等参数控制。
:创建螺纹孔,其尺寸标注由标准、螺纹尺寸和径向进给等参数控制。
☑ :创建起始、中间和结束孔尺寸一致的多形状、多目标体的对齐孔。
:创建起始、中间和结束孔尺寸一致的多形状、多目标体的对齐孔。
● 下拉列表:
下拉列表:
☑ 按钮:单击此按钮,打开“创建草图”对话框,并通过指定放置面和方位来创建中心点。
按钮:单击此按钮,打开“创建草图”对话框,并通过指定放置面和方位来创建中心点。
☑ 按钮:可使用现有的点来指定孔的中心。可以是“选择条”工具栏中提供的选择意图下的现有点或点特征。
按钮:可使用现有的点来指定孔的中心。可以是“选择条”工具栏中提供的选择意图下的现有点或点特征。
● 下拉列表:此下拉列表用于指定将创建的孔的方向,有
下拉列表:此下拉列表用于指定将创建的孔的方向,有 和
和 两个选项。
两个选项。
☑ 选项:沿着与公差范围内每个指定点最近的面法向的反向定义孔的方向。
选项:沿着与公差范围内每个指定点最近的面法向的反向定义孔的方向。
☑ 选项:沿指定的矢量定义孔方向。
选项:沿指定的矢量定义孔方向。
● 下拉列表:此下拉列表用于指定孔特征的形状,有
下拉列表:此下拉列表用于指定孔特征的形状,有 、
、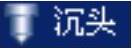 、
、 和
和 四个选项。
四个选项。
☑ 选项:创建具有指定直径、深度和尖端顶锥角的简单孔。
选项:创建具有指定直径、深度和尖端顶锥角的简单孔。
☑ 选项:创建具有指定直径、深度、顶锥角、沉头孔径和沉头孔深度的沉头孔。
选项:创建具有指定直径、深度、顶锥角、沉头孔径和沉头孔深度的沉头孔。
☑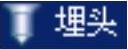 选项:创建具有指定直径、深度、顶锥角、埋头孔径和埋头孔角度的埋头孔。
选项:创建具有指定直径、深度、顶锥角、埋头孔径和埋头孔角度的埋头孔。
☑ 选项:创建具有指定斜度和直径的孔,此项只有在
选项:创建具有指定斜度和直径的孔,此项只有在 下拉列表中选择
下拉列表中选择 选项时可用。
选项时可用。
● 文本框:此文本框用于控制孔直径的大小,可直接输入数值。
文本框:此文本框用于控制孔直径的大小,可直接输入数值。
● 下拉列表:此下拉列表用于控制孔深度类型,包括
下拉列表:此下拉列表用于控制孔深度类型,包括 、
、 、
、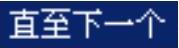 和
和 四个选项。
四个选项。
☑ 选项:给定孔的具体深度值。
选项:给定孔的具体深度值。
☑ 选项:创建一个深度为直至选定对象的孔。
选项:创建一个深度为直至选定对象的孔。
☑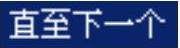 选项:对孔进行扩展,直至孔到达下一个面。
选项:对孔进行扩展,直至孔到达下一个面。
☑ 选项:创建一个通孔,贯通所有特征。
选项:创建一个通孔,贯通所有特征。
● 下拉列表:此下拉列表用于指定创建孔特征的布尔操作,包括
下拉列表:此下拉列表用于指定创建孔特征的布尔操作,包括 和
和 两个选项。
两个选项。
☑ 选项:创建孔特征的实体表示,而不是将其从工作部件中减去。
选项:创建孔特征的实体表示,而不是将其从工作部件中减去。
☑ 选项:从工作部件或其组件的目标体减去工具体。
选项:从工作部件或其组件的目标体减去工具体。
有关UG NX 9.0超级学习手册的文章

图3.4.14 选取草图基准面图3.4.15 截面草图②建立约束。现在要添加图3.4.16所示的减材料拉伸特征,具体操作步骤如下:图3.4.16 添加减材料拉伸特征Step1.选择命令。图3.4.18 截面草图Step3.定义拉伸属性。Step4.单击“拉伸”对话框中的按钮,完成特征的创建。......
2023-11-20

在该对话框中单击按钮,系统弹出图3.23.21所示的“信息”窗口,在弹出的“信息”窗口中会列出指定的信息,包括分析点的个数、两个对象的最小距离误差、最大距离误差、平均距离错误、最小角度误差、最大角度误差、平均角度误差以及各检查点的数据。图3.23.20 选择对象图3.23.21 “信息”窗口Step4.检查曲线至面的偏差。说明:进行曲线至面的偏差检查时,选取图3.23.22所示的曲线1和曲面为检查对象。......
2023-11-20

图3.21.10 镜像特征Step1.打开文件D:\ug90\work\ch03.21\mirror.prt。Step2.选择下拉菜单命令,系统弹出“镜像特征”对话框。Step3.定义镜像对象。单击“平面”按钮,选取图3.21.11a所示的基准平面为镜像平面。......
2023-11-20

Step1.打开文件D:\ug90\work\ch08.09\paster.prt。图8.9.2 “部件中的材料”窗口Step4.在“部件中的材料”中创建贴图文件材料。图8.9.3 “材料编辑器”对话框图8.9.4 “部件中的材料”窗口Step5.给零件添加金属材料。在“部件中的材料”窗口选中材料PICTURE并右击,在弹出的快捷菜单中选取命令,再选取图8.9.7所示的模型表面,单击中键确认;添加完成后的模型效果图像如图8.9.8所示。图8.9.9 添加材料后的模型图8.9.10 添加材料后的模型说明:在随书光盘中可以找到本例完成后的效果图。......
2023-11-20

特征移动用于把无关联的特征移到需要的位置。图3.15.6 移动特征Step1.打开文件D:\ug90\work\ch03.15\move.prt。Step3.定义移动对象。图3.15.7 “移动特征”对话框(一)图3.15.8 选取移动特征Step4.编辑移动参数。“移动特征”对话框(二)如图3.15.9所示,分别在文本框中输入数值15,在文本框中输入数值15,在文本框中输入数值15,单击对话框中的按钮,完成特征的移动操作。......
2023-11-20

下面以创建图3.4.2所示的拉伸特征为例,说明创建拉伸特征的一般步骤。图3.4.2 拉伸特征1.选取拉伸特征命令选取特征命令一般有如下两种方法:方法一:从下拉菜单中获取特征命令。图3.4.11 定义拉伸方向说明:●区域:包括六种拉伸控制方式。图3.4.12 拉伸深度选项示意图●区域:如果图形区在拉伸之前已经创建了其他实体,则可以在进行拉伸的同时,与这些实体进行布尔操作,包括创建、求和、求差和求交。......
2023-11-20

模型的显示控制主要通过图3.7.1所示的“视图”工具栏来实现,也可通过下拉菜单中的命令来实现。调整工作视图的中心和比例以显示所有对象。C1:以带线框的着色图显示。C8:在“局部着色”渲染样式中,选定曲面对象由小平面几何体表示,这些几何体通过着色和渲染显示,剩余的曲面对象由边缘几何体显示。E3:使用指定的颜色将已取消着重的着色几何体显示为透明图层。......
2023-11-20

下面以图4.11.1所示的零件为例,说明在一个模型上添加孔特征(简单孔)的一般操作过程。对话框中的其他参数采用系统默认的设置值,单击按钮,完成孔特征的创建。图4.11.1 创建孔特征图4.11.3 选取放置面图4.11.2 “孔”对话框沉头孔和埋头孔的创建与简单孔的创建类似,这里不再赘述。◆ 下拉列表:此下拉列表由于指定孔特征的形状,有、、和4个选项。......
2023-10-17
相关推荐