下面以创建图3.4.2所示的拉伸特征为例,说明创建拉伸特征的一般步骤。图3.4.2 拉伸特征1.选取拉伸特征命令选取特征命令一般有如下两种方法:方法一:从下拉菜单中获取特征命令。图3.4.11 定义拉伸方向说明:●区域:包括六种拉伸控制方式。图3.4.12 拉伸深度选项示意图●区域:如果图形区在拉伸之前已经创建了其他实体,则可以在进行拉伸的同时,与这些实体进行布尔操作,包括创建、求和、求差和求交。......
2025-09-30
基准平面也称基准面,是用户在创建特征时的一个参考面,同时也是一个载体。如果在创建一般特征时,模型上没有合适的平面,用户可以创建基准平面作为特征截面的草图平面或参照平面;也可以根据一个基准平面进行标注,此时它就好像是一条边。并且基准平面的大小是可以调整的,以使其看起来更适合零件、特征、曲面、边、轴或半径。UGNX9.0中有两种类型的基准平面:相对的和固定的。
相对基准平面:相对基准平面是根据模型中的其他对象而创建的。可使用曲线、面、边缘、点及其他基准作为基准平面的参考对象,可创建跨过多个体的相对基准平面。
固定基准平面:固定基准平面不参考,也不受其他几何对象的约束,在用户定义特征中使用除外。可使用任意相对基准平面方法创建固定基准平面,方法是:取消选择“基准平面”对话框中的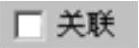 复选框;还可根据WCS和绝对坐标系并通过改变方程式中的系数,使用一些特殊方法创建固定基准平面。
复选框;还可根据WCS和绝对坐标系并通过改变方程式中的系数,使用一些特殊方法创建固定基准平面。
要选择一个基准平面,可以在模型树中单击其名称,也可在图形区中选择它的一条边界。
1.基准平面的创建方法:成一角度
下面以图3.9.1所示的实例来说明创建基准平面的一般过程。
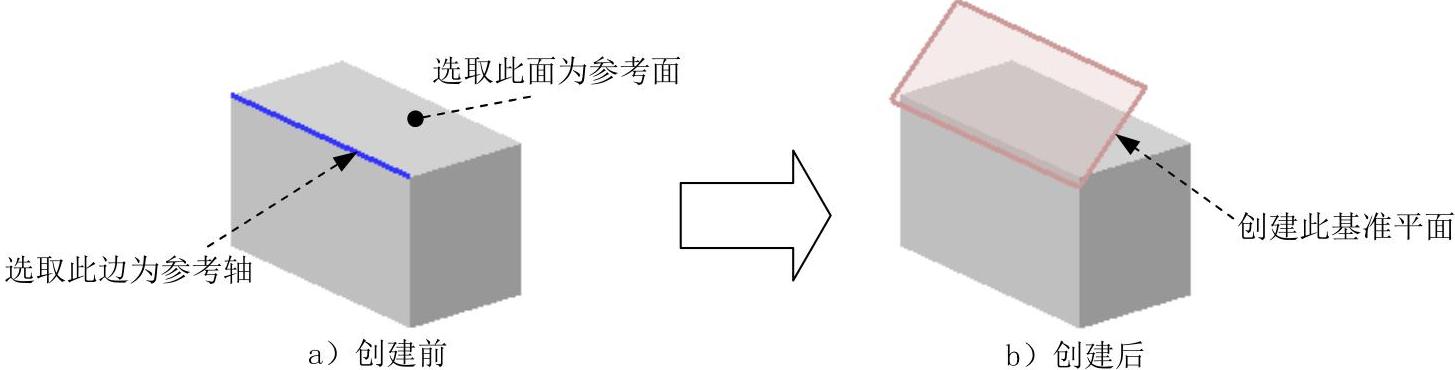
图3.9.1 创建基准平面
Step1.打开文件D:\ug90\work\ch03.09\datumplane01.prt。
Step2.选择下拉菜单
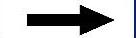
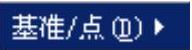

 命令,系统弹出图3.9.2所示的“基准平面”对话框(可创建各种形式的基准平面)。
命令,系统弹出图3.9.2所示的“基准平面”对话框(可创建各种形式的基准平面)。
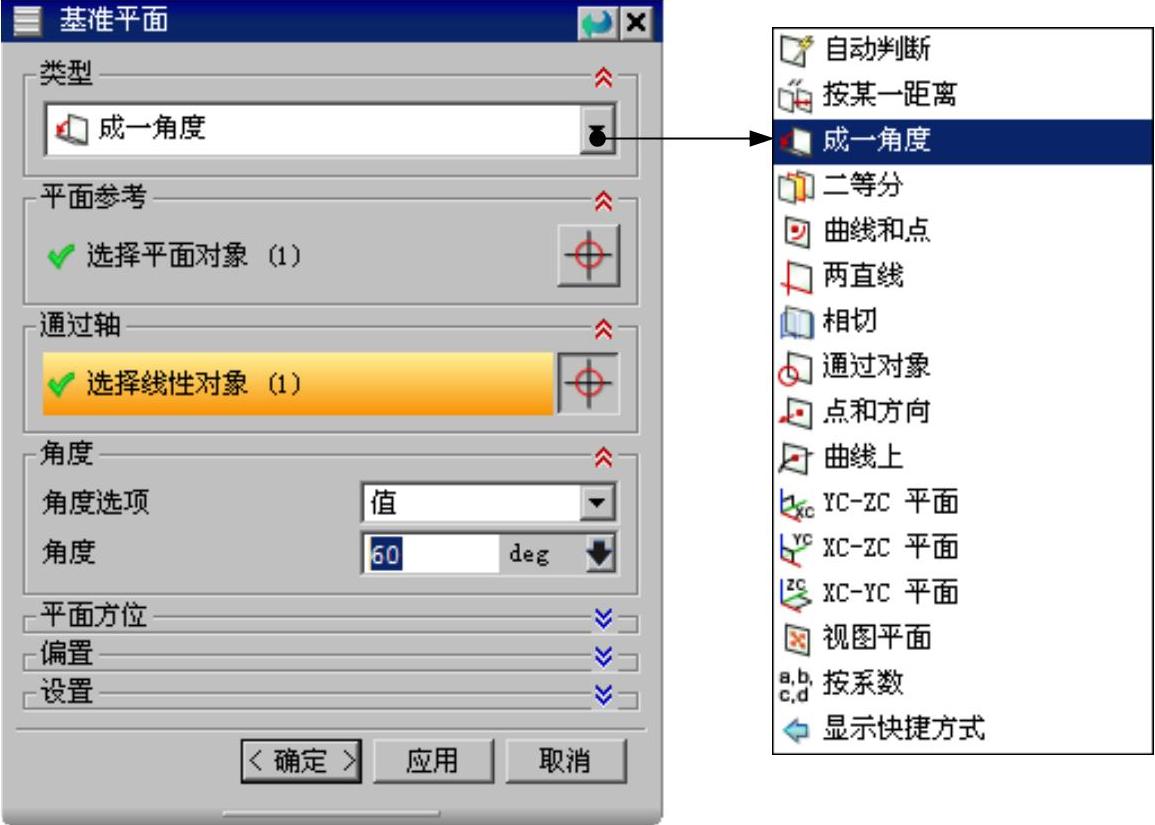
图3.9.2 “基准平面”对话框
Step3.定义创建方式。在“基准平面”对话框的 下拉列表中选择
下拉列表中选择 选项(图3.9.2)。
选项(图3.9.2)。
Step4.定义参考对象。选取图3.9.1a所示的平面和边线分别为基准平面的参考平面和参考轴。
Step5.定义参数。在弹出的 动态输入框中输入数值45,单击“基准平面”对话框中的
动态输入框中输入数值45,单击“基准平面”对话框中的 按钮,完成基准平面的创建。
按钮,完成基准平面的创建。
图3.9.2所示“基准平面”对话框中部分选项及按钮的功能说明如下:
● :通过选择的对象自动判断约束条件。例如,选取一个表面或基准平面时,系统自动生成一个预览基准平面,可以输入偏置值和数量来创建基准平面。
:通过选择的对象自动判断约束条件。例如,选取一个表面或基准平面时,系统自动生成一个预览基准平面,可以输入偏置值和数量来创建基准平面。
● :通过定义一个点和一个方向来创建基准平面。定义的点可以是使用点构造器创建的点,也可以是曲线或曲面上的点;定义的方向可以通过选取的对象自动判断,也可以使用矢量构造器来构建。
:通过定义一个点和一个方向来创建基准平面。定义的点可以是使用点构造器创建的点,也可以是曲线或曲面上的点;定义的方向可以通过选取的对象自动判断,也可以使用矢量构造器来构建。
● :创建一个过曲线上的点并在此点与曲线法向方向垂直或相切的基准平面。
:创建一个过曲线上的点并在此点与曲线法向方向垂直或相切的基准平面。
● :通过输入偏置值创建与已知平面(基准平面或零件表面)平行的基准平面。
:通过输入偏置值创建与已知平面(基准平面或零件表面)平行的基准平面。
● :通过输入角度值创建与已知平面成一角度的基准平面。先选择一个平面或基准平面,然后选择一个与所选面平行的线性曲线或基准轴,以定义旋转轴。
:通过输入角度值创建与已知平面成一角度的基准平面。先选择一个平面或基准平面,然后选择一个与所选面平行的线性曲线或基准轴,以定义旋转轴。
● :用此方法创建基准平面的步骤为:先指定一个点,然后指定第二个点或者一条直线、线性边、基准轴、面等。如果选择直线、基准轴、线性曲线或特征的边缘作为第二个对象,则基准平面同时通过这两个对象;如果选择一般平面或基准平面作为第二个对象,则基准平面通过第一个点,但与第二个对象平行;如果选择两个点,则基准平面通过第一个点并垂直于这两个点所定义的方向;如果选择三个点,则基准平面通过这三个点。
:用此方法创建基准平面的步骤为:先指定一个点,然后指定第二个点或者一条直线、线性边、基准轴、面等。如果选择直线、基准轴、线性曲线或特征的边缘作为第二个对象,则基准平面同时通过这两个对象;如果选择一般平面或基准平面作为第二个对象,则基准平面通过第一个点,但与第二个对象平行;如果选择两个点,则基准平面通过第一个点并垂直于这两个点所定义的方向;如果选择三个点,则基准平面通过这三个点。
● :通过选择两条现有直线,或直线与线性边、面的法向向量或基准轴的组合,创建的基准平面包含第一条直线且平行于第二条线。如果两条直线共面,则创建的基准平面将同时包含这两条直线。否则,还会有下面两种可能的情况。
:通过选择两条现有直线,或直线与线性边、面的法向向量或基准轴的组合,创建的基准平面包含第一条直线且平行于第二条线。如果两条直线共面,则创建的基准平面将同时包含这两条直线。否则,还会有下面两种可能的情况。
☑这两条线不垂直。创建的基准平面包含第二条直线且平行于第一条直线。
☑这两条线垂直。创建的基准平面包含第一条直线且垂直于第二条直线,或是
包含第二条直线且垂直于第一条直线(可以使用循环解实现)。
● :根据选定的对象平面创建基准平面,对象包括曲线、边缘、面、基准、平面、圆柱、圆锥或旋转面的轴、基准坐标系、坐标系以及球面和旋转曲面。如果选择圆锥面或圆柱面,则在该面的轴线上创建基准平面。
:根据选定的对象平面创建基准平面,对象包括曲线、边缘、面、基准、平面、圆柱、圆锥或旋转面的轴、基准坐标系、坐标系以及球面和旋转曲面。如果选择圆锥面或圆柱面,则在该面的轴线上创建基准平面。
● :创建平行于视图平面并穿过绝对坐标系(ACS)原点的固定基准平面。
:创建平行于视图平面并穿过绝对坐标系(ACS)原点的固定基准平面。
● :沿工作坐标系(WCS)或绝对坐标系(ABS)的XC-YC轴创建一个固定的基准平面。
:沿工作坐标系(WCS)或绝对坐标系(ABS)的XC-YC轴创建一个固定的基准平面。
● :沿工作坐标系(WCS)或绝对坐标系(ABS)的XC-ZC轴创建一个固定的基准平面。
:沿工作坐标系(WCS)或绝对坐标系(ABS)的XC-ZC轴创建一个固定的基准平面。
● :沿工作坐标系(WCS)或绝对坐标系(ABS)的YC-ZC轴创建一个固定的基准平面。
:沿工作坐标系(WCS)或绝对坐标系(ABS)的YC-ZC轴创建一个固定的基准平面。
● :通过使用系数a、b、c和d指定一个方程的方式,创建固定基准平面,该基准平面由方程ax+by+cz=d确定。
:通过使用系数a、b、c和d指定一个方程的方式,创建固定基准平面,该基准平面由方程ax+by+cz=d确定。
2.基准平面的创建方法:点和方向
用“点和方向”创建基准平面是指通过定义一点和平面的法向方向来创建基准平面。下面通过一个实例来说明用“点和方向”创建基准平面的一般过程。
Step1.打开文件D:\ug90\work\ch03.09\datumplane02.prt。
Step2.选择命令。选择下拉菜单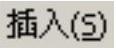
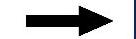


 命令,系统弹出“基准平面”对话框。
命令,系统弹出“基准平面”对话框。
Step3.定义创建方式。在 区域的下拉列表中选择
区域的下拉列表中选择 选项,选取图3.9.3a所示曲线的端点,在
选项,选取图3.9.3a所示曲线的端点,在 下拉列表中选择
下拉列表中选择 选项为平面的方向,单击
选项为平面的方向,单击 按钮,完成基准平面的创建,如图3.9.3b所示。
按钮,完成基准平面的创建,如图3.9.3b所示。
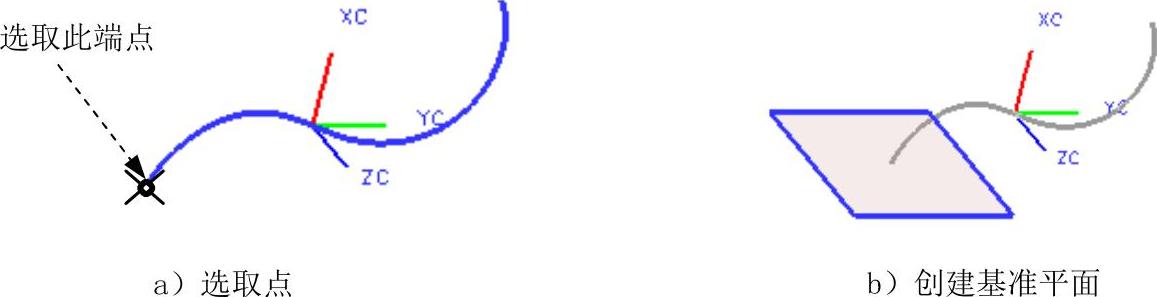
图3.9.3 利用“点和方向”创建基准平面
3.基准平面的创建方法:在曲线上
用“在曲线上”创建基准平面是通过指定在曲线上的位置和方位确定相对位置的基准平面。下面通过图3.9.4所示的实例来说明用“在曲线上”创建基准平面的一般过程。
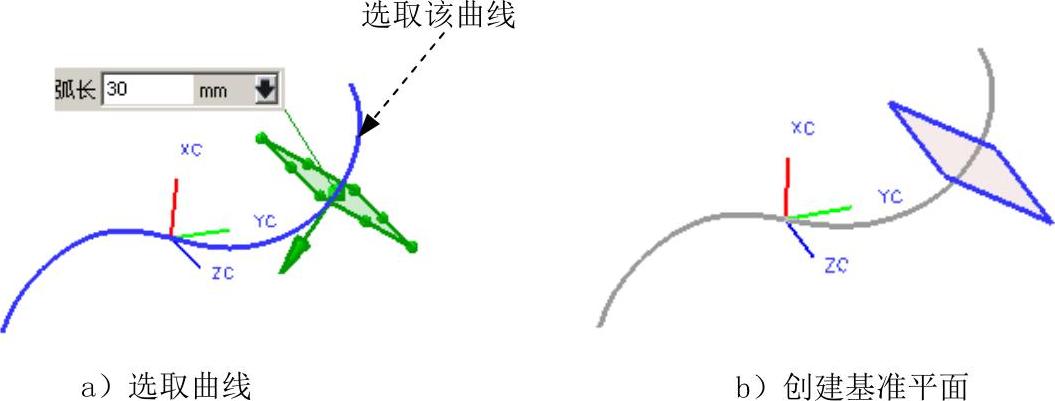
图3.9.4 利用“在曲线上”创建基准平面
Step1.打开文件D:\ug90\work\ch03.09\datumplane03.prt。
Step2.选择命令。选择下拉菜单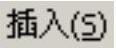
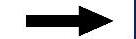


 命令,系统弹出“基准平面”对话框。
命令,系统弹出“基准平面”对话框。
Step3.定义创建方式。在 区域的下拉列表中选择
区域的下拉列表中选择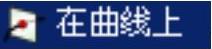 选项,选取图3.9.4a所示曲线上的任意位置,在
选项,选取图3.9.4a所示曲线上的任意位置,在 区域的
区域的 下拉列表中选择
下拉列表中选择 选项,在
选项,在 文本框中输入数值30。
文本框中输入数值30。
Step4.在“基准平面”对话框中单击 按钮,完成基准平面的创建,如图3.9.4b所示。
按钮,完成基准平面的创建,如图3.9.4b所示。
说明:此例中创建的基准平面的法向方向为曲线在曲线与基准平面交点处的切线方向。读者可以通过选择 下拉列表中的其他选项来改变基准平面法向方向的类型。单击“反向”按钮
下拉列表中的其他选项来改变基准平面法向方向的类型。单击“反向”按钮 ,可以改变曲线的起始方向,而单击“法向平面法向”按钮
,可以改变曲线的起始方向,而单击“法向平面法向”按钮 ,可以改变基准平面的法向方向。
,可以改变基准平面的法向方向。
4.基准平面的创建方法:按某一距离(https://www.chuimin.cn)
用“按某一距离”创建基准平面是指创建一个与指定平面平行且相距一定距离的基准平面。下面通过一个实例来说明用“按某一距离”创建基准平面的一般过程。
Step1.打开文件D:\ug90\work\ch03.09\datumplane04.prt。
Step2.选择命令。选择下拉菜单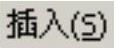
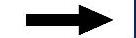

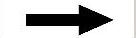
 命令,系统弹出“基准平面”对话框。
命令,系统弹出“基准平面”对话框。
Step3.定义创建方式。在 区域的下拉列表中选择
区域的下拉列表中选择 选项,选取图3.9.5a所示的平面为参照面。
选项,选取图3.9.5a所示的平面为参照面。
Step4.在弹出的 动态输入框内输入数值10,单击“基准平面”对话框的
动态输入框内输入数值10,单击“基准平面”对话框的 按钮,完成基准平面的创建,如图3.9.5b所示。
按钮,完成基准平面的创建,如图3.9.5b所示。

图3.9.5 利用“按某一距离”创建基准平面
5.基准平面的创建方法:平分平面
用“平分平面”创建基准平面是指创建一个与指定两平面相距相等距离的基准平面。下面通过一个实例来说明用“平分平面”创建基准平面的一般过程。
Step1.打开文件D:\ug90\work\ch03.09\datumplane05.prt。
Step2.选择命令。选择下拉菜单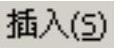
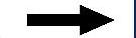

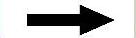
 命令,系统弹出“基准平面”对话框。
命令,系统弹出“基准平面”对话框。
Step3.定义创建方式。在 区域的下拉列表中选择
区域的下拉列表中选择 选项,选取图3.9.6a所示的平面为参照面。
选项,选取图3.9.6a所示的平面为参照面。
Step4.单击 按钮,完成基准平面的创建,如图3.9.6b所示。
按钮,完成基准平面的创建,如图3.9.6b所示。

图3.9.6 利用“平分平面”创建基准平面
6.基准平面的创建方法:曲线和点
用“曲线和点”创建基准平面是指通过指定点和曲线而创建的基准平面。下面通过一个实例来说明用“曲线和点”创建基准平面的一般过程。
Step1.打开文件D:\ug90\work\ch03.09\datumplane06.prt。
Step2.选择命令。选择下拉菜单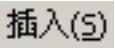
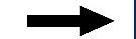
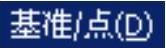
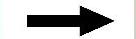
 命令,系统弹出“基准平面”对话框。
命令,系统弹出“基准平面”对话框。
Step3.定义创建方式。在 区域的下拉列表中选择
区域的下拉列表中选择 选项,选取图3.9.7a所示的点和曲线为参照对象。
选项,选取图3.9.7a所示的点和曲线为参照对象。
Step4.单击 按钮,完成基准平面的创建,如图3.9.7b所示。
按钮,完成基准平面的创建,如图3.9.7b所示。
说明:通过单击“基准平面”对话框中的“循环解”按钮 可以改变基准平面与曲线的相对位置,图3.9.8所示为基准平面与曲线垂直的情况。
可以改变基准平面与曲线的相对位置,图3.9.8所示为基准平面与曲线垂直的情况。
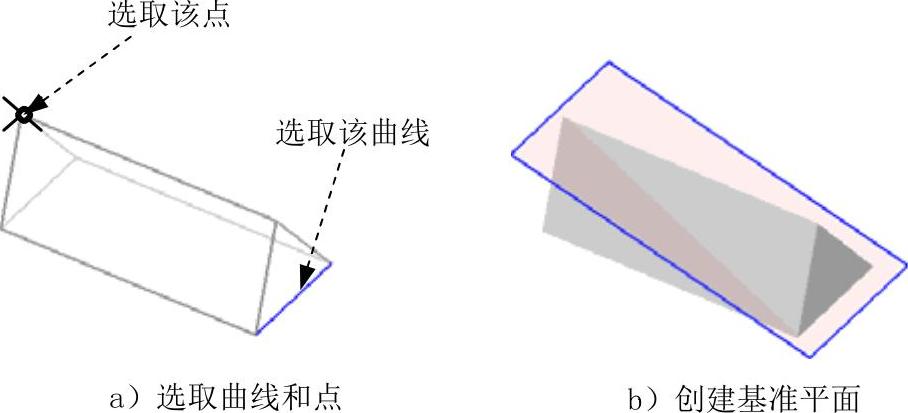
图3.9.7 利用“曲线和点”创建基准平面
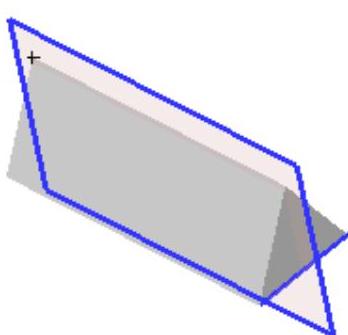
图3.9.8 基准平面与曲线垂直
7.基准平面的创建方法:两直线
用“两直线”创建基准平面可以创建通过两相交直线的基准平面,也可以创建包含一条直线且平行或垂直于另一条直线的基准平面。下面通过一个实例来说明用“两直线”创建基准平面的一般过程。
Step1.打开文件D:\ug90\work\ch03.09\datumplane07.prt。
Step2.选择命令。选择下拉菜单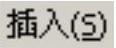
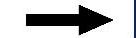

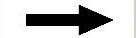
 命令,系统弹出“基准平面”对话框。
命令,系统弹出“基准平面”对话框。
Step3.定义创建方式。在 区域的下拉列表中选择
区域的下拉列表中选择 选项,选取图3.9.9a所示两条直线为参照对象。
选项,选取图3.9.9a所示两条直线为参照对象。
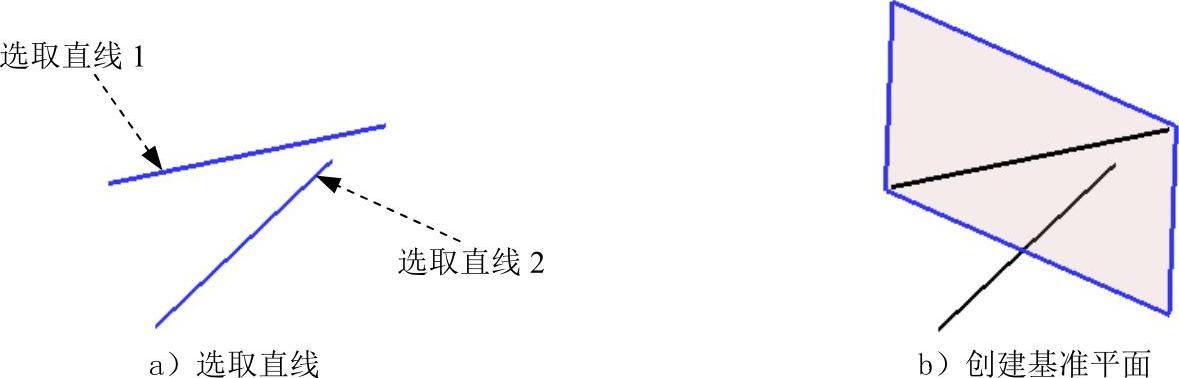
图3.9.9 利用“两直线”创建基准平面
Step4.单击 按钮,完成基准平面的创建,如图3.9.9b所示。
按钮,完成基准平面的创建,如图3.9.9b所示。
8.基准平面的创建方法:通过对象
用“通过对象”创建基准平面是指通过指定模型的表面为参照对象来创建基准平面。
下面通过一个实例来说明用“通过对象”创建基准平面的一般过程。
Step1.打开文件D:\ug90\work\ch03.09\datumplane09.prt。
Step2.选择命令。选择下拉菜单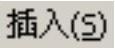
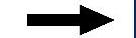

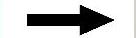
 命令,系统弹出“基准平面”对话框。
命令,系统弹出“基准平面”对话框。
Step3.定义创建方式。在 区域的下拉列表中选择
区域的下拉列表中选择 选项,选取图3.9.10a所示的模型表面为参照对象。
选项,选取图3.9.10a所示的模型表面为参照对象。
Step4.单击 按钮,完成基准平面的创建,如图3.9.10b所示。
按钮,完成基准平面的创建,如图3.9.10b所示。
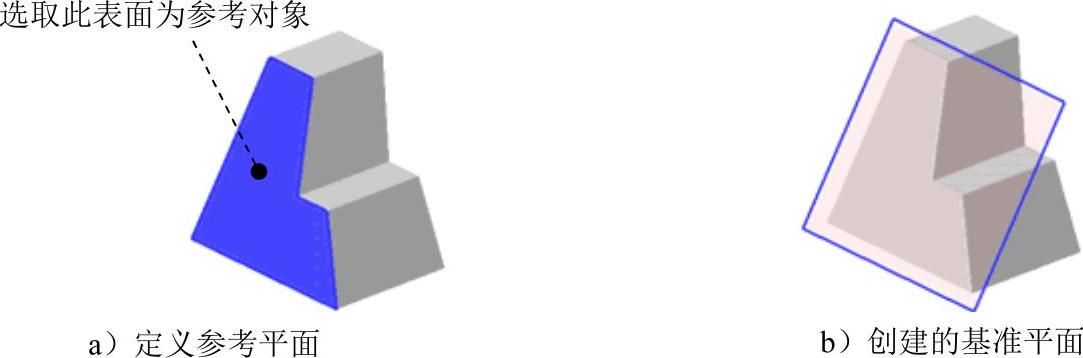
图3.9.10 利用“通过对象”创建基准平面
9.控制基准平面的显示大小
尽管基准平面实际上是一个无穷大的平面,但在默认情况下,系统根据模型大小对其进行缩放显示。显示的基准平面的大小随零件尺寸而改变。除了那些即时生成的平面以外,其他所有基准平面的大小都可以调整,以适应零件、特征、曲面、边、轴或半径。改变基准平面大小的方法是:双击基准平面,用鼠标拖动基准平面的控制点即可改变其大小(图3.9.11)。
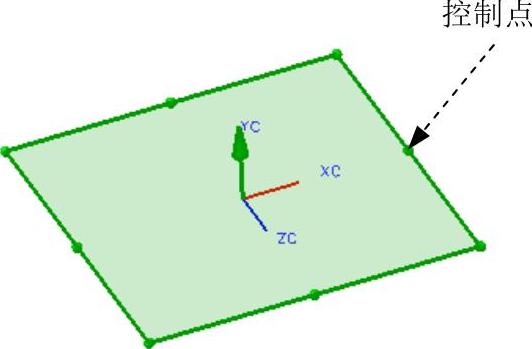
图3.9.11 控制基准平面的大小
相关文章

下面以创建图3.4.2所示的拉伸特征为例,说明创建拉伸特征的一般步骤。图3.4.2 拉伸特征1.选取拉伸特征命令选取特征命令一般有如下两种方法:方法一:从下拉菜单中获取特征命令。图3.4.11 定义拉伸方向说明:●区域:包括六种拉伸控制方式。图3.4.12 拉伸深度选项示意图●区域:如果图形区在拉伸之前已经创建了其他实体,则可以在进行拉伸的同时,与这些实体进行布尔操作,包括创建、求和、求差和求交。......
2025-09-30

图3.2.1 “块”对话框图3.2.2 长方体特征1方法二:“两个点,高度”方法。图3.2.8 “圆柱”对话框图3.2.9 “矢量”对话框图3.2.7 圆柱体1Step5.定义圆柱体参数。Step6.单击按钮,完成圆柱体2的创建。图3.2.10 圆柱体2图3.2.11 定义圆弧3.创建圆锥体圆锥体的创建方法有五种,下面一一介绍。下面以图3.2.12所示的圆锥体为例,来说明使用“直径,高度”方法创建圆锥体的一般操作过程。选择下拉菜单命令,系统弹出图3.2.13所示的“圆锥”对话框。......
2025-09-30

图2.9.8 操纵1:改变曲线的形状操纵2的操作流程,如图2.9.9所示:把鼠标指针移到样条曲线上,按下左键不放,同时移动鼠标,此时样条曲线随着鼠标移动,达到绘制意图后,松开鼠标左键。图2.9.9 操纵2:曲线的移动......
2025-09-30

图1.6.1 UG NX 9.0中文版界面1.工具栏按钮区工具栏中的命令按钮为快速选择命令及设置工作环境提供了极大的方便,用户可以根据具体情况定制工具栏。图1.6.2 快捷菜单图1.6.3 挤出式菜单5.消息区执行有关操作时,与该操作有关的系统提示信息会显示在消息区。......
2025-09-30

派生直线的绘制是将现有的参考直线偏置生成另外一条直线,或者通过选择两条参考直线,可以在这两条直线之间创建角平分线。选择下拉菜单命令,可绘制派生直线,其一般操作步骤如下:Step1.打开文件D:\ug90\work\ch02.08\deriveline.prt。Step2.进入草绘环境后,选择下拉菜单命令。拖动鼠标至另一位置单击,以确定派生直线的位置。Step5.单击中键,结束派生直线的创建,结果如图2.8.19所示。图2.8.21 派生两平行线中间的直线图2.8.22 派生角平分线......
2025-09-30

当用户对一个草图对象进行约束操作时,同一约束条件可能存在多种满足约束的情况,“备选解”操作正是针对这种情况的,它可从约束的一种解法转为另一种解法。分别选取任意一个圆,则实现“备选解”操作,如图2.10.14所示。图2.10.13 “备选解”对话框图2.10.14 备选解......
2025-09-30

镜像操作是将草图对象以一条直线为对称中心,将所选取的对象以这条对称中心为轴进行复制,生成新的草图对象。镜像复制的对象与原对象形成一个整体,并且保持相关性。“镜像”操作在绘制对称图形时是非常有用的。下面以图2.9.14所示的实例来说明“镜像”的一般操作步骤。图2.9.14 镜像操作Step1.打开文件D:\ug90\work\ch02.09\mirror.prt,如图2.9.14a所示。选择下拉菜单命令,系统弹出图2.9.15所示的“镜像曲线”对话框。......
2025-09-30

部件导航器“名称”面板提供了最全面的部件视图。图3.5.1 参照模型图3.5.2 “部件导航器”界面图3.5.3 “部件导航器”内右击后弹出的菜单部件导航器“相依性”面板可以查看部件中特征几何体的父子关系,可以帮助修改计划对部件的潜在影响。图3.5.4 部件导航器“相依性”面板部件导航器“细节”面板显示属于当前所选特征的特征和定位参数。“预览”面板的性质与上述部件导航器“细节”面板类似,不再赘述。......
2025-09-30
相关推荐