【摘要】:下面以创建图3.4.2所示的拉伸特征为例,说明创建拉伸特征的一般步骤。图3.4.2 拉伸特征1.选取拉伸特征命令选取特征命令一般有如下两种方法:方法一:从下拉菜单中获取特征命令。图3.4.11 定义拉伸方向说明:●区域:包括六种拉伸控制方式。图3.4.12 拉伸深度选项示意图●区域:如果图形区在拉伸之前已经创建了其他实体,则可以在进行拉伸的同时,与这些实体进行布尔操作,包括创建、求和、求差和求交。
下面以创建图3.4.2所示的拉伸特征为例,说明创建拉伸特征的一般步骤。创建前请先新建一个模型文件,命名为baseblock。

图3.4.2 拉伸特征
1.选取拉伸特征命令
选取特征命令一般有如下两种方法:
方法一:从下拉菜单中获取特征命令。选择下拉菜单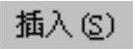
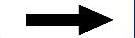

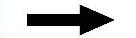
 命令。
命令。
方法二:从工具栏中获取特征命令。直接单击“成形特征”工具栏中的 按钮。
按钮。
2.定义拉伸特征的截面草图
定义拉伸特征截面草图的方法有两种:选择已有草图作为截面草图;创建新草图作为截面草图。本例中,介绍定义拉伸特征截面草图的第二种方法,具体定义过程如下:
Step1.选取新建拉伸命令。选择特征命令后,系统弹出图3.4.3所示的“拉伸”对话框,在该对话框中单击 按钮,创建新草图。
按钮,创建新草图。
Step2.定义草图平面。
对草图平面的概念和有关选项介绍如下:
●草图平面是特征截面或轨迹的绘制平面。
●选择的草图平面可以是XC-YC平面、YC-ZC平面和ZC-XC平面中的一个,也可以是模型的某个表面。
完成上步操作后,采用默认的平面(XC-YC平面)作为草图平面,单击 按钮,进入草图环境。
按钮,进入草图环境。
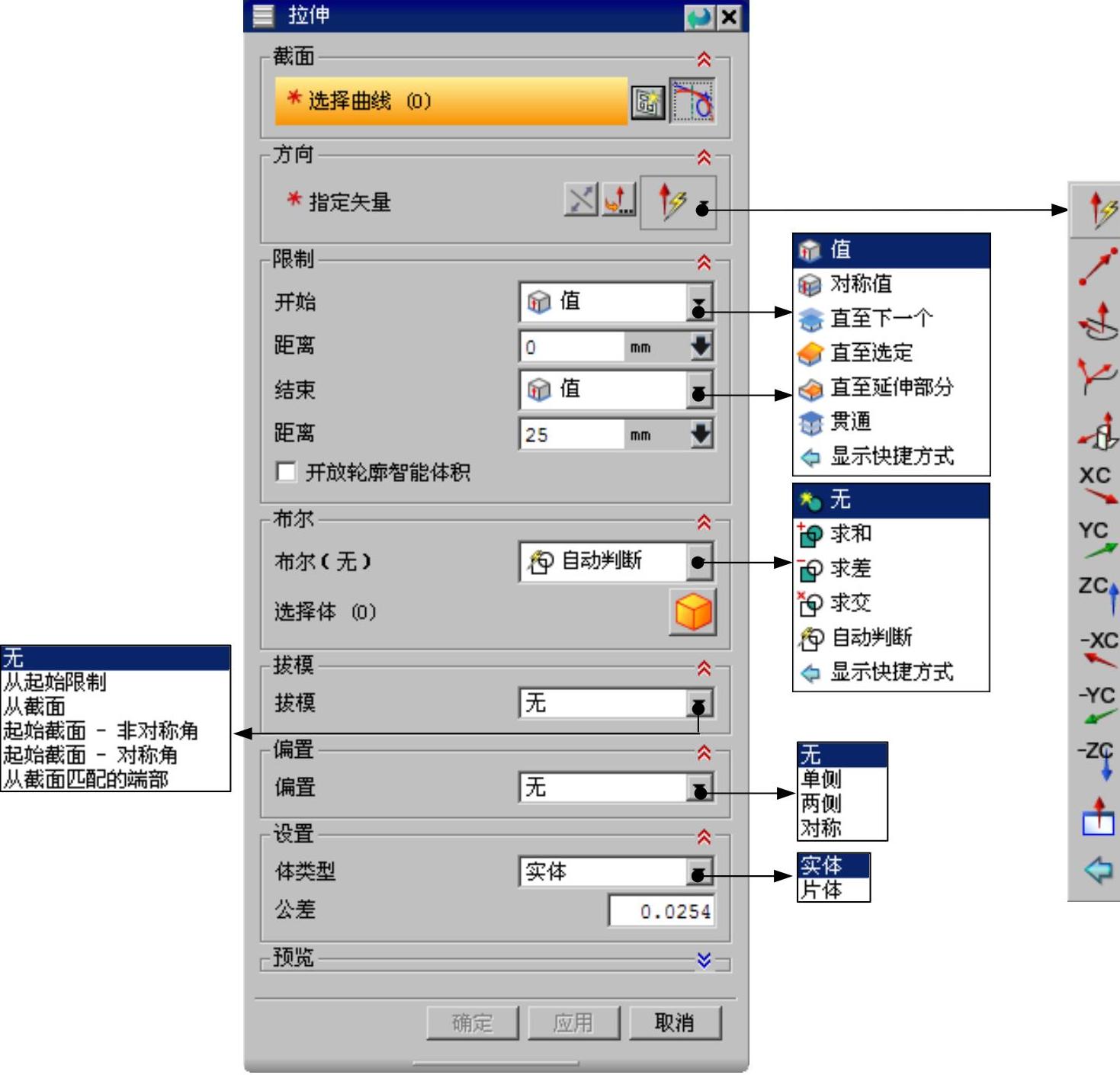
图3.4.3 “拉伸”对话框
图3.4.3所示的“拉伸”对话框中相关选项的功能说明如下:
● (曲线):选择已有的草图或几何体边缘作为拉伸特征的截面。
(曲线):选择已有的草图或几何体边缘作为拉伸特征的截面。
● (草图截面):创建一个新草图作为拉伸特征的截面。完成草图并退出草图环境后,系统自动选择该草图作为拉伸特征的截面。
(草图截面):创建一个新草图作为拉伸特征的截面。完成草图并退出草图环境后,系统自动选择该草图作为拉伸特征的截面。
● 下拉列表:用于指定拉伸生成的是片体(即曲面)特征还是实体特征。
下拉列表:用于指定拉伸生成的是片体(即曲面)特征还是实体特征。
● 下拉列表:如果拉伸之前图形区已经创建了其他实体,则可以在进行拉伸的同时,与这些实体进行布尔操作,包括创建、求和、求差和求交。
下拉列表:如果拉伸之前图形区已经创建了其他实体,则可以在进行拉伸的同时,与这些实体进行布尔操作,包括创建、求和、求差和求交。
Step3.绘制截面草图。
基础拉伸特征的截面草图是图3.4.4所示的阴影(着色)部分的边界。绘制特征截面草图的一般步骤如下:
(1)设置草图环境,调整草图区。
①进入草图环境后,若图形被移动至不方便绘制的方位,应单击“草图生成器”工具栏中的“定向视图到草图”按钮 ,调整到正视于草图的方位(即使草图基准面与屏幕平行)。
,调整到正视于草图的方位(即使草图基准面与屏幕平行)。
②除可以移动和缩放草图区外,如果用户想在三维空间绘制草图或希望看到模型截面图在三维空间的方位,可以旋转草图区,方法是按住中键并移动鼠标,此时可看到图形跟着鼠标旋转。
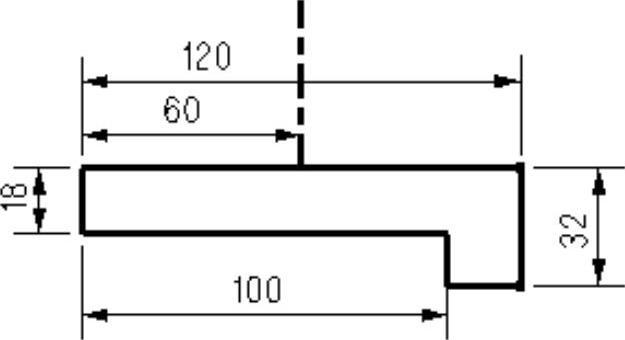
图3.4.4 基础特征的截面草图
(2)创建截面草图。下面将介绍创建截面草图的一般过程,在以后的章节中,创建截面草图时,可参照这里的内容。
①绘制截面几何图形的大体轮廓。
注意:绘制草图时,开始没有必要很精确地绘制截面的几何形状、位置和尺寸,只要大概的形状与图3.4.5相似就可以。
②建立几何约束。建立图3.4.6所示的水平、竖直、相等和共线约束。
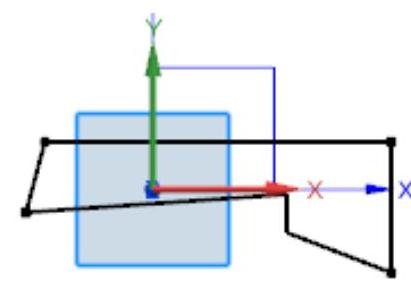
图3.4.5 草图截面的初步图形
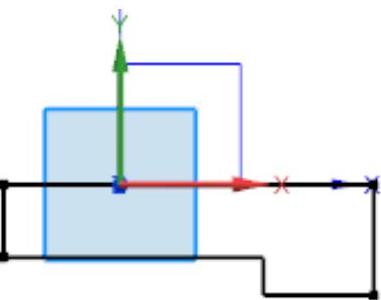
图3.4.6 建立几何约束
③建立尺寸约束。单击“草图约束”工具栏中的“快速尺寸”按钮 ,标注图3.4.7所示的五个尺寸,建立尺寸约束。
,标注图3.4.7所示的五个尺寸,建立尺寸约束。
④修改尺寸。将尺寸修改为设计要求的尺寸,如图3.4.8所示。其操作提示与注意事项如下:
●尺寸的修改应安排在建立完约束以后进行。
●注意修改尺寸的顺序,先修改对截面外观影响不大的尺寸。
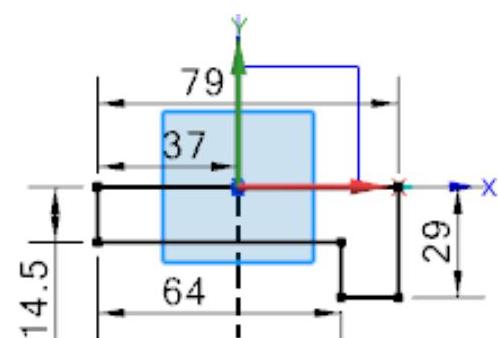
图3.4.7 建立尺寸约束(www.chuimin.cn)
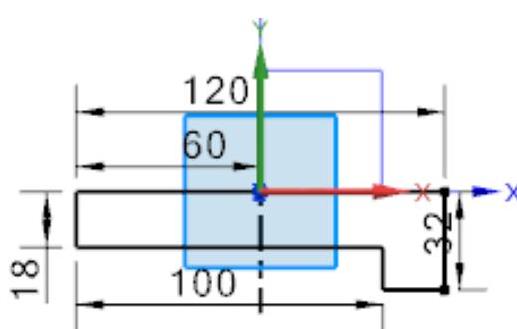
图3.4.8 修改尺寸
Step4.完成草图绘制后,选择下拉菜单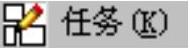
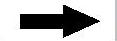
 命令(或单击工具栏中的
命令(或单击工具栏中的 按钮)退出草图环境。
按钮)退出草图环境。
3.定义拉伸类型
退出草图环境后,图形区出现拉伸的预览,在对话框中不进行选项操作,创建系统默认的实体类型。
说明:
●利用“拉伸”对话框可以创建实体和薄壁两种类型的特征,下面分别介绍。
☑实体类型:创建实体类型时,实体特征的草图截面完全由材料填充,如图3.4.9所示。
☑薄壁类型:在“拉伸”对话框 下拉列表中,通过设置起始值与结束值可以创建拉伸薄壁类型特征(图3.4.10),起始值与结束值之差的绝对值为薄壁的厚度。
下拉列表中,通过设置起始值与结束值可以创建拉伸薄壁类型特征(图3.4.10),起始值与结束值之差的绝对值为薄壁的厚度。
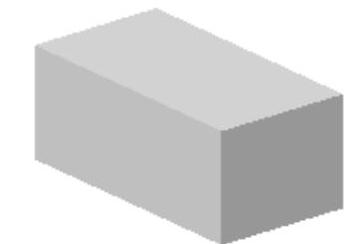
图3.4.9 实体类型
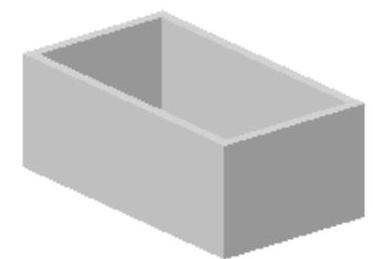
图3.4.10 薄壁类型
4.定义拉伸深度属性
Step1.定义拉伸方向。拉伸方向采用系统默认的矢量方向(图3.4.11)。
说明:“拉伸”对话框中的 选项用于指定拉伸的方向,单击对话框中的
选项用于指定拉伸的方向,单击对话框中的 按钮,从系统弹出的下拉列表中选取相应的方式,即可指定拉伸的矢量方向。单击
按钮,从系统弹出的下拉列表中选取相应的方式,即可指定拉伸的矢量方向。单击 按钮,系统就会自动使当前的拉伸方向反向。
按钮,系统就会自动使当前的拉伸方向反向。
Step2.定义拉伸深度类型。在“拉伸”对话框 区域的
区域的 下拉列表中选择
下拉列表中选择 选项。
选项。
Step3.定义拉伸深度值。在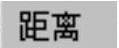 文本框中输入数值120。
文本框中输入数值120。
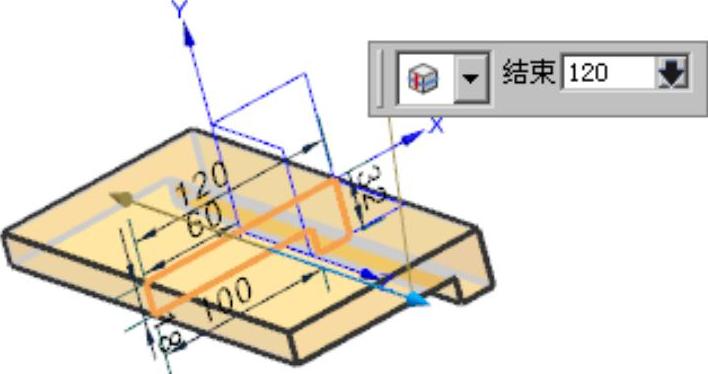
图3.4.11 定义拉伸方向
说明:
● 区域:包括六种拉伸控制方式。
区域:包括六种拉伸控制方式。
☑ :在
:在 /
/ 文本框中输入具体的数值(可以为负值)来确定拉伸的高度,起始值与结束值之差的绝对值为拉伸的高度。
文本框中输入具体的数值(可以为负值)来确定拉伸的高度,起始值与结束值之差的绝对值为拉伸的高度。
☑ :特征将在截面所在平面的两侧进行拉伸,且两侧的拉伸深度值相等。
:特征将在截面所在平面的两侧进行拉伸,且两侧的拉伸深度值相等。
☑ :特征拉伸至下一个障碍物的表面处终止。
:特征拉伸至下一个障碍物的表面处终止。
☑ :特征拉伸到选定的实体、平面、辅助面或曲面为止。
:特征拉伸到选定的实体、平面、辅助面或曲面为止。
☑ :把特征拉伸到选定的曲面,但是选定面的大小不能与拉伸体完全相交,系统会自动按照面的边界延伸面的大小,然后再切除生成拉伸体。
:把特征拉伸到选定的曲面,但是选定面的大小不能与拉伸体完全相交,系统会自动按照面的边界延伸面的大小,然后再切除生成拉伸体。
☑ :沿指定方向,使其完全贯通所有(图3.4.12显示了凸台特征的有效深度选项)。
:沿指定方向,使其完全贯通所有(图3.4.12显示了凸台特征的有效深度选项)。
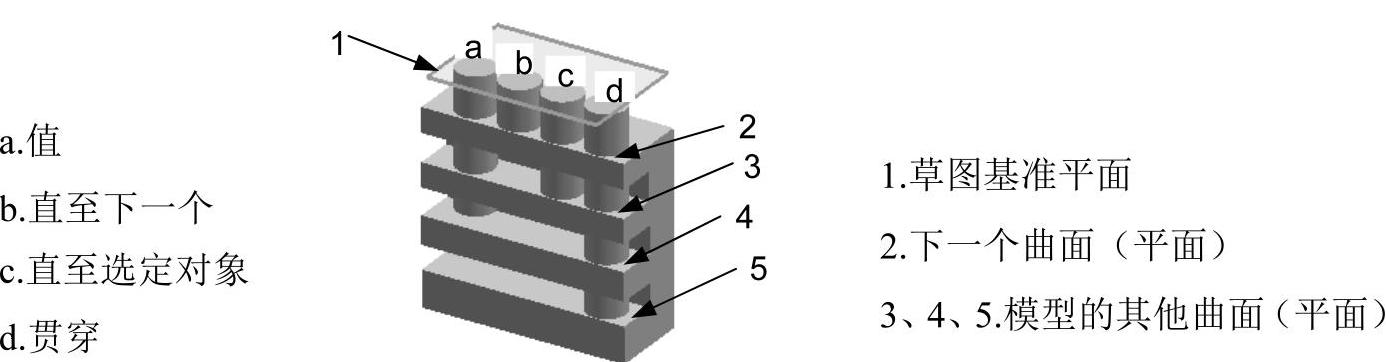
图3.4.12 拉伸深度选项示意图
● 区域:如果图形区在拉伸之前已经创建了其他实体,则可以在进行拉伸的同时,与这些实体进行布尔操作,包括创建、求和、求差和求交。
区域:如果图形区在拉伸之前已经创建了其他实体,则可以在进行拉伸的同时,与这些实体进行布尔操作,包括创建、求和、求差和求交。
● 区域:对拉伸体沿拉伸方向进行拔模。角度大于0时,沿拉伸方向向内拔模;角度小于0时,沿拉伸方向向外拔模。
区域:对拉伸体沿拉伸方向进行拔模。角度大于0时,沿拉伸方向向内拔模;角度小于0时,沿拉伸方向向外拔模。
☑ :该方式将直接从设置的起始位置开始拔模。
:该方式将直接从设置的起始位置开始拔模。
☑ :该方式用于设置拉伸特征拔模的起始位置为拉伸截面处。
:该方式用于设置拉伸特征拔模的起始位置为拉伸截面处。
☑ :用于在拉伸截面两侧进行不对称的拔模。
:用于在拉伸截面两侧进行不对称的拔模。
☑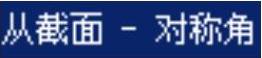 :用于在拉伸截面两侧进行对称的拔模。
:用于在拉伸截面两侧进行对称的拔模。
☑ :用于在拉伸截面两侧进行拔模,所输入的角度为“结束”侧的拔模角度,且起始面与结束面的大小相同。
:用于在拉伸截面两侧进行拔模,所输入的角度为“结束”侧的拔模角度,且起始面与结束面的大小相同。
● 区域:通过设置起始值与结束值,可以创建拉伸薄壁类型特征,起始值与结束值之差的绝对值为薄壁的厚度。
区域:通过设置起始值与结束值,可以创建拉伸薄壁类型特征,起始值与结束值之差的绝对值为薄壁的厚度。
5.完成拉伸特征的定义
Step1.特征的所有要素被定义完毕后,预览所创建的特征,以检查各要素的定义是否正确。
说明:预览时,可按住鼠标中键进行旋转查看,如果所创建的特征不符合设计意图,可选择对话框中的相关选项重新定义。
Step2.预览完成后,单击“拉伸”对话框中的 按钮,完成特征的创建。
按钮,完成特征的创建。


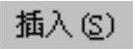
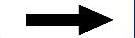

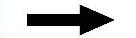
 命令。
命令。
 按钮,创建新草图。
按钮,创建新草图。 按钮,进入草图
按钮,进入草图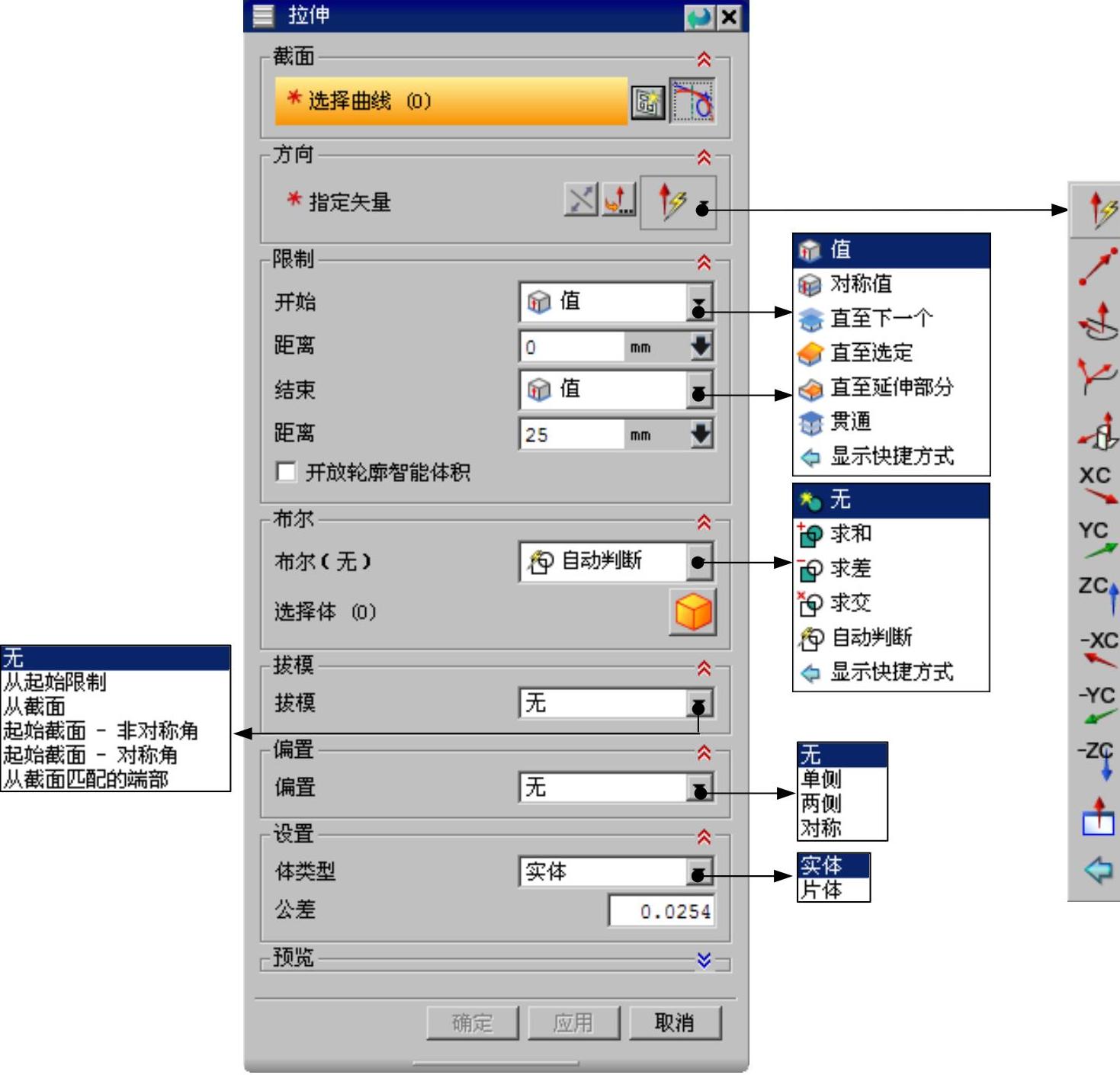
 (曲线):选择已有的草图或几何体边缘作为拉伸特征的截面。
(曲线):选择已有的草图或几何体边缘作为拉伸特征的截面。 (草图截面):创建一个新草图作为拉伸特征的截面。完成草图并退出草图环境后,系统自动选择该草图作为拉伸特征的截面。
(草图截面):创建一个新草图作为拉伸特征的截面。完成草图并退出草图环境后,系统自动选择该草图作为拉伸特征的截面。 下拉列表:用于指定拉伸生成的是片体(即曲面)特征还是实体特征。
下拉列表:用于指定拉伸生成的是片体(即曲面)特征还是实体特征。 下拉列表:如果拉伸之前图形区已经创建了其他实体,则可以在进行拉伸的同时,与这些实体进行布尔操作,包括创建、求和、求差和求交。
下拉列表:如果拉伸之前图形区已经创建了其他实体,则可以在进行拉伸的同时,与这些实体进行布尔操作,包括创建、求和、求差和求交。 ,调整到正视于草图的方位(即使草图基准面与屏幕平行)。
,调整到正视于草图的方位(即使草图基准面与屏幕平行)。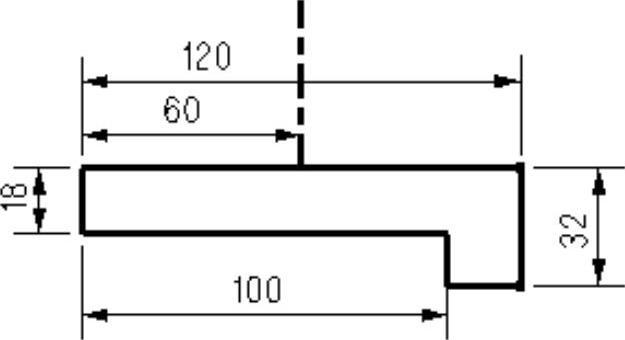
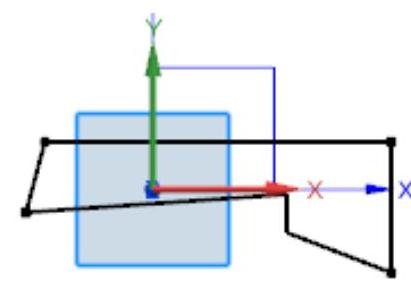
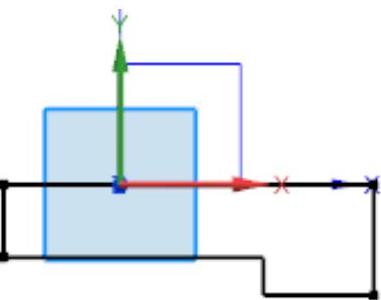
 ,标注图3.4.7所示的五个尺寸,建立尺寸约束。
,标注图3.4.7所示的五个尺寸,建立尺寸约束。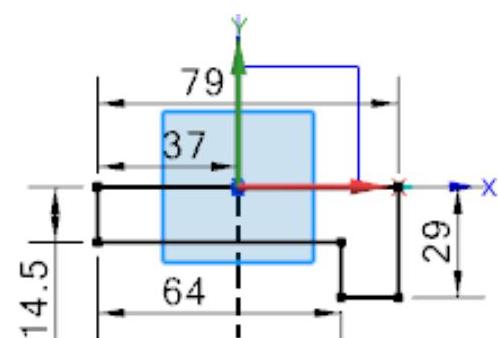
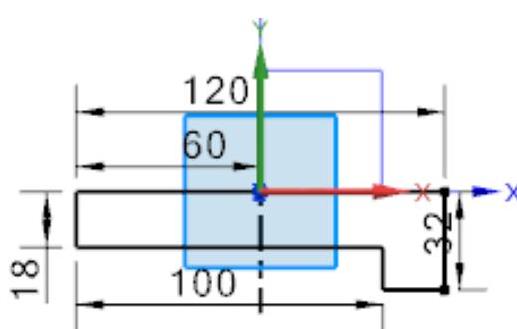
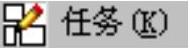
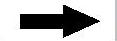
 命令(或单击工具栏中的
命令(或单击工具栏中的 按钮)退出草图环境。
按钮)退出草图环境。 下拉列表中,通过设置起始值与结束值可以创建拉伸薄壁类型特征(图3.4.10),起始值与结束值之差的绝对值为薄壁的厚度。
下拉列表中,通过设置起始值与结束值可以创建拉伸薄壁类型特征(图3.4.10),起始值与结束值之差的绝对值为薄壁的厚度。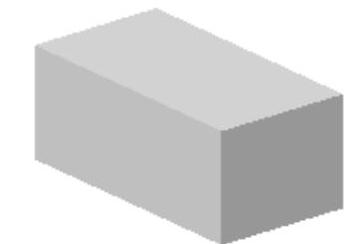
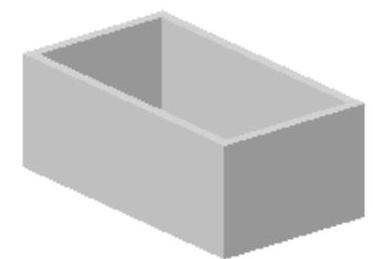
 选项用于指定拉伸的方向,单击对话框中的
选项用于指定拉伸的方向,单击对话框中的 按钮,从系统弹出的下拉列表中选取相应的方式,即可指定拉伸的矢量方向。单击
按钮,从系统弹出的下拉列表中选取相应的方式,即可指定拉伸的矢量方向。单击 按钮,系统就会自动使当前的拉伸方向反向。
按钮,系统就会自动使当前的拉伸方向反向。 区域的
区域的 下拉列表中选择
下拉列表中选择 选项。
选项。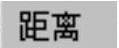
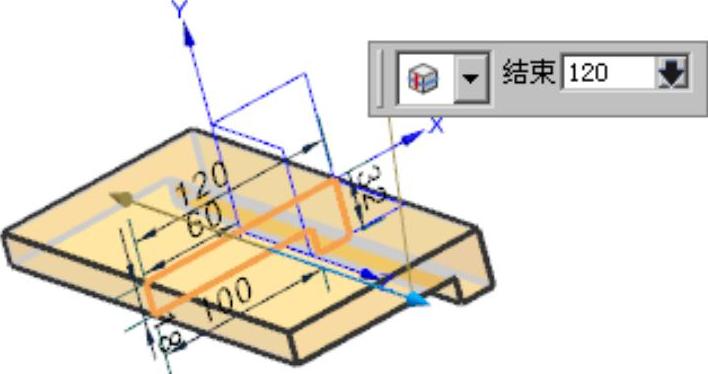
 区域:包括六种拉伸控制方式。
区域:包括六种拉伸控制方式。 :在
:在 /
/ 文本框中输入具体的数值(可以为负值)来确定拉伸的高度,起始值与结束值之差的绝对值为拉伸的高度。
文本框中输入具体的数值(可以为负值)来确定拉伸的高度,起始值与结束值之差的绝对值为拉伸的高度。 :特征将在截面所在平面的两侧进行拉伸,且两侧的拉伸深度值相等。
:特征将在截面所在平面的两侧进行拉伸,且两侧的拉伸深度值相等。 :特征拉伸至下一个障碍物的表面处终止。
:特征拉伸至下一个障碍物的表面处终止。 :特征拉伸到选定的实体、平面、辅助面或曲面为止。
:特征拉伸到选定的实体、平面、辅助面或曲面为止。 :把特征拉伸到选定的曲面,但是选定面的大小不能与拉伸体完全相交,系统会自动按照面的边界延伸面的大小,然后再切除生成拉伸体。
:把特征拉伸到选定的曲面,但是选定面的大小不能与拉伸体完全相交,系统会自动按照面的边界延伸面的大小,然后再切除生成拉伸体。 :沿指定方向,使其完全贯通所有(图3.4.12显示了凸台特征的有效深度选项)。
:沿指定方向,使其完全贯通所有(图3.4.12显示了凸台特征的有效深度选项)。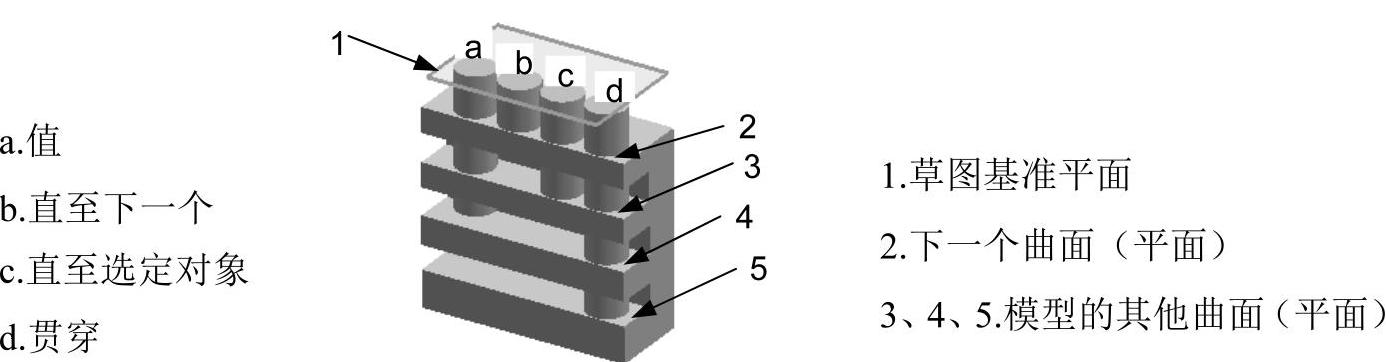
 区域:如果图形区在拉伸之前已经创建了其他实体,则可以在进行拉伸的同时,与这些实体进行布尔操作,包括创建、求和、求差和求交。
区域:如果图形区在拉伸之前已经创建了其他实体,则可以在进行拉伸的同时,与这些实体进行布尔操作,包括创建、求和、求差和求交。 区域:对拉伸体沿拉伸方向进行拔模。角度大于0时,沿拉伸方向向内拔模;角度小于0时,沿拉伸方向向外拔模。
区域:对拉伸体沿拉伸方向进行拔模。角度大于0时,沿拉伸方向向内拔模;角度小于0时,沿拉伸方向向外拔模。 :该方式将直接从设置的起始位置开始拔模。
:该方式将直接从设置的起始位置开始拔模。 :该方式用于设置拉伸特征拔模的起始位置为拉伸截面处。
:该方式用于设置拉伸特征拔模的起始位置为拉伸截面处。 :用于在拉伸截面两侧进行不对称的拔模。
:用于在拉伸截面两侧进行不对称的拔模。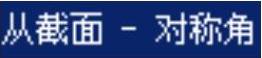 :用于在拉伸截面两侧进行对称的拔模。
:用于在拉伸截面两侧进行对称的拔模。 :用于在拉伸截面两侧进行拔模,所输入的角度为“结束”侧的拔模角度,且起始面与结束面的大小相同。
:用于在拉伸截面两侧进行拔模,所输入的角度为“结束”侧的拔模角度,且起始面与结束面的大小相同。 区域:通过设置起始值与结束值,可以创建拉伸薄壁类型特征,起始值与结束值之差的绝对值为薄壁的厚度。
区域:通过设置起始值与结束值,可以创建拉伸薄壁类型特征,起始值与结束值之差的绝对值为薄壁的厚度。 按钮,完成特征的创建。
按钮,完成特征的创建。





相关推荐