Step3.选择下拉菜单命令,大致绘制图2.11.2所示的草图。单击按钮,选取图2.11.7所示的两条直线,则添加“相等”约束。图2.11.6 添加约束(二)图2.11.7 添加约束(三)参照上述步骤完成图2.11.9所示的相等约束。①选择下拉菜单命令,在“线性尺寸”对话框区域的下拉列表中选择选项,分别选取图2.11.11所示的两条直线的竖直距离。②单击图2.11.13所示的一点确定标注位置。......
2023-11-20
范例概述:
本范例详细介绍草图的绘制、编辑和标注的过程、镜像及修剪等特征,重点在于对简单特征的综合运用,从而达到由复杂到简单的效果。本节主要绘制图2.12.1所示的图形,其具体绘制过程如下:
Stage1.新建一个草图文件
Step1.选择下拉菜单
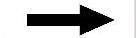
 命令,系统弹出“新建”对话框,在
命令,系统弹出“新建”对话框,在 选项栏中选取模板类型为
选项栏中选取模板类型为 ,在
,在 文本框中输入文件名为spsk02,然后单击
文本框中输入文件名为spsk02,然后单击 按钮。
按钮。
Step2.选择下拉菜单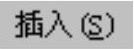
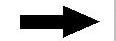
 命令,系统弹出“创建草图”对话框,选择XY平面为草图平面,单击对话框中的
命令,系统弹出“创建草图”对话框,选择XY平面为草图平面,单击对话框中的 按钮,进入草图环境。
按钮,进入草图环境。
Stage2.绘制草图
Step1.选择下拉菜单
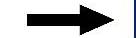
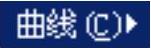
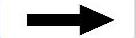
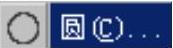 命令,大致绘制图2.12.2所示的草图。
命令,大致绘制图2.12.2所示的草图。
Step2.选择下拉菜单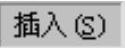
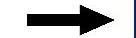
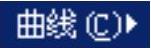

 命令,大致绘制图2.12.3所示的草图。
命令,大致绘制图2.12.3所示的草图。

图2.12.1 范例2

图2.12.2 绘制圆

图2.12.3 绘制草图
Step3.选择下拉菜单
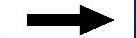
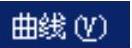
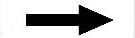
 命令,选取图2.12.4a所示的要剪切的部分,修剪后的图形如图2.12.4b所示。
命令,选取图2.12.4a所示的要剪切的部分,修剪后的图形如图2.12.4b所示。

图2.12.4 修剪曲线
Stage3.添加几何约束
Step1.单击“显示草图约束”按钮 和“约束”按钮
和“约束”按钮 ,单击“竖直”按钮
,单击“竖直”按钮 ,选取图2.12.5所示的边线添加“竖直”约束。
,选取图2.12.5所示的边线添加“竖直”约束。
Step2.参照上述步骤选取图2.12.6所示的四条边线添加竖直约束。

图2.12.5 添加约束(一)
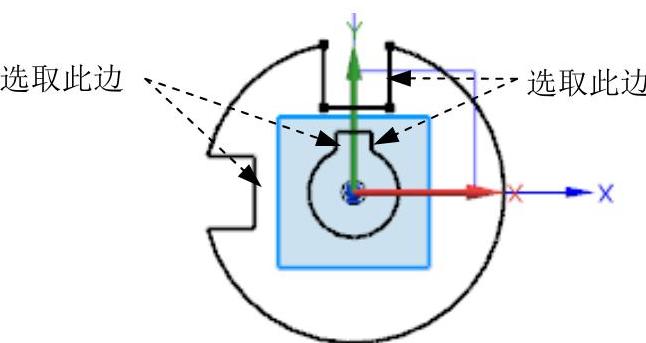
图2.12.6 添加约束(二)
Step3.单击“水平”按钮 ,选取图2.12.7所示的边线,添加“水平”约束。
,选取图2.12.7所示的边线,添加“水平”约束。
Step4.参照上述步骤选取图2.12.8所示的三条边线添加水平约束。
Step5.单击 按钮,选取图2.12.9所示的两条直线,添加“相等”约束。
按钮,选取图2.12.9所示的两条直线,添加“相等”约束。
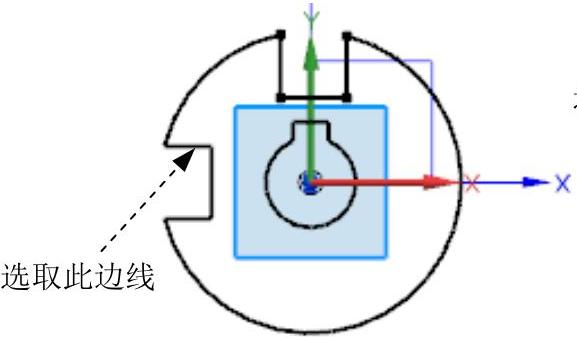
图2.12.7 添加约束(三)
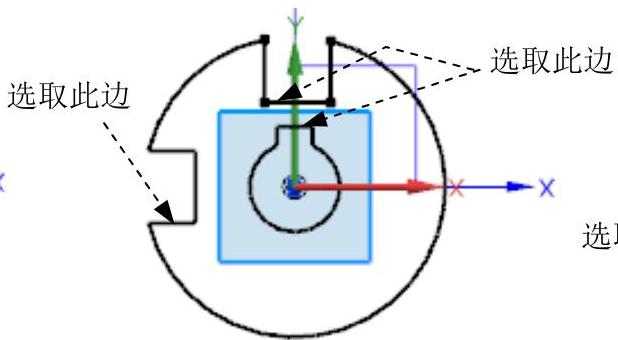
图2.12.8 添加约束(四)
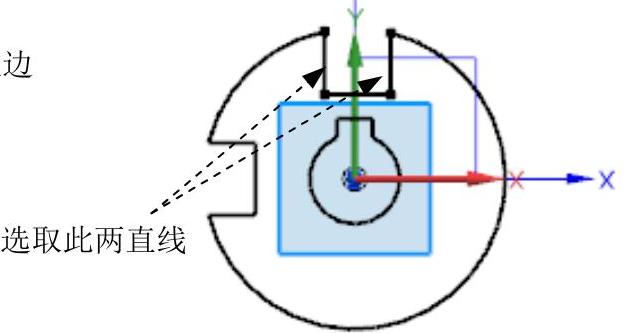
图2.12.9 添加约束(五)
Step6.参照上述步骤添加图2.12.10所示的“相等”约束。
Step7.参照上述步骤添加图2.12.11所示的“相等”约束。
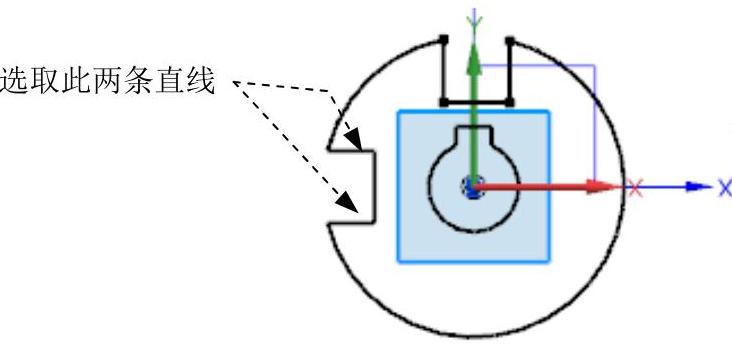
图2.12.10 添加约束(六)
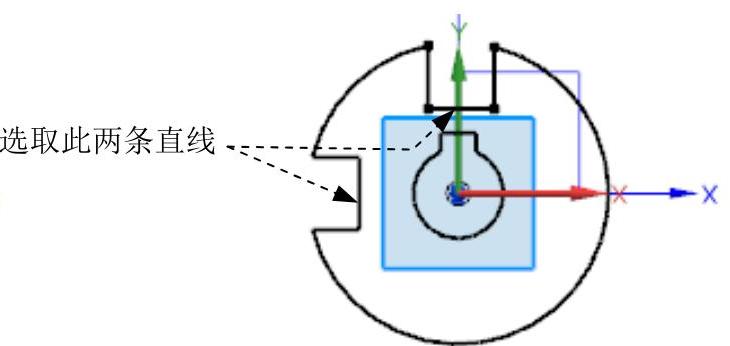
图2.12.11 添加约束(七)(www.chuimin.cn)
Step8.参照上述步骤添加图2.12.12所示的“相等”约束。
Step9.参照上述步骤添加图2.12.13所示的“相等”约束。
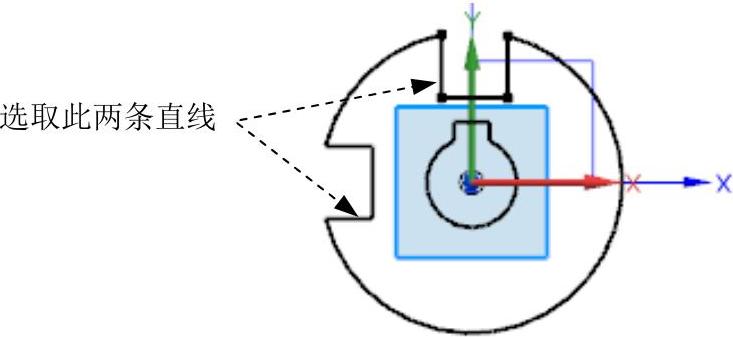
图2.12.12 添加约束(八)
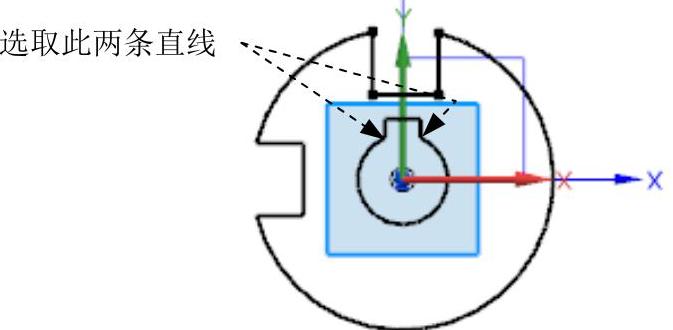
图2.12.13 添加约束(九)
Stage4.添加尺寸约束
Step1.标注水平尺寸。
(1)选择下拉菜单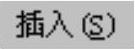
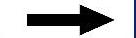
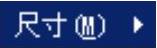
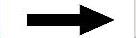
 命令,在“线性尺寸”对话框
命令,在“线性尺寸”对话框 区域
区域 的下拉列表中选择
的下拉列表中选择 选项,选取图2.12.14所示的直线1,在弹出的动态输入框中输入尺寸值1.5,单击鼠标中键,完成直线1的水平标注。
选项,选取图2.12.14所示的直线1,在弹出的动态输入框中输入尺寸值1.5,单击鼠标中键,完成直线1的水平标注。
(2)参照上述步骤可标注直线2水平长度(图2.12.15),尺寸值为1.2。
(3)参照上述步骤可标注直线3水平长度(图2.12.16),尺寸值为1。
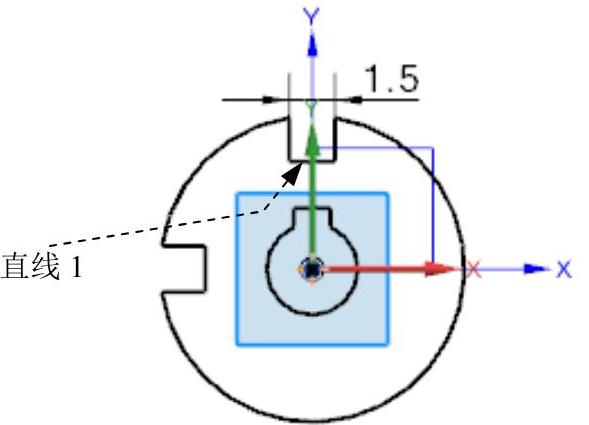
图2.12.14 水平标注(一)
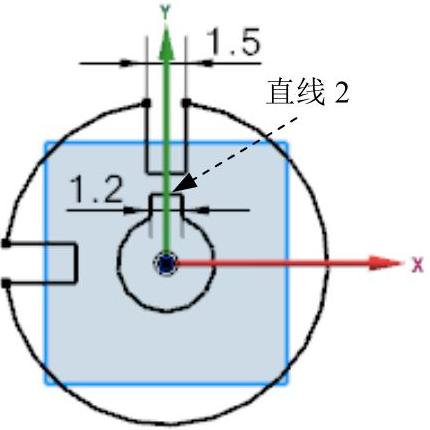
图2.12.15 水平标注(二)
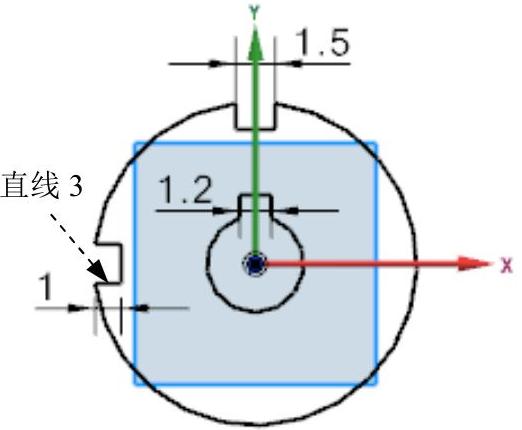
图2.12.16 水平标注(三)
Step2.标注竖直尺寸。选择下拉菜单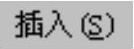
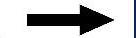
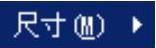
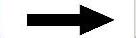
 命令,在“线性尺寸”对话框
命令,在“线性尺寸”对话框 区域
区域 的下拉列表中选择
的下拉列表中选择 选项,分别选取图2.12.17所示的直线4和水平轴线,在弹出的动态输入框中输入尺寸值2,单击鼠标中键,完成直线4和水平轴线之间的竖直距离标注。
选项,分别选取图2.12.17所示的直线4和水平轴线,在弹出的动态输入框中输入尺寸值2,单击鼠标中键,完成直线4和水平轴线之间的竖直距离标注。

图2.12.17 竖直标注
Step3.标注半径尺寸。
(1)选择下拉菜单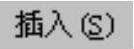
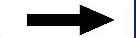

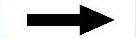
 命令,在“径向尺寸”对话框
命令,在“径向尺寸”对话框 区域
区域 的下拉列表中选择
的下拉列表中选择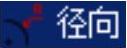 选项,标注圆弧1,半径尺寸为1.5(图2.12.18)。
选项,标注圆弧1,半径尺寸为1.5(图2.12.18)。
(2)参照上述步骤可标注圆弧2(图2.12.19),半径尺寸为5。
(3)此时系统提示 。
。
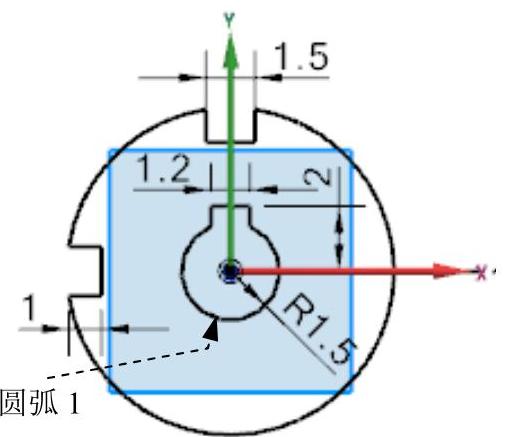
图2.12.18 半径标注(一)
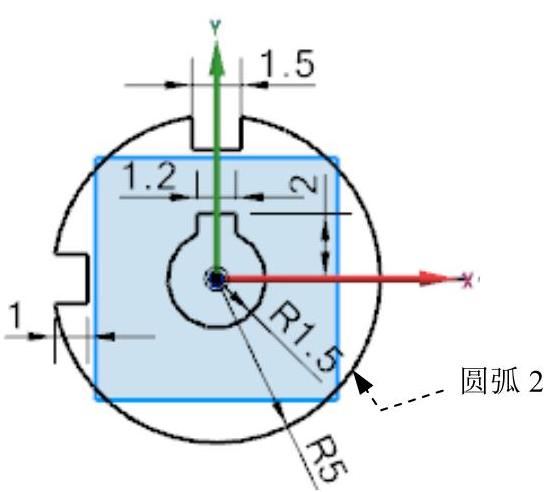
图2.12.19 半径标注(二)
Stage5.草图特征操作
Step1.镜像曲线特征1。选择下拉菜单
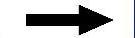

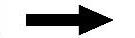
 命令,系统弹出“镜像曲线”对话框,选取图2.12.20a所示的直线1、直线2和直线3三条直线为“要镜像的曲线”,选取图2.12.20a所示的水平轴线为镜像中心线,单击对话框中的
命令,系统弹出“镜像曲线”对话框,选取图2.12.20a所示的直线1、直线2和直线3三条直线为“要镜像的曲线”,选取图2.12.20a所示的水平轴线为镜像中心线,单击对话框中的 按钮,完成镜像曲线特征1的操作。
按钮,完成镜像曲线特征1的操作。
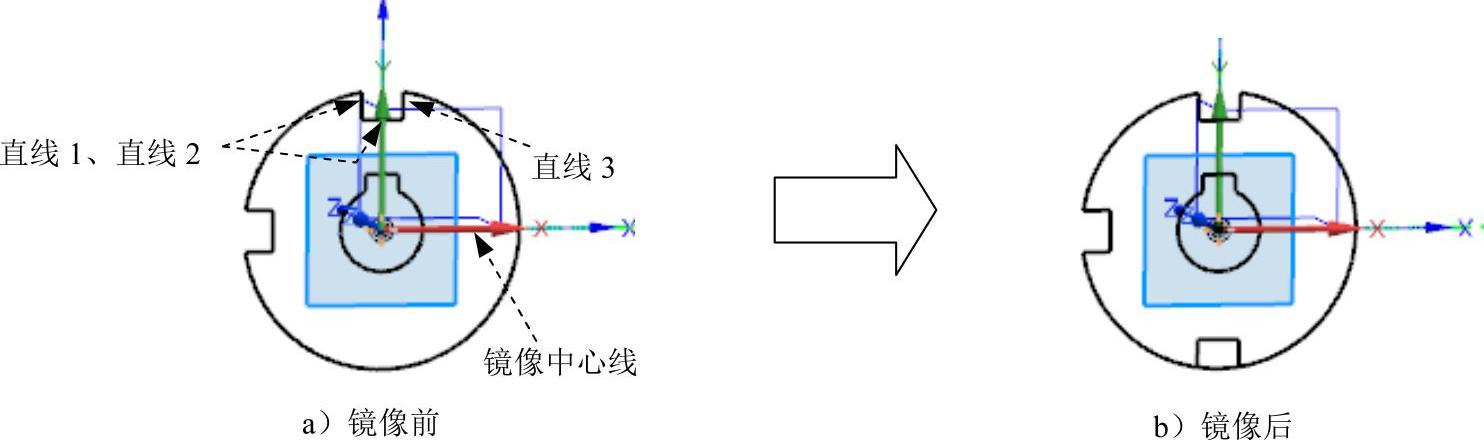
图2.12.20 镜像特征1
Step2.镜像曲线特征2。选择下拉菜单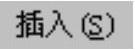


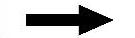
 命令。系统弹出“镜像曲线”对话框,选取图2.12.21a所示的直线1、直线2和直线3三条直线为“要镜像的曲线”,选取图2.12.21a所示的竖直轴线为镜像中心线,单击对话框中的
命令。系统弹出“镜像曲线”对话框,选取图2.12.21a所示的直线1、直线2和直线3三条直线为“要镜像的曲线”,选取图2.12.21a所示的竖直轴线为镜像中心线,单击对话框中的 按钮,完成镜像曲线特征2的操作。
按钮,完成镜像曲线特征2的操作。
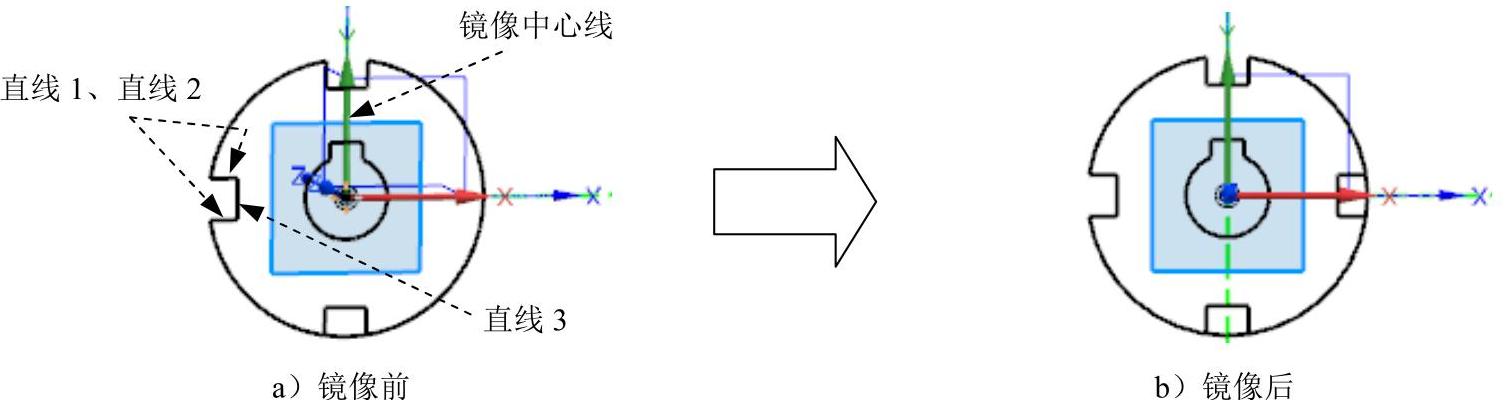
图2.12.21 镜像特征2
Step3.修剪曲线。选择下拉菜单
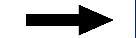
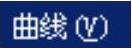

 命令,选取图2.12.22a所示的要剪切的部分,修剪后的图形如图2.12.22b所示。
命令,选取图2.12.22a所示的要剪切的部分,修剪后的图形如图2.12.22b所示。

图2.12.22 修剪曲线
有关UG NX 9.0超级学习手册的文章

Step3.选择下拉菜单命令,大致绘制图2.11.2所示的草图。单击按钮,选取图2.11.7所示的两条直线,则添加“相等”约束。图2.11.6 添加约束(二)图2.11.7 添加约束(三)参照上述步骤完成图2.11.9所示的相等约束。①选择下拉菜单命令,在“线性尺寸”对话框区域的下拉列表中选择选项,分别选取图2.11.11所示的两条直线的竖直距离。②单击图2.11.13所示的一点确定标注位置。......
2023-11-20

“几何约束”用来定位草图对象和确定草图对象之间的相互关系,而“尺寸约束”是用来驱动、限制和约束草图几何对象的大小和形状的。进入草图环境后,屏幕上会出现绘制草图时所需要的“草图工具”工具栏,如图2.10.1所示。图2.10.1所示的“草图工具”工具栏中“约束”部分各工具按钮的说明如下:A1:快速尺寸。通过基于选定的对象和光标的位置自动判断尺寸类型来创建尺寸约束。该按钮用于创建圆形对象的半径或直径约束。......
2023-11-20

镜像操作是将草图对象以一条直线为对称中心,将所选取的对象以这条对称中心为轴进行复制,生成新的草图对象。镜像复制的对象与原对象形成一个整体,并且保持相关性。“镜像”操作在绘制对称图形时是非常有用的。下面以图2.9.14所示的实例来说明“镜像”的一般操作步骤。图2.9.14 镜像操作Step1.打开文件D:\ug90\work\ch02.09\mirror.prt,如图2.9.14a所示。选择下拉菜单命令,系统弹出图2.9.15所示的“镜像曲线”对话框。......
2023-11-20

Step2.选择下拉菜单命令,系统弹出“创建草图”对话框,选择“XY平面”为草图平面,单击对话框中的按钮,系统进入草图环境。图2.2.1 “直接草图”工具栏Step3.单击工具栏中的“完成草图”按钮,即可退出直接草图环境。......
2023-11-20

图2.9.8 操纵1:改变曲线的形状操纵2的操作流程,如图2.9.9所示:把鼠标指针移到样条曲线上,按下左键不放,同时移动鼠标,此时样条曲线随着鼠标移动,达到绘制意图后,松开鼠标左键。图2.9.9 操纵2:曲线的移动......
2023-11-20

Step1.打开文件D:\ug90\work\ch08.09\paster.prt。图8.9.2 “部件中的材料”窗口Step4.在“部件中的材料”中创建贴图文件材料。图8.9.3 “材料编辑器”对话框图8.9.4 “部件中的材料”窗口Step5.给零件添加金属材料。在“部件中的材料”窗口选中材料PICTURE并右击,在弹出的快捷菜单中选取命令,再选取图8.9.7所示的模型表面,单击中键确认;添加完成后的模型效果图像如图8.9.8所示。图8.9.9 添加材料后的模型图8.9.10 添加材料后的模型说明:在随书光盘中可以找到本例完成后的效果图。......
2023-11-20

本节介绍一个零件模型渲染成钢材质效果的详细操作过程。选择下拉菜单命令,单击左侧工具栏中的“材料库”按钮,系统弹出图8.8.1所示的“材料库”窗口。图8.8.2 “部件中的材料”窗口图8.8.3 添加材料后的模型Task3.灯光设置Step1.选择命令。使用相同的方法定义“标准Z点光源”点光源强度为5,调节到图8.8.5所示的位置。图8.8.8 “保存图像”对话框图8.8.9 高质量图像Task6.保存零件模型说明:在随书光盘中可以找到本例完成后的效果图。......
2023-11-20

图1.6.1 UG NX 9.0中文版界面1.工具栏按钮区工具栏中的命令按钮为快速选择命令及设置工作环境提供了极大的方便,用户可以根据具体情况定制工具栏。图1.6.2 快捷菜单图1.6.3 挤出式菜单5.消息区执行有关操作时,与该操作有关的系统提示信息会显示在消息区。......
2023-11-20
相关推荐