【摘要】:Step3.选择下拉菜单命令,大致绘制图2.11.2所示的草图。单击按钮,选取图2.11.7所示的两条直线,则添加“相等”约束。图2.11.6 添加约束(二)图2.11.7 添加约束(三)参照上述步骤完成图2.11.9所示的相等约束。①选择下拉菜单命令,在“线性尺寸”对话框区域的下拉列表中选择选项,分别选取图2.11.11所示的两条直线的竖直距离。②单击图2.11.13所示的一点确定标注位置。
范例概述:
本范例主要介绍草图的绘制、编辑和标注的过程,读者要重点掌握约束与尺寸的标注,如图2.11.1所示。其绘制过程如下:
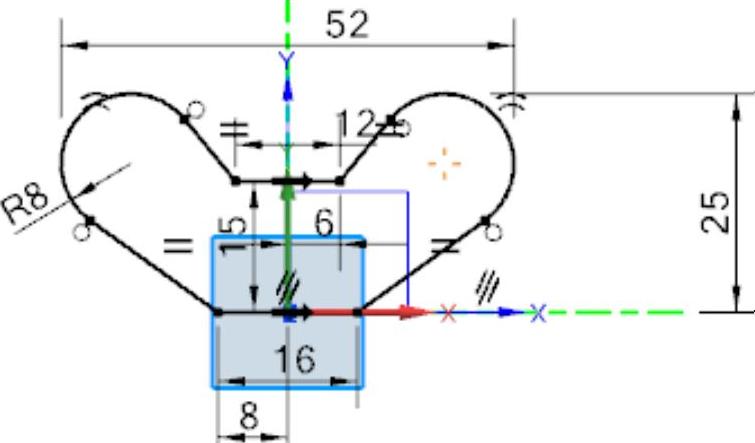
图2.11.1 范例1
Step1.新建一个文件。
(1)选择下拉菜单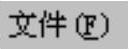
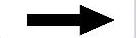
 命令,系统弹出“新建”对话框。
命令,系统弹出“新建”对话框。
(2)在“新建”对话框的 选项栏中选取模板类型为
选项栏中选取模板类型为 ,在
,在 文本框中输入文件名为spsk01,然后单击
文本框中输入文件名为spsk01,然后单击 按钮。
按钮。
Step2.选择下拉菜单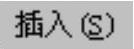
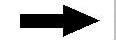
 命令,系统弹出“创建草图”对话框,选择XY平面为草图平面,单击该对话框中的
命令,系统弹出“创建草图”对话框,选择XY平面为草图平面,单击该对话框中的 按钮,系统进入草图环境。
按钮,系统进入草图环境。
Step3.选择下拉菜单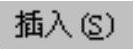
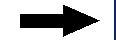

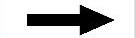
 命令,大致绘制图2.11.2所示的草图。
命令,大致绘制图2.11.2所示的草图。
Step4.添加几何约束。
(1)单击“显示草图约束”按钮 和“几何约束”按钮
和“几何约束”按钮 ,系统弹出图2.11.3所示的“几何约束”对话框,单击
,系统弹出图2.11.3所示的“几何约束”对话框,单击 按钮,选取图2.11.4所示的直线和圆弧,则在直线和圆弧之间添加图2.11.5所示的“相切”约束。
按钮,选取图2.11.4所示的直线和圆弧,则在直线和圆弧之间添加图2.11.5所示的“相切”约束。
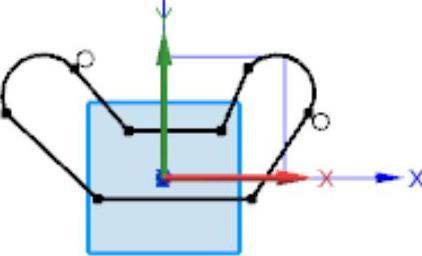
图2.11.2 绘制草图
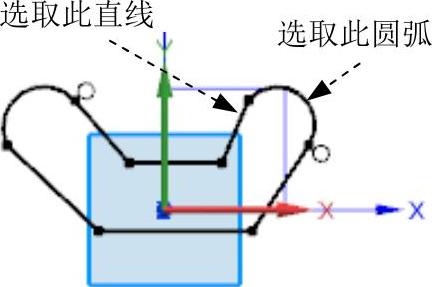
图2.11.4 定义约束对象
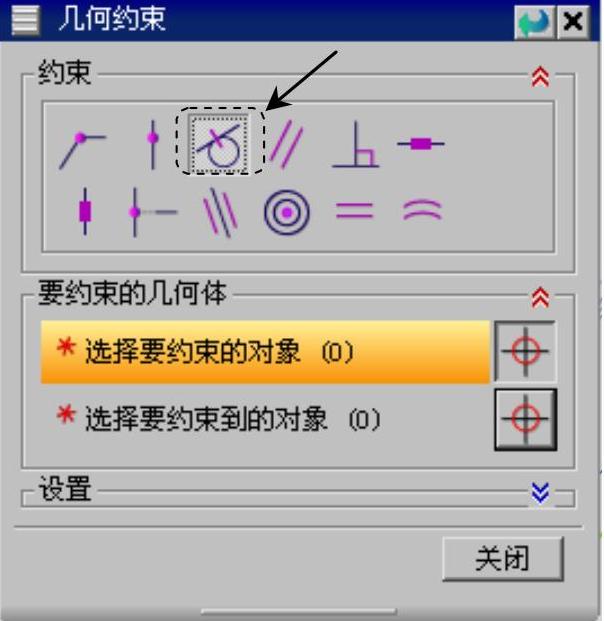
图2.11.3 “几何约束”对话框
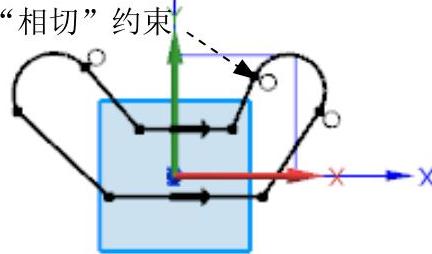
图2.11.5 添加约束(一)
(2)参照上述步骤完成图2.11.6所示的相切约束。
(3)单击 按钮,选取图2.11.7所示的两条直线,则添加“相等”约束(图2.11.8)。
按钮,选取图2.11.7所示的两条直线,则添加“相等”约束(图2.11.8)。
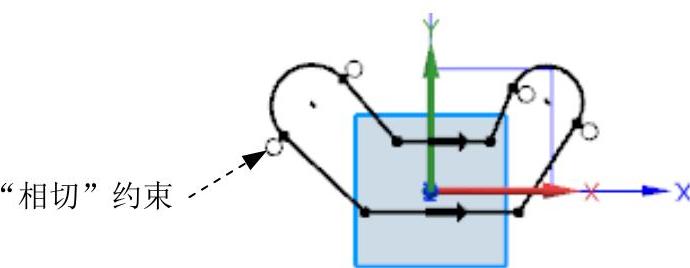
图2.11.6 添加约束(二)
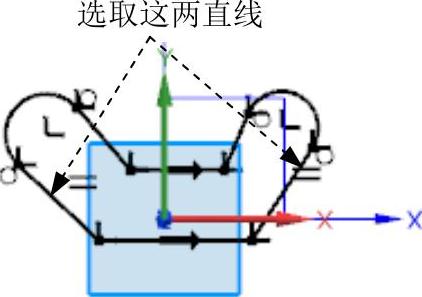
图2.11.7 添加约束(三)
(4)参照上述步骤完成图2.11.9所示的相等约束。
(5)单击“等半径”按钮 ,选取图2.11.8所示的两圆弧,添加“等半径”约束。
,选取图2.11.8所示的两圆弧,添加“等半径”约束。
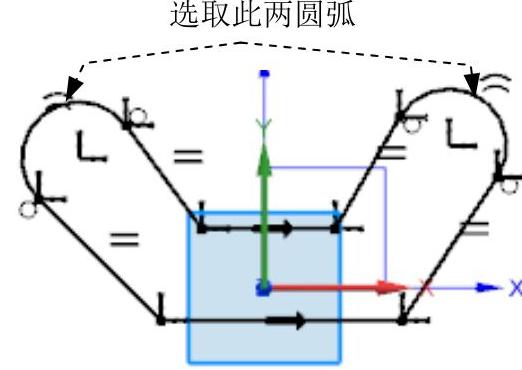
图2.11.8 添加约束(四)
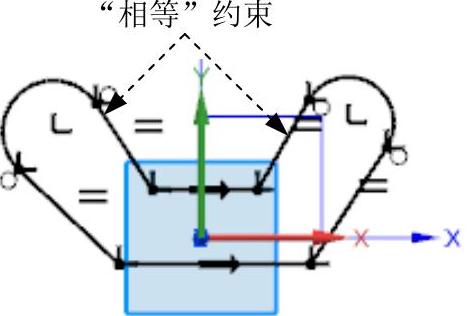
图2.11.9 添加约束(五)
(6)单击“共线”按钮 ,选取图2.11.10所示的直线和水平轴线,添加“共线”约束。
,选取图2.11.10所示的直线和水平轴线,添加“共线”约束。
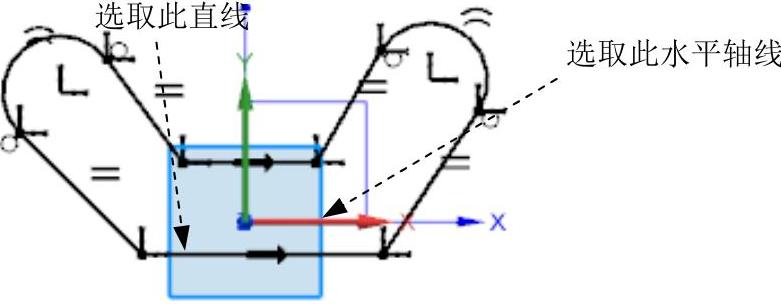 (www.chuimin.cn)
(www.chuimin.cn)
图2.11.10 添加约束(六)
Step5.添加尺寸约束。
(1)标注竖直尺寸。
①选择下拉菜单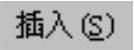
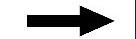
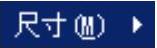
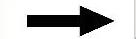
 命令,在“线性尺寸”对话框
命令,在“线性尺寸”对话框 区域
区域 的下拉列表中选择
的下拉列表中选择 选项,分别选取图2.11.11所示的两条直线的竖直距离。
选项,分别选取图2.11.11所示的两条直线的竖直距离。
②单击图2.11.11所示的一点,确定标注位置。
③在弹出的动态输入框中输入尺寸值15,单击鼠标中键。
④参照上述步骤标注圆弧1和水平轴线(图2.11.12),尺寸值为25。
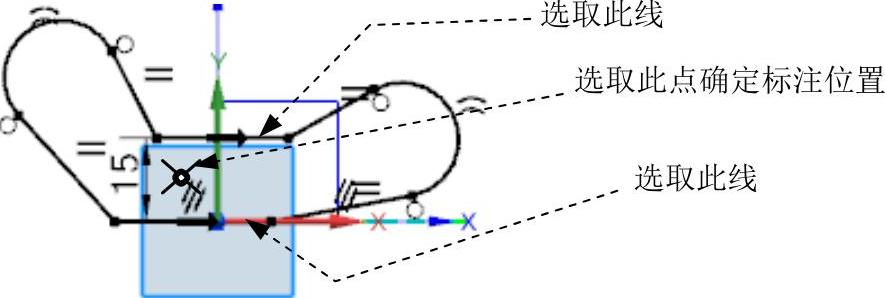
图2.11.11 竖直标注(一)
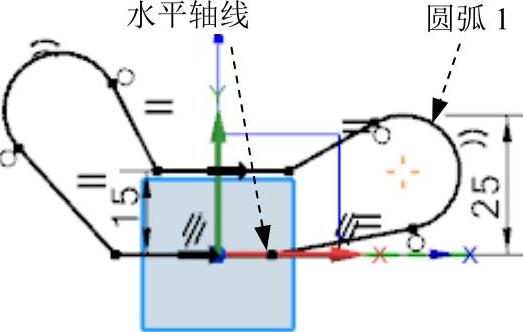
图2.11.12 竖直标注(二)
(2)标注水平尺寸。
①选择下拉菜单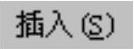
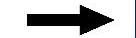
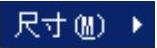
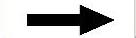
 命令,在“线性尺寸”对话框
命令,在“线性尺寸”对话框 区域
区域 的下拉列表中选择
的下拉列表中选择 选项,可标注直线1的长度。
选项,可标注直线1的长度。
②单击图2.11.13所示的一点确定标注位置。
③在弹出的动态输入框中输入尺寸值16,单击鼠标中键。
④参照上述步骤可标注直线2的长度(图2.11.14),尺寸值为12。
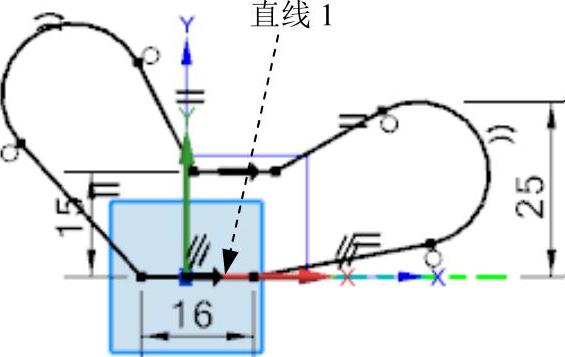
图2.11.13 水平标注(一)
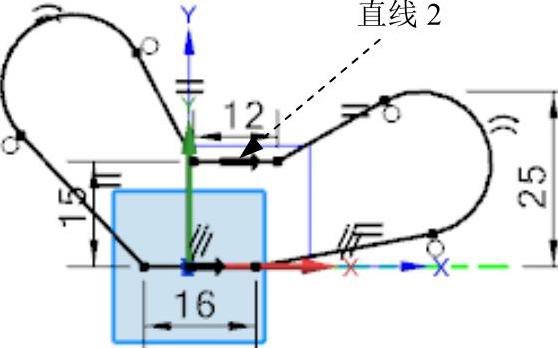
图2.11.14 水平标注(二)
⑤参照上述步骤可标注直线1的端点和竖直轴之间的距离(图2.11.15),尺寸值为8。
⑥参照上述步骤可标注直线2的端点和竖直轴之间的距离(图2.11.16),尺寸值为6。
⑦参照上述步骤可标注圆弧1和圆弧2之间的距离(图2.11.16),尺寸值为52。
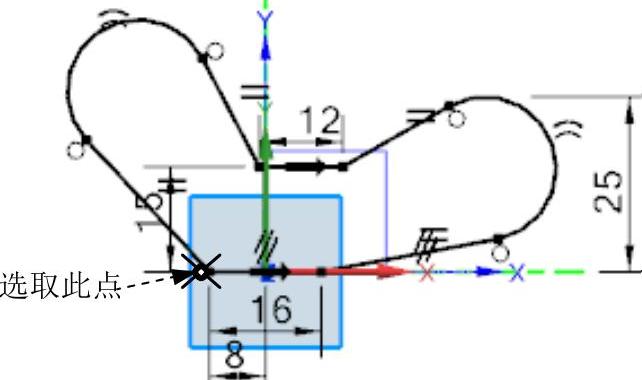
图2.11.15 水平标注(三)
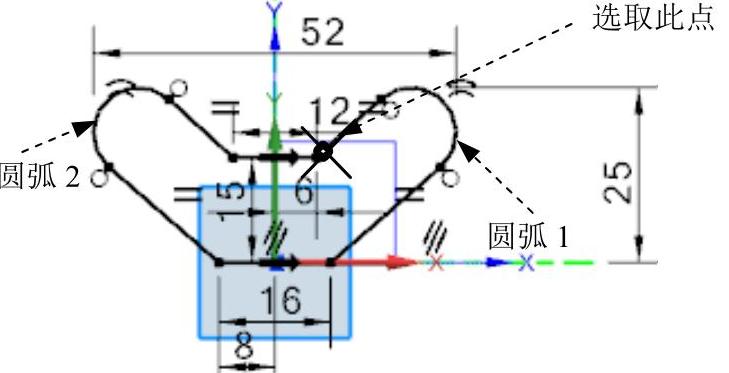
图2.11.16 水平标注(四)
(3)标注半径尺寸。
①选择下拉菜单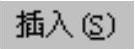
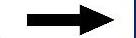

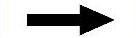
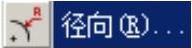 命令,在“径向尺寸”对话框
命令,在“径向尺寸”对话框 区域
区域 的下拉列表中选择
的下拉列表中选择 选项,标注圆弧2,标注半径尺寸为8,如图2.11.17所示。
选项,标注圆弧2,标注半径尺寸为8,如图2.11.17所示。
②此时系统提示 。
。
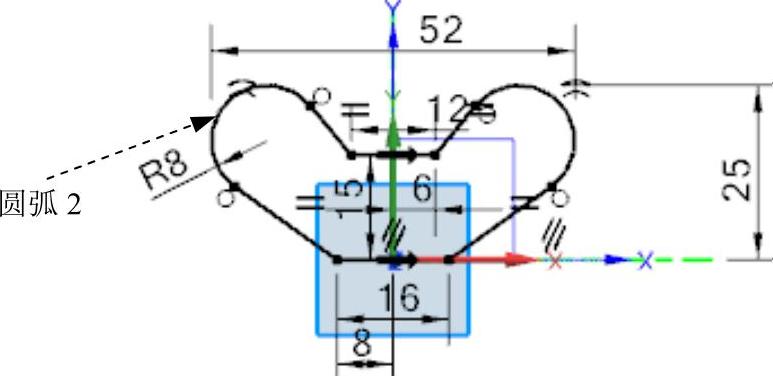
图2.11.17 半径标注

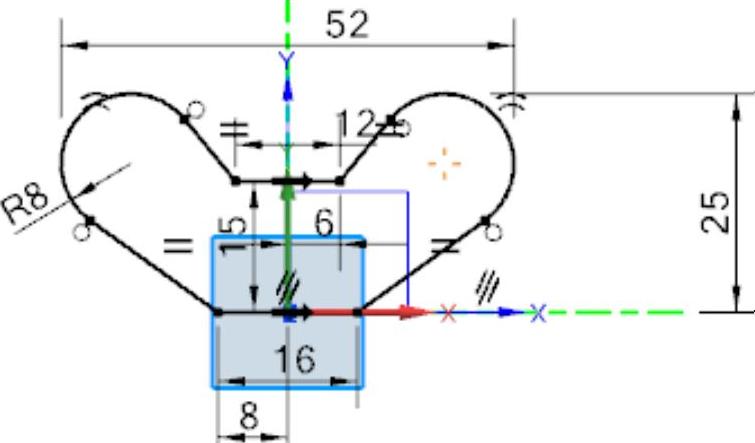
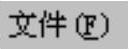
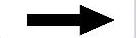
 命令,系统弹出“新建”对话框。
命令,系统弹出“新建”对话框。 选项栏中选取模板类型为
选项栏中选取模板类型为 ,在
,在

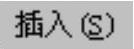
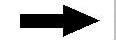
 命令,系统弹出“创建草图”对话框,选择XY平面为草图平面,单击该对话框中的
命令,系统弹出“创建草图”对话框,选择XY平面为草图平面,单击该对话框中的 按钮,系统进入草图
按钮,系统进入草图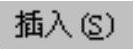
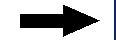

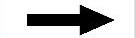
 命令,大致绘制图2.11.2所示的草图。
命令,大致绘制图2.11.2所示的草图。 和“几何约束”按钮
和“几何约束”按钮 ,系统弹出图2.11.3所示的“几何约束”对话框,单击
,系统弹出图2.11.3所示的“几何约束”对话框,单击 按钮,选取图2.11.4所示的直线和圆弧,则在直线和圆弧之间添加图2.11.5所示的“相切”约束。
按钮,选取图2.11.4所示的直线和圆弧,则在直线和圆弧之间添加图2.11.5所示的“相切”约束。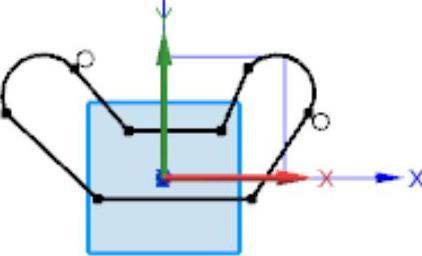
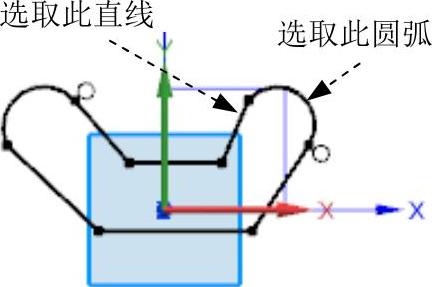
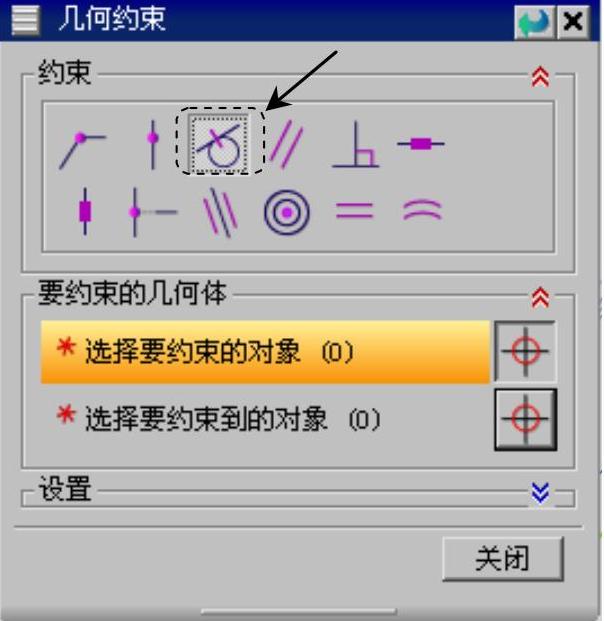
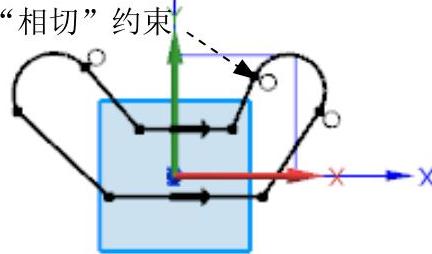
 按钮,选取图2.11.7所示的两条直线,则添加“相等”约束(图2.11.8)。
按钮,选取图2.11.7所示的两条直线,则添加“相等”约束(图2.11.8)。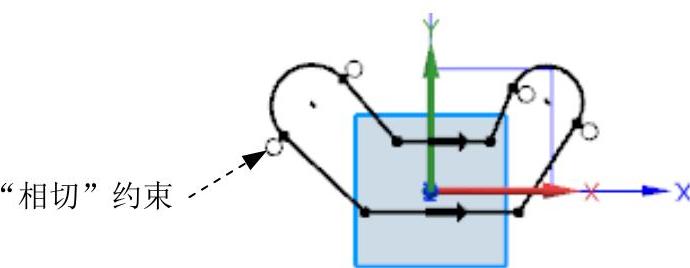
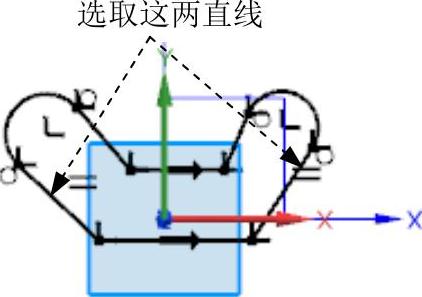
 ,选取图2.11.8所示的两圆弧,添加“等半径”约束。
,选取图2.11.8所示的两圆弧,添加“等半径”约束。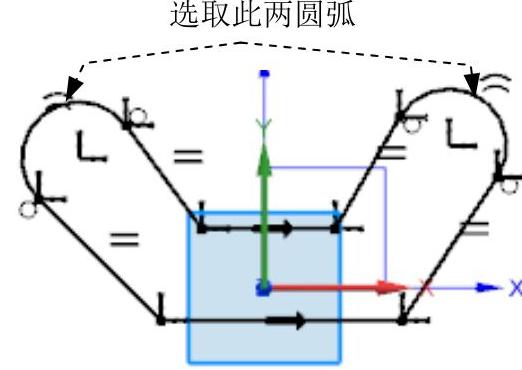
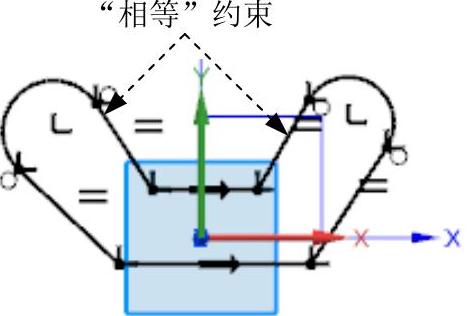
 ,选取图2.11.10所示的直线和水平轴线,添加“共线”约束。
,选取图2.11.10所示的直线和水平轴线,添加“共线”约束。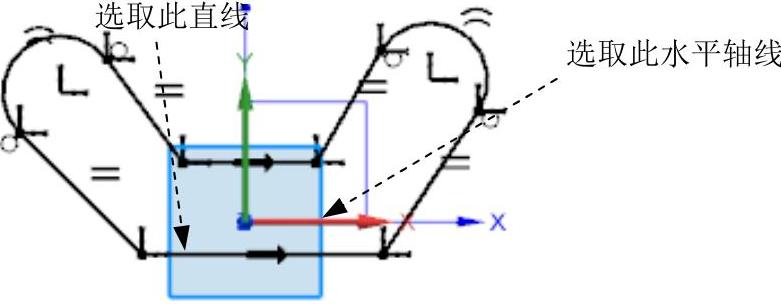 (www.chuimin.cn)
(www.chuimin.cn)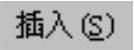
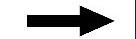
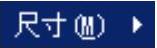
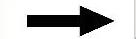
 命令,在“
命令,在“ 区域
区域 的下拉列表中选择
的下拉列表中选择 选项,分别选取图2.11.11所示的两条直线的竖直距离。
选项,分别选取图2.11.11所示的两条直线的竖直距离。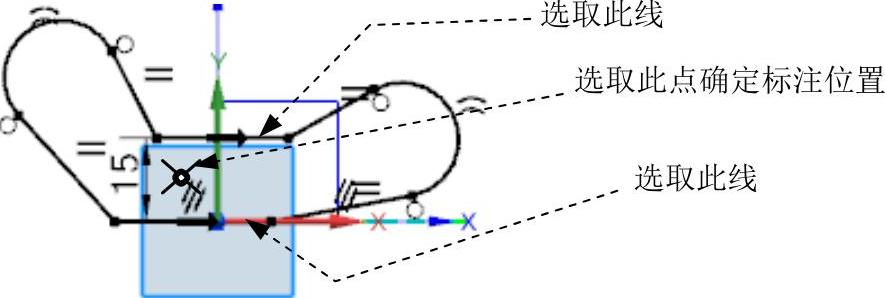
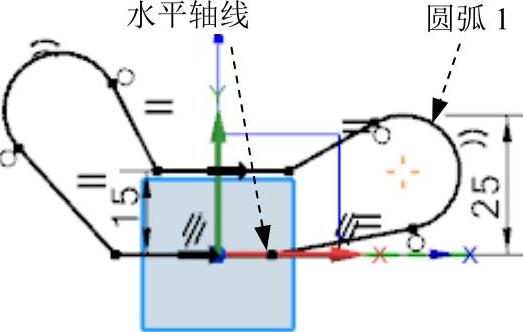
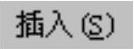
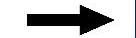
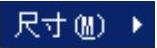
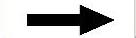
 命令,在“线性尺寸”对话框
命令,在“线性尺寸”对话框 区域
区域 的下拉列表中选择
的下拉列表中选择 选项,可标注直线1的
选项,可标注直线1的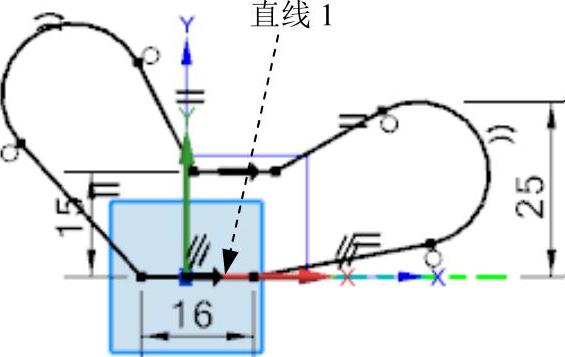
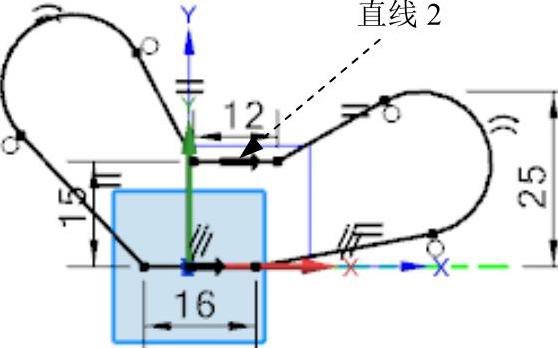
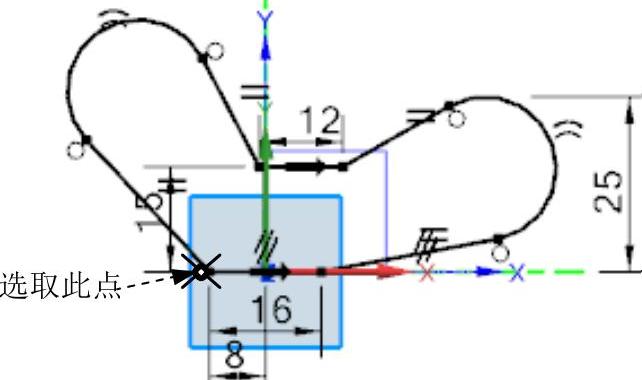
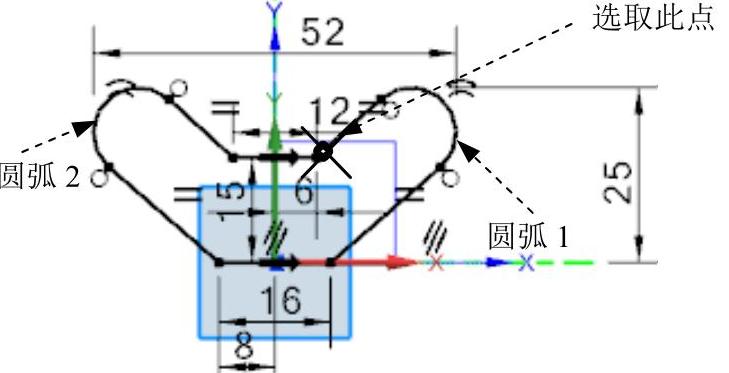
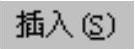
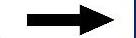

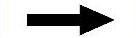
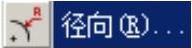 命令,在“径向尺寸”对话框
命令,在“径向尺寸”对话框 区域
区域 的下拉列表中选择
的下拉列表中选择 选项,标注圆弧2,标注半径尺寸为8,如图2.11.17所示。
选项,标注圆弧2,标注半径尺寸为8,如图2.11.17所示。 。
。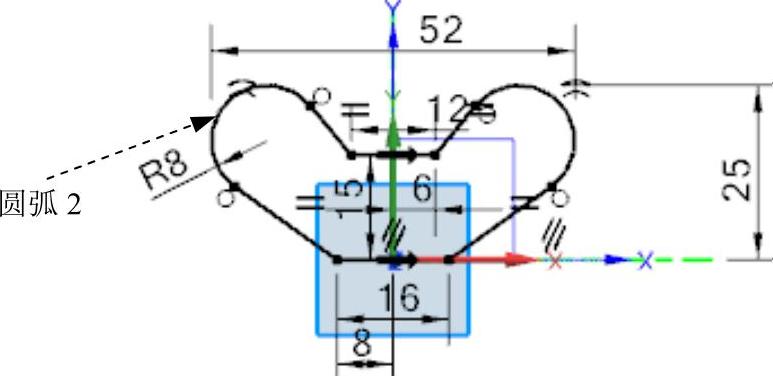







相关推荐