镜像操作是将草图对象以一条直线为对称中心,将所选取的对象以这条对称中心为轴进行复制,生成新的草图对象。镜像复制的对象与原对象形成一个整体,并且保持相关性。“镜像”操作在绘制对称图形时是非常有用的。下面以图2.9.14所示的实例来说明“镜像”的一般操作步骤。图2.9.14 镜像操作Step1.打开文件D:\ug90\work\ch02.09\mirror.prt,如图2.9.14a所示。选择下拉菜单命令,系统弹出图2.9.15所示的“镜像曲线”对话框。......
2023-11-20
1.进入草图环境的操作方法
Step1.打开UG NX 9.0后,选择下拉菜单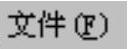
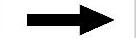
 命令(或单击“新建”按钮
命令(或单击“新建”按钮 ),系统弹出“新建”对话框,在
),系统弹出“新建”对话框,在 选项卡中选取模板类型为
选项卡中选取模板类型为 ,在
,在 文本框中输入文件名(例如:modell.prt),在
文本框中输入文件名(例如:modell.prt),在 文本框中输入模型的保存目录,然后单击
文本框中输入模型的保存目录,然后单击 按钮,进入UG NX 9.0建模环境。
按钮,进入UG NX 9.0建模环境。
Step2.选择下拉菜单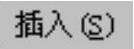
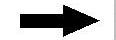
 命令,系统弹出“创建草图”对话框,选择“XY平面”为草图平面,单击对话框中的
命令,系统弹出“创建草图”对话框,选择“XY平面”为草图平面,单击对话框中的 按钮,系统进入草图环境。
按钮,系统进入草图环境。
2.选择草图平面
进入草图工作环境以后,在创建新草图之前,一个特别要注意的事项就是要为新草图选择草图平面,也就是要确定新草图在三维空间的放置位置。草图平面是草图所在的某个空间平面,它可以是基准平面,也可以是实体的某个表面。
“创建草图”对话框的作用就是用于选择草图平面,利用“创建草图”对话框选择某个平面作为草图平面,然后单击 按钮予以确认。
按钮予以确认。
“创建草图”对话框中部分选项说明如下:
● 区域:
区域:
☑ :选取该选项后,用户可以在绘图区选择任意平面为草图平面(此选项为系统默认选项)。
:选取该选项后,用户可以在绘图区选择任意平面为草图平面(此选项为系统默认选项)。
☑ :选取该选项后,系统在用户指定的曲线上建立一个与该曲线垂直的平面作为草图平面。
:选取该选项后,系统在用户指定的曲线上建立一个与该曲线垂直的平面作为草图平面。
●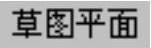 区域:
区域:
☑ :选取该选项后,用户可以选择基准面或者图形中现有的平面作为草图平面。进入草图环境后,系统默认的平面为XY平面,单击
:选取该选项后,用户可以选择基准面或者图形中现有的平面作为草图平面。进入草图环境后,系统默认的平面为XY平面,单击 按钮后,系统默认XY平面为草图平面。
按钮后,系统默认XY平面为草图平面。
☑ :选取该选项后,用户可以通过“平面”按钮
:选取该选项后,用户可以通过“平面”按钮 创建一个基准面作为草图平面。
创建一个基准面作为草图平面。
☑ :选取该选项后,可通过“创建基准坐标系”按钮
:选取该选项后,可通过“创建基准坐标系”按钮 创建一个坐标系,用户可以选取该坐标系中的基准面作为草图平面。
创建一个坐标系,用户可以选取该坐标系中的基准面作为草图平面。
☑ (反向):单击该按钮可以切换基准轴法线的方向。
(反向):单击该按钮可以切换基准轴法线的方向。
● 区域:
区域:
☑ :选取该选项后,用户可定义参考平面与草图平面的位置关系为水平。(www.chuimin.cn)
:选取该选项后,用户可定义参考平面与草图平面的位置关系为水平。(www.chuimin.cn)
☑ :选取该选项后,用户可定义参考平面与草图平面的位置关系为竖直。
:选取该选项后,用户可定义参考平面与草图平面的位置关系为竖直。
3.退出草图环境的操作方法
单击 按钮,退出草图环境。
按钮,退出草图环境。
4.直接草图工具
在UG NX 9.0中,系统还提供了另一种草图创建的环境——直接草图,进入直接草图环境的具体操作步骤如下。
Step1.新建模型文件,进入UG NX 9.0建模环境。
Step2.选择下拉菜单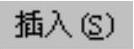
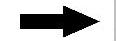
 命令,系统弹出“创建草图”对话框,选择XY平面为草图平面,单击对话框中的
命令,系统弹出“创建草图”对话框,选择XY平面为草图平面,单击对话框中的 按钮,系统进入直接草图环境,此时可以使用屏幕下方的“直接草图”工具栏(图2.2.1)绘制草图。
按钮,系统进入直接草图环境,此时可以使用屏幕下方的“直接草图”工具栏(图2.2.1)绘制草图。
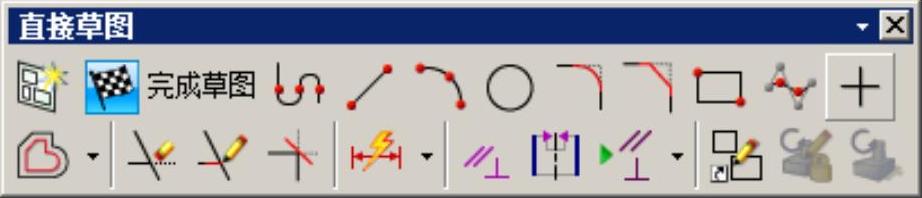
图2.2.1 “直接草图”工具栏
Step3.单击工具栏中的“完成草图”按钮 ,即可退出直接草图环境。
,即可退出直接草图环境。
说明:
●“直接草图”工具创建的草图,在部件导航器中同样会显示为一个独立的特征,也能作为特征的截面草图使用。此方法本质上与“任务环境中的草图”没有区别,只是实现方式较为“直接”。
●在“直接草图”创建环境中,系统不会自动将草图平面与屏幕对齐,需要将草图平面旋转到大致与屏幕对齐的位置,然后使用快捷键F8对齐草图平面。
●单击“直接草图”工具栏中的“在草图任务环境中打开”按钮 ,系统即可进入“任务环境中的草图”环境。
,系统即可进入“任务环境中的草图”环境。
●在三维建模环境下,双击已绘制的草图也能进入直接草图环境。
为保证内容的一致性,本书中的草图均以“任务环境中的草图”来创建。
有关UG NX 9.0超级学习手册的文章

镜像操作是将草图对象以一条直线为对称中心,将所选取的对象以这条对称中心为轴进行复制,生成新的草图对象。镜像复制的对象与原对象形成一个整体,并且保持相关性。“镜像”操作在绘制对称图形时是非常有用的。下面以图2.9.14所示的实例来说明“镜像”的一般操作步骤。图2.9.14 镜像操作Step1.打开文件D:\ug90\work\ch02.09\mirror.prt,如图2.9.14a所示。选择下拉菜单命令,系统弹出图2.9.15所示的“镜像曲线”对话框。......
2023-11-20

Step2.选择下拉菜单命令,大致绘制图2.12.3所示的草图。图2.12.4 修剪曲线Stage3.添加几何约束Step1.单击“显示草图约束”按钮和“约束”按钮,单击“竖直”按钮,选取图2.12.5所示的边线添加“竖直”约束。图2.12.10 添加约束(六)图2.12.11 添加约束(七)Step8.参照上述步骤添加图2.12.12所示的“相等”约束。图2.12.18 半径标注(一)图2.12.19 半径标注(二)Stage5.草图特征操作Step1.镜像曲线特征1。......
2023-11-20

“几何约束”用来定位草图对象和确定草图对象之间的相互关系,而“尺寸约束”是用来驱动、限制和约束草图几何对象的大小和形状的。进入草图环境后,屏幕上会出现绘制草图时所需要的“草图工具”工具栏,如图2.10.1所示。图2.10.1所示的“草图工具”工具栏中“约束”部分各工具按钮的说明如下:A1:快速尺寸。通过基于选定的对象和光标的位置自动判断尺寸类型来创建尺寸约束。该按钮用于创建圆形对象的半径或直径约束。......
2023-11-20

图2.9.8 操纵1:改变曲线的形状操纵2的操作流程,如图2.9.9所示:把鼠标指针移到样条曲线上,按下左键不放,同时移动鼠标,此时样条曲线随着鼠标移动,达到绘制意图后,松开鼠标左键。图2.9.9 操纵2:曲线的移动......
2023-11-20

Step1.打开文件D:\ug90\work\ch08.09\paster.prt。图8.9.2 “部件中的材料”窗口Step4.在“部件中的材料”中创建贴图文件材料。图8.9.3 “材料编辑器”对话框图8.9.4 “部件中的材料”窗口Step5.给零件添加金属材料。在“部件中的材料”窗口选中材料PICTURE并右击,在弹出的快捷菜单中选取命令,再选取图8.9.7所示的模型表面,单击中键确认;添加完成后的模型效果图像如图8.9.8所示。图8.9.9 添加材料后的模型图8.9.10 添加材料后的模型说明:在随书光盘中可以找到本例完成后的效果图。......
2023-11-20

图2.1.1 “新建”对话框选择下拉菜单命令,系统弹出图2.1.2所示的“创建草图”对话框;选择“XY平面”为草图平面,单击该对话框中的按钮,系统进入草图环境。图2.1.3 “直接草图”工具栏单击工具栏中的“完成草图”按钮,即可退出直接草图环境。◆ 在三维建模环境下,双击已绘制的草图也能进入直接草图环境。......
2023-10-17

Step3.选择下拉菜单命令,大致绘制图2.11.2所示的草图。单击按钮,选取图2.11.7所示的两条直线,则添加“相等”约束。图2.11.6 添加约束(二)图2.11.7 添加约束(三)参照上述步骤完成图2.11.9所示的相等约束。①选择下拉菜单命令,在“线性尺寸”对话框区域的下拉列表中选择选项,分别选取图2.11.11所示的两条直线的竖直距离。②单击图2.11.13所示的一点确定标注位置。......
2023-11-20

图1.6.1 UG NX 9.0中文版界面1.工具栏按钮区工具栏中的命令按钮为快速选择命令及设置工作环境提供了极大的方便,用户可以根据具体情况定制工具栏。图1.6.2 快捷菜单图1.6.3 挤出式菜单5.消息区执行有关操作时,与该操作有关的系统提示信息会显示在消息区。......
2023-11-20
相关推荐