可以通过使用不同的工具和方法来扭曲原始对象的形状。现在将使用效果来扭曲指南针部分。这些是不同类型的变换,因为它们作为效果应用,这表示稍后可以编辑效果或在“外观”面板中删除效果。可以在“外观”面板中访问应用于所选图稿的效果。图6.33波纹效果(尖锐)图6.34波纹效果(平滑)在“波纹效果”对话框中,更改下列选项。......
2023-11-20
到目前为止,都在使用选择工具来缩放大多数的图稿内容。下面介绍使用一些其他的方法来缩放图稿。
(1)按Command+-(macOS)或Ctrl+-(Windows)组合键(或“视图”>“缩小”)多次以缩小视图,直到看到画板底部边缘外的条形码为止。有时需要向下滚动才能看到它。
(2)选中选择工具(![]() ),单击以选择条形码,并在工具面板中双击缩放工具(
),单击以选择条形码,并在工具面板中双击缩放工具(![]() )。还可以选择“对象”>“变换”>“缩放”来访问“缩放”对话框。
)。还可以选择“对象”>“变换”>“缩放”来访问“缩放”对话框。
(3)在“比例缩放”对话框中,将“等比”更改为100%,并选择“比例缩放描边和效果”。切换“预览”以查看大小的变化,单击“确定”,如图6.21所示。

图6.21
这种缩放图稿的方法很有用,例如,如果有很多重叠图稿,而且精度非常重要时,则需要不等比的缩放内容等。
(4)选中选择工具(![]() ),点击五角星图形。
),点击五角星图形。
(5)按Command++ (macOS)或Ctrl++ (Windows)组合键(或“视图”>“放大”),放大所选的五角星图形,如图6.22所示。

图6.22
(6)选择“视图”>“全部适合窗口大小”。(www.chuimin.cn)
(7)选中选择工具,单击原始画板上的形状。注意,控制面板中的“描边”粗细显示为5pt。
(8)按Command++ (macOS)或Ctrl++ (Windows)组合键(或“视图”>“缩小”),缩小所选的图形图稿。
(9)打开“变换“面板(“窗口”>“变换”),在控制面板中单击X 、Y 、宽或高,选择“缩放描边和效果”。在默认情况下,描边和效果(比如投影)不会随对象一起缩放。例如,如果放大一个具有5px描边的五角星,则描边仍然是l px。通过在缩放之前选择“缩放描边和效果”,然后缩放对象,则相对于应用于对象的缩放数量,5 px的描边将缩放(更改),如图6.23所示。
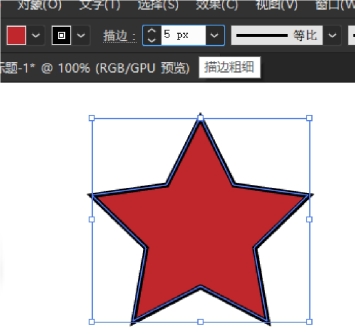
图6.23
(10)在“变换“面板中,在控制面板中单击参考点定位器(![]() )的中间参考点。确保“约束宽度和高度比例”设置为
)的中间参考点。确保“约束宽度和高度比例”设置为![]() ,并在“宽:”字段中键入200 %,然后按Enter 键或Return 键来增加图稿的大小,如图6.24所示。
,并在“宽:”字段中键入200 %,然后按Enter 键或Return 键来增加图稿的大小,如图6.24所示。
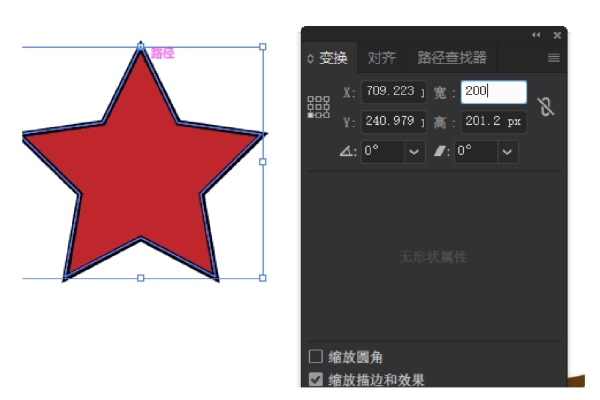
图6.24
(11)选中“缩放描边和效果”并缩放后,此图稿的描边粗细现在是2 pt。
(12)选中选择工具,将此图稿拖动到Book Front Cover 画板的底部。
有关Illustrator应用设计的文章

可以通过使用不同的工具和方法来扭曲原始对象的形状。现在将使用效果来扭曲指南针部分。这些是不同类型的变换,因为它们作为效果应用,这表示稍后可以编辑效果或在“外观”面板中删除效果。可以在“外观”面板中访问应用于所选图稿的效果。图6.33波纹效果(尖锐)图6.34波纹效果(平滑)在“波纹效果”对话框中,更改下列选项。......
2023-11-20

图2.42放大仍然选中缩放工具,将鼠标指针放在带有彩色糖粒的曲奇饼上并按住Option或Alt 键。缩放工具中心会出现一个减号(-)。使用缩放工具,还可以在文档中拖动以进行放大和缩小。使用缩放工具单击并按住几秒钟,如果您的计算机符合GPU性能的系统要求并启用了此功能,则将使用动态缩放进行放大。......
2023-11-20

单击并拖动以绘制宽为O.1 in 、高为0.4in 的矩形,如图1.17所示。图1.17矩形绘制选中矩形,在控制面板中单击“填色”,选择棕色,工具提示为“C=25 M=40 Y=65 K=O”。图1.18将指针放置在矩形的中心部件上。图1.20在工具面板中双击“混合工具”(),设置此工具的一些设置。图1.21混合选项当光标变为时,在左侧的矩形中单击; 当光标变为时,在右侧的矩形中单击,创建两个对象的混合,如图1.22所示。......
2023-11-20

也可以使用键盘快捷命令Command + + 或Ctrl + + 进行放大图稿。每次选择缩放命令时,都将把图稿的大小重新调整为与之最接近的预设缩放比例。如果已选中图稿,使用“视图”>“放大”命令将放大所选内容。还可使用“视图”菜单使现用画稿适合屏幕、所有画板适合屏幕或处于它实际的大小。由于画布最大为227 X 227in,因此可能会找不到插图。图稿此时将以100% 的比例显示。进入下一节前,选择“视图”>“画板适合窗口大小”。......
2023-11-20

当选中多个开放路径时,可以连接它们以便创建闭合路径。也可以连接两个独立路径的端点。在工具面板中选中“选择工具”(),在红色路径外单击取消选择它,然后在红色填充内单击重新选择它。如果选择整个路径,则应用连接命令时,Illustrator 会简单地寻找路径的两端并使用一条直线连接它们。每次应用“连接”命令时,都会重复此过程,直到所有路径连接起来。图5.4选择“选择工具”,并将之前的红色形状拖动到如图所示的位置,如图5.5所示。......
2023-11-20

在文档中工作时,可随时添加和删除画板。图6.1画板工具其实很难与每个步骤中的值完全相同。还允许重新排列、重命名、添加和删除画板,并选择与画板相关的许多其他选项。注意,面板中突出显示了“画板2”。图6.2单击面板底部的“新建画板”按钮(),制作画板2 的副本,称为“画板3”,会将它放在画板2 的右侧,如图6.3所示。图6.3还可以通过在控制面板中单击“新建画板”按钮()来创建新画板。......
2023-11-20

形状生成器工具()是一种交互式工具,可以通过合并和擦除简单的形状来创建复杂的形状。接下来,将使用形状生成器工具完成上一节开始绘制的厨师帽。当指针旁边的灰色测量标签显示高和宽为0.4 in 时,释放鼠标按钮和Shift键,将创建一个完美的正方形,如图1.14所示。图1.14将指针悬放在矩形的中心部件上。在左侧的工具面板中选择“形状生成器工具”()。按住Shift 键并向所选形状的右下角拖动。释放鼠标按钮和Shift 键以合并形状。......
2023-11-20

图2.17重置基本功能选择“窗口”>“色板”打开“色板”面板。图2.18符号面板单击停靠的“颜色”面板图标()。图2.19颜色面板单击“颜色”面板选项卡或图标(),将面板组折叠起来,如图2.20所示。图2.30颜色面板单击停放区顶端的双箭头以展开面板。使用这种方法可以同时显示多个面板。图2.31展开面板要增大停放区中所有面板的宽度,可向左拖动停靠面板的左边缘,直到出现文字。......
2023-11-20
相关推荐