Shaper工具识别绘制的手势并将其转换为形状。接下来,将使用Shaper工具绘制玛芬蛋糕的顶部。在工具面板中单击并按住“铅笔工具”()以显示工具菜单,然后选择“Shaper工具”()。图1.25再绘制两个与原图重叠的形状。使用Shaper 工具,单击这些形状一次以选择整个对象。在左侧的工具面板中,选中“选择工具”(),拖动刚才在棕色形状组顶部创建的形状以制作玛芬蛋糕。保持选中新的图稿,如图1.28所示。......
2023-11-20
接下来,将会学习如何使用内部绘图模式在所选形状内部添加图稿。需要隐藏(遮挡)一部分画稿时,这将非常有用。
(1)在工具面板中选中“选择工具”,单击选择蓝色圆。
(2)单击内部绘图按钮(![]() ),靠近工具面板底部,如图4.34所示。
),靠近工具面板底部,如图4.34所示。

图4.34
此按钮在选择单个对象(路径、复合路径或文本)时是活动的,它允许您仅在所选对象内绘制。请注意,圆周围有一个开放的虚线矩形。这表明,如果绘制、粘贴或置入内容,内容将位于圆内,即使选择“选择”>“取消选择”也是如此。
(3)选择“选择”>“取消选择”。圆周围仍然开放的虚线矩形,这表明内部绘图模式仍然是活动的,需要绘制的形状不需要被选中。
(4)在工具面板中单击“矩形工具”并按住的鼠标按键,选择“椭圆工具”。按D键以设置默认的填充颜色(白色)和描边颜色(黑色)。单击并拖动以创建一个与黄色圆重叠的椭圆,如图4.35所示。

图4.35
刚才绘制的椭圆位于圆内,它的一部分被隐藏了。
(5)选择“编辑”>“还原椭圆”,删除椭圆。也可以在内部绘图模式开启时将内容置入或粘贴进形状。
(6)选择“文件”>“置入”,在“置入”对话框中,选择一张图片。请确保选择了“链接”选项,然后单击“置入”。
(7)单击黄色,以便置入。再次绘制的内容被放置在黄色圆内。(www.chuimin.cn)
(8)单击工具面板底部的“正常绘图”按钮。还可以在可用的绘图模式之间切换,方法是按Shift+ D 组合键。在形状内完成内容绘制后,可以单击“正常绘图”按钮,则所创建的任何新内容都会被正常绘制(堆叠而不是在内部绘制)。
(9)选择“选择”>“取消选择”。
下面将会编辑黄色圆内的图形,以了解如何编辑内容。
可以通过选择“对象”>“剪切蒙版”>“释放”来分隔形状。这将会使两个对象彼此堆叠起来,如图4.36所示。
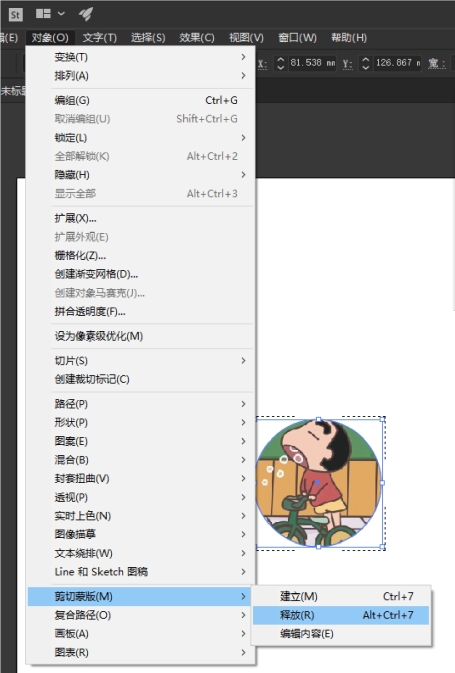
图4.36
(1)选中选择工具,然后单击选择图形(位于黄色圆内)。请注意,它会选择黄色圆。黄色圆现在是一个蒙版,也称为剪切路径。地图图稿和圆一起构成剪切组,现在被视为一个对象。如果查看控制面板的左端,将看到两个按钮,允许您编辑剪切路径(黄色圆)或内容。
(2)单击控制面板左端的“编辑内容”按钮,选择图稿,如图4.37所示。
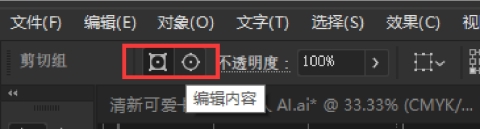
图4.37
(3)在图像边界内拖动形状图稿,以便显示任何想要的图像部分。
(4)单击控制面板左端的“编辑剪切路径”按钮,再次选择蒙版(黄色圆)。
(5)选择“选择”>“取消选择”,然后选择“文件”>“存储”。
有关Illustrator应用设计的文章

Shaper工具识别绘制的手势并将其转换为形状。接下来,将使用Shaper工具绘制玛芬蛋糕的顶部。在工具面板中单击并按住“铅笔工具”()以显示工具菜单,然后选择“Shaper工具”()。图1.25再绘制两个与原图重叠的形状。使用Shaper 工具,单击这些形状一次以选择整个对象。在左侧的工具面板中,选中“选择工具”(),拖动刚才在棕色形状组顶部创建的形状以制作玛芬蛋糕。保持选中新的图稿,如图1.28所示。......
2023-11-20

可以通过使用不同的工具和方法来扭曲原始对象的形状。现在将使用效果来扭曲指南针部分。这些是不同类型的变换,因为它们作为效果应用,这表示稍后可以编辑效果或在“外观”面板中删除效果。可以在“外观”面板中访问应用于所选图稿的效果。图6.33波纹效果(尖锐)图6.34波纹效果(平滑)在“波纹效果”对话框中,更改下列选项。......
2023-11-20

铅笔工具()允许您绘制包含曲线和直线的自由路径。用铅笔工具绘制的路径在未来是可编辑的。再次单击并按住“Shaper 工具”(),在出现的工具菜单中,选择“铅笔工具”(),如图1.10所示。图1.10铅笔工具按字母D 为即将创建的图稿设置默认的填色(白色)、描边颜色(黑色)和描边粗细。单击“描边”框,以便更改描边。图1.11色板描边颜色选择“视图”>“标尺”>“显示标尺”。......
2023-11-20

当选中多个开放路径时,可以连接它们以便创建闭合路径。也可以连接两个独立路径的端点。在工具面板中选中“选择工具”(),在红色路径外单击取消选择它,然后在红色填充内单击重新选择它。如果选择整个路径,则应用连接命令时,Illustrator 会简单地寻找路径的两端并使用一条直线连接它们。每次应用“连接”命令时,都会重复此过程,直到所有路径连接起来。图5.4选择“选择工具”,并将之前的红色形状拖动到如图所示的位置,如图5.5所示。......
2023-11-20

在文档中工作时,可随时添加和删除画板。图6.1画板工具其实很难与每个步骤中的值完全相同。还允许重新排列、重命名、添加和删除画板,并选择与画板相关的许多其他选项。注意,面板中突出显示了“画板2”。图6.2单击面板底部的“新建画板”按钮(),制作画板2 的副本,称为“画板3”,会将它放在画板2 的右侧,如图6.3所示。图6.3还可以通过在控制面板中单击“新建画板”按钮()来创建新画板。......
2023-11-20

形状生成器工具()是一种交互式工具,可以通过合并和擦除简单的形状来创建复杂的形状。接下来,将使用形状生成器工具完成上一节开始绘制的厨师帽。当指针旁边的灰色测量标签显示高和宽为0.4 in 时,释放鼠标按钮和Shift键,将创建一个完美的正方形,如图1.14所示。图1.14将指针悬放在矩形的中心部件上。在左侧的工具面板中选择“形状生成器工具”()。按住Shift 键并向所选形状的右下角拖动。释放鼠标按钮和Shift 键以合并形状。......
2023-11-20

图2.17重置基本功能选择“窗口”>“色板”打开“色板”面板。图2.18符号面板单击停靠的“颜色”面板图标()。图2.19颜色面板单击“颜色”面板选项卡或图标(),将面板组折叠起来,如图2.20所示。图2.30颜色面板单击停放区顶端的双箭头以展开面板。使用这种方法可以同时显示多个面板。图2.31展开面板要增大停放区中所有面板的宽度,可向左拖动停靠面板的左边缘,直到出现文字。......
2023-11-20

到目前为止,都在使用选择工具来缩放大多数的图稿内容。还可以选择“对象”>“变换”>“缩放”来访问“缩放”对话框。在“比例缩放”对话框中,将“等比”更改为100%,并选择“比例缩放描边和效果”。切换“预览”以查看大小的变化,单击“确定”,如图6.21所示。图6.21这种缩放图稿的方法很有用,例如,如果有很多重叠图稿,而且精度非常重要时,则需要不等比的缩放内容等。注意,控制面板中的“描边”粗细显示为5pt。......
2023-11-20
相关推荐