本节将介绍几种圆化所创建矩形的角的方法。在工具面板中选中“选择工具”,单击顶部(较大)的矩形以选择它。双击任意角小部件以打开“变换”面板。在“变换”面板中,确保“链接圆角半径值”是启用的(),并将任意半径值更改为0.25 in。如果需要,请在另一个字段中单击或按Tab键,以查看所有角落的变化,如图4.5所示。图4.5圆角调整提示:可以按住Option 或Alt 键并单击形状的一个角落小部件,以尝试不同的角类型。......
2023-11-20
接下来,您将使用圆角矩形工具创建圆角矩形。圆角矩形也是实时形状,这意味着您可以编辑属性,比如圆角半径。使用圆角矩形工具绘制时,可以编辑圆角矩形的圆角半径。
(1)单击矩形工具,按住鼠标按键,并在工具面板中选择圆角矩形工具,如图4.8所示。

图4.8
提示:还可以按住向下箭头或向上箭头键以便用更快的速度更改圆角半径。
(2)将鼠标指针放在大矩形的右侧。单击并向右下方拖动,直到矩形的宽为l.l in 且高为2 in,但不释放鼠标按键。仍按住鼠标按键,按几次向下箭头键,直到圆角半径变得不太圆为止。按上箭头键可以看到拐角变得更圆。不管角变得多么圆,释放鼠标按键。
(3)选中圆角矩形和圆角矩形工具,拖动任意角小部件,直到度量标签显示值为0.2。可能很难看到角小部件,因为形状是使用黑色填充的。可能需要放大形状,或者可以选择“视图”>“轮廓”来暂时删除形状的填充,如图4.9所示。
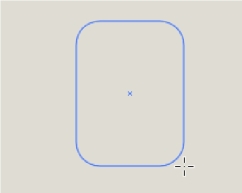
图4.9
(4)在控制面板中单击“形状”,然后从边角类型中为所有4个角选择“倒角”,如图4.11所示。
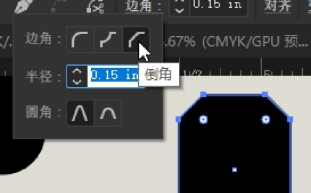
图4.11
(5)选择“窗口”>“色板库”>“图案”>“装饰”>“装饰旧版”,在“装饰旧版”面板中,选择“水波颜色”来应用填充。当然,可以选择任意自己喜欢的颜色,但是这样图案将与本课有所不同,如图4.12所示。(www.chuimin.cn)
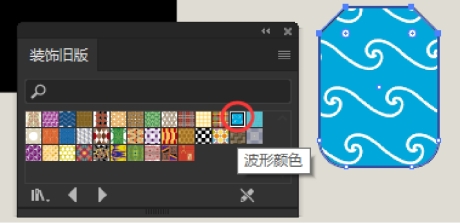
图4.12
(6)关闭“装饰旧版”面板。
(7)在工具面板中选中“选择工具”。拖动使用水波颜色填充的矩形,使其与其左侧的矩形水平居中对齐,如图所示。当出现水平洋红色线(智能参考线)时,释放鼠标按键。确保原始矩形和圆角矩形之间的水平距离与此图大致相同。下面将制作使用水波颜色填充的矩形的副本。
提示:可以更改智能参考线的颜色,方法是选择Illustrator CC>“首选项”>“智能参考线”(macOS)或“编辑”>“首选项”>“智能参考线”(Windows)。
(8)选择“选择”>“取消选择”。
(9)按住“Shift+Option (macOS)”或“Shift+ Alt (Windows)”组合键并将使用水波颜色填充的矩形向使用黑色填充的原始矩形的左侧拖动以进行复制。当出现等距参考线时,则表示这3 个形状之间的距离是一致的,这是释放鼠标按钮和组合键。
Shift 键会将形状的移动限制为水平移动,而Option(Alt)键则会复制形状。等距参考线是智能参考线(“视图”>“智能参考线”)的一部分,默认是启用的。尝试对齐和分布图稿时,智能参考线很有用,如图4.13所示。
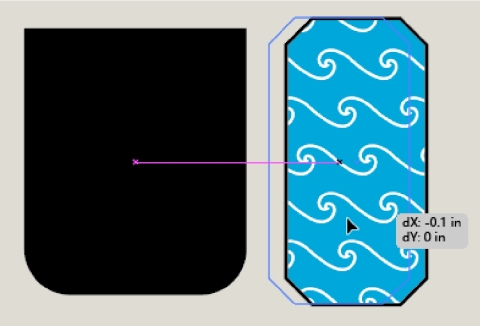
图4.13
(10)选择“选择”>“取消选择”,然后选择“文件”>“存储”。
有关Illustrator应用设计的文章

本节将介绍几种圆化所创建矩形的角的方法。在工具面板中选中“选择工具”,单击顶部(较大)的矩形以选择它。双击任意角小部件以打开“变换”面板。在“变换”面板中,确保“链接圆角半径值”是启用的(),并将任意半径值更改为0.25 in。如果需要,请在另一个字段中单击或按Tab键,以查看所有角落的变化,如图4.5所示。图4.5圆角调整提示:可以按住Option 或Alt 键并单击形状的一个角落小部件,以尝试不同的角类型。......
2023-11-20

单击并拖动以绘制宽为O.1 in 、高为0.4in 的矩形,如图1.17所示。图1.17矩形绘制选中矩形,在控制面板中单击“填色”,选择棕色,工具提示为“C=25 M=40 Y=65 K=O”。图1.18将指针放置在矩形的中心部件上。图1.20在工具面板中双击“混合工具”(),设置此工具的一些设置。图1.21混合选项当光标变为时,在左侧的矩形中单击; 当光标变为时,在右侧的矩形中单击,创建两个对象的混合,如图1.22所示。......
2023-11-20

首先创建一系列矩形,它们是明信片图稿的开始。拖动直到矩形显示为宽约l.25英寸且高为1.5英寸时为止,如图4.3所示。图4.3矩形精确绘制拖动以创建形状时,鼠标指针旁边出现的工具提示被称为度量标签,它是智能参考线的一部分,本课稍后会介绍智能参考线。接下来,将通过输入值而不是绘制来创建另一个矩形。单击“确定”以创建一个与之前绘制的形状大小完全相同的新矩形。保持选中矩形,为下一步做准备。它应该仍位于上方矩形的下方。......
2023-11-20

图2-32 使用矩形工具绘制出的效果使用“矩形工具”绘制矩形、正方形和圆角矩形后,在属性栏中会显示出该图形对象的属性参数,通过改变属性栏中的相关参数设置,可以精确地创建矩形或正方形,单击工具箱中的“矩形工具”按钮,显示“属性栏:矩形”,如图2-33所示。......
2023-10-31

在工程制图中,倒角是较为常见的一种结构表现形式。可以倒角的图形包括直线、多段线、射线、构造线和三维实体。倒角命令提示中各选项的含义如下。单击“倒角”命令,接着根据命令行提示进行如下操作。......
2023-06-20

图1 尺寸设置在“旋转”框中键入90,这样就可以将组合对象逆时针旋转90°,接下来再调整至适当位置。图2最终效果以上就是在WPS文字中制作密封线的全过程,其中对文本框的旋转尺寸要掌握好才行哦。有了以上的方法,以后不管是制作试卷密封线还是保密文件,都可以又快又好制作。......
2024-01-24

图2.33单击“色板”面板标题栏中的双箭头以展开面板,这样就可以看到它的内容。图2.34注意:许多面板只需要双击选项卡两次即可最大化。再次双击会使此面板最小化。图2.35颜色参考单击同一组中的“颜色”面板选项卡。图2.36从控制面板的顶部应用程序栏最右侧的工作区切换器中选择“重置基本功能”。图2.37注意:如果将该面板组拖放到停放区中现有的面板上,两组面板组将合并。图2.38根据需求排列面板并编组,有助于提高工作效率。......
2023-11-20
相关推荐