工具面板中的选择工具()可以选择、移动、旋转和缩放整个对象。在工具面板中选中“选择工具”(),然后把鼠标指针放在左侧黄色矩形的边缘,如图3.1所示。图3.1可能会出现“路径”或“锚点”等文字,因为智能参考线默认是启用的。使用选择工具单击右侧的黄色矩形。选择“文件”>“恢复”,返回到上一次保存的文档版本。在出现的对话框中,单击“恢复”。......
2023-11-20
在Illustrator 中绘制时,会创建由锚点和路径组成的矢量路径。锚点用于控制路径的形状,与固定电线的插脚类似。创建的形状(比如正方形)由角落的4个锚点和锚点之间的路径组成。直接选择工具用于选择对象中的多花点或路径段,使其改变形状。下面将使用直接选择工具,选择锚点和路径段,如图3.4所示。
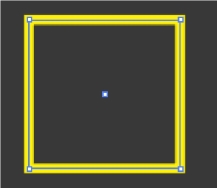
图3.4
(1)选择“视图”>“全部适合窗口大小”。
(2)在工具面板中选择缩放工具,在蓝色圆下面的红色和绿色形状上单击几次进行放大。
(3)在工具面板中选择直接选择工具。不单击,将鼠标指针放置在绿色形状的左上角。“锚点”一词应该出现在鼠标指针旁边,如图3.5所示。
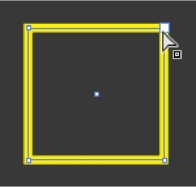
图3.5
提示:也可以通过单击形状的中心来选择它,并查看边缘的锚点。这是查看锚点的一种简单方法,然后可以单击锚点以选择它。当直接选择工具位于路径或对象的锚点上时,会出现“锚点”一词。“锚点”标签显示是因为启用了智能参考线(“视图”>“智能参考线”)。还要注意指针右侧的小白框。白框中心的小圆点表示光标位于错点上。(www.chuimin.cn)
(4)单击选择锚点。只有选中的错点是实心的,这表明它被选中,如果该形状上的其他点都是空心的,表明没有选中它们。移动锚点可以调整路径的形状,如图3.6所示。
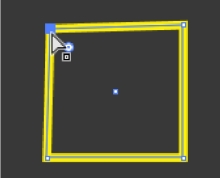
图3.6
(5)仍选中直接选择工具,将选中的锚点向上拖动,编辑该对象的形状,如图3.7所示。
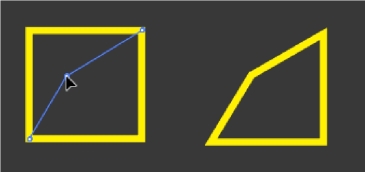
图3.7
(6)尝试单击该形状边缘的其他锚点,注意到原来的点将会被取消选择。
(7)选择“文件”>“恢复”,返回到上一次保存的文件版本。在出现的对话框中,单击“恢复”按钮。
有关Illustrator应用设计的文章

工具面板中的选择工具()可以选择、移动、旋转和缩放整个对象。在工具面板中选中“选择工具”(),然后把鼠标指针放在左侧黄色矩形的边缘,如图3.1所示。图3.1可能会出现“路径”或“锚点”等文字,因为智能参考线默认是启用的。使用选择工具单击右侧的黄色矩形。选择“文件”>“恢复”,返回到上一次保存的文档版本。在出现的对话框中,单击“恢复”。......
2023-11-20

拆卸旋飞的有三种原因:换掉磨损的旋飞、维修花鼓和更换辐条。如果工具不正确,很可能损坏旋飞,所以找到正确的工具非常重要。在拆卸旋飞之前,先取下后轮。将飞轮拆卸工具卡在飞轮上专用的凹槽或花键处,重新装回螺母或快拆杆,并固定工具防止滑脱。你需要使用很大的力量才能拆卸飞轮。如果飞轮工具滑动,可能损坏操作槽口甚至是工具本身,所以在用力之前,一定要确保工具位置正确并牢牢固定在旋飞上。......
2023-08-30

下面介绍几种常用绘图工具的正确使用方法。图1-14图纸与图板的使用方法2.丁字尺和三角板丁字尺由尺头和尺身两部分组成。图1-15丁字尺和三角板的使用方法(一)图1-16丁字尺和三角板的使用方法(二)图1-17圆规的使用方法4.比例尺比例尺又称三棱尺,用于量取不同比例的尺寸。图1-18分规的使用方法5.曲线板曲线板主要用来描绘由一系列已知点确定的自由曲线。......
2023-06-28

套筒扳手的使用方法如下:1)使用时应佩戴手套。图4-1-48 十字槽螺钉旋具十字槽螺钉旋具的安全使用方法如下:1)端口不应当磨砺,要保持端口边的平行。斜嘴钳的安全使用方法如下:斜嘴钳的刃口可用来剖切软电线的橡胶或塑料绝缘层。该工具主要用来剪切线径较细的......
2023-06-22

画笔支持对路径的外观进行风格化。可以对现有路径应用画笔描边,或者使用画笔工具()绘制路径并同时应用画笔描边。单击“内容”层以确保选中它。按住Shift 键,单击并从文本左侧向左拖动。当灰色测量标签显示宽度约为l.6 in 时,释放鼠标按钮,然后释放Shift 键,如图1.43所示。图1.44选中选择工具(),并单击面板中的“桂冠”画笔,将它应用于刚才绘制的路径。在图稿上方的控制面板中将“描边”粗细更改为0.5 pt。......
2023-11-20

——苏霍姆林斯基工具的清单已经给大家列出来了,那要如何来使用工具呢?球类玩具的使用方法球类玩具在孩子的玩具中有着举足轻重的地位。小型照相机我们可以教孩子如何使用小型照相机,让孩子用照相机去对准大自然中的动物,而不是用枪,教育孩子如何去热爱大自然及大自然中的生灵。......
2024-05-29

有多种工具可以剪切和分割形状。将鼠标指针放在左侧路径的蓝色锚点上,当看到“锚点”一词时,在此点切断路径单击。图5.1如果不是在锚点或路径上单击,将会看到一个警告对话框。只需单击“确定”并再试一次。使用剪刀工具进行剪切时必须位于线段或曲线而不是开放路径的端点上。使用剪刀工具单击时,会创建一个新锚点并选中它。图5.2选择直接选择工具,将刚刚单击的锚点向左拖动。如果只是想使用颜色填充形状,它不必是一条闭合路径。......
2023-11-20

但机体防尘要求较高。操控时需要掌握力度,并注意对需要压制的工件的选择。天车安装在工作室屋顶的天车,吊重量2吨,可以辅助搬动较重的设备和作品。铁砧子标准和异型的两种铁砧子,在金属工作室的锻打操作中是必备的。......
2023-08-29
相关推荐