图2.17重置基本功能选择“窗口”>“色板”打开“色板”面板。图2.18符号面板单击停靠的“颜色”面板图标()。图2.19颜色面板单击“颜色”面板选项卡或图标(),将面板组折叠起来,如图2.20所示。图2.30颜色面板单击停放区顶端的双箭头以展开面板。使用这种方法可以同时显示多个面板。图2.31展开面板要增大停放区中所有面板的宽度,可向左拖动停靠面板的左边缘,直到出现文字。......
2023-11-20
可以将面板从一个面板组移到另一个面板组中,这样可以创建自己常用面板的自定义面板组。接下来,将调整和重组面板组,以便可以更容易地看到更重要的面板。
(1)将“色板”面板图标(![]() )拖离停放区以从停放区删除面板,使它成为一个自由浮动面板。当它是自由浮动的时候,面板会折叠为图标,如图2.33所示。
)拖离停放区以从停放区删除面板,使它成为一个自由浮动面板。当它是自由浮动的时候,面板会折叠为图标,如图2.33所示。
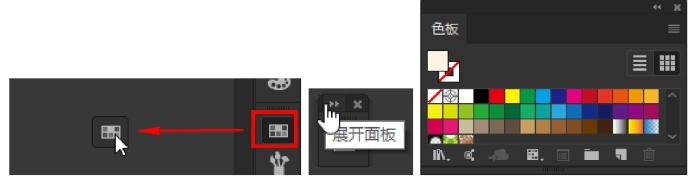
图2.33
(2)单击“色板”面板标题栏中的双箭头以展开面板,这样就可以看到它的内容。
(3)通过拖动面板选项卡、面板标题栏或面板选项卡后面的区域,将“色板”面板拖动到“画笔”面板(![]() )和“符号”面板(
)和“符号”面板(![]() )图标上。当看到面板图标和“画笔”面板组之间出现蓝线后,释放鼠标左键按钮,如图2.34所示。
)图标上。当看到面板图标和“画笔”面板组之间出现蓝线后,释放鼠标左键按钮,如图2.34所示。
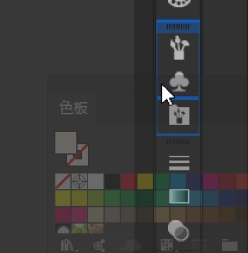
图2.34
注意:许多面板只需要双击选项卡两次即可最大化。如果双击三次,会使面板完全展开。
下面将通过组织这些面板,为工作区腾出更多的空间。
(4)从应用程序栏的工作区切换器中选择“重置基本功能”,确保面板重置为其默认状态。
(5)单击停放区顶部的双箭头以展开面板。
(6)单击“颜色参考”面板选项卡,以确保选中它。双击此面板选项卡,可以缩小此面板。再次双击会使此面板最小化。当面板处于自由浮动状态时,也可以执行此操作,如图2.35所示。
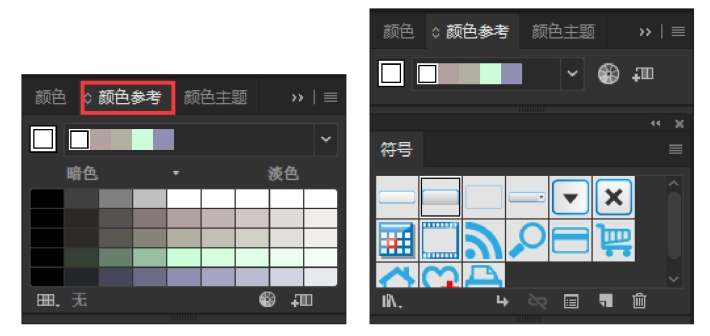
图2.35 颜色参考(www.chuimin.cn)
(7)单击同一组中的“颜色”面板选项卡。拖动“颜色”面板组和“符号”面板组之间的分隔线,向上拖动可以调整组的大小,如图2.36所示。

图2.36
(8)从控制面板的顶部应用程序栏最右侧的工作区切换器中选择“重置基本功能”。
(9)选择“窗口”>“库”,关闭“库”面板。
(10)选择“窗口”>“对齐”,打开“对齐”面板组。将“对齐”面板组的标题栏(“对齐”选项卡上方的栏)拖到工作区右侧的停靠面板上。将鼠标指针放在“符号”面板图标(![]() )所在组的下方,直到组下方出现一条蓝线。释放鼠标左键按钮,在停放区中可以创建一个新组,如图2.37所示。
)所在组的下方,直到组下方出现一条蓝线。释放鼠标左键按钮,在停放区中可以创建一个新组,如图2.37所示。
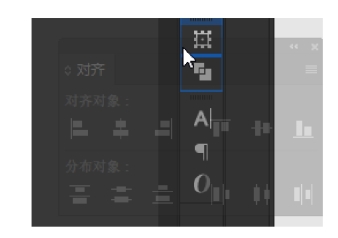
图2.37
注意:如果将该面板组拖放到停放区中现有的面板上,两组面板组将合并。在这种情况下,可重置工作区并再次尝试该操作。
向上拖动“变换”面板图标(![]() ),将其拖动到“颜色”面板图标(
),将其拖动到“颜色”面板图标(![]() )的下方,在“颜色”面板图标和“颜色参考”面板图标(
)的下方,在“颜色”面板图标和“颜色参考”面板图标(![]() )之间会出现一条蓝线,用蓝色包围“颜色”面板组,再释放鼠标左键按钮,如图2.38所示。
)之间会出现一条蓝线,用蓝色包围“颜色”面板组,再释放鼠标左键按钮,如图2.38所示。
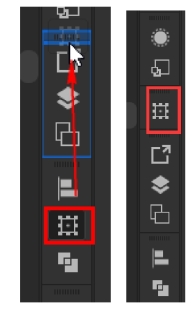
图2.38
根据需求排列面板并编组,有助于提高工作效率。
有关Illustrator应用设计的文章

图2.17重置基本功能选择“窗口”>“色板”打开“色板”面板。图2.18符号面板单击停靠的“颜色”面板图标()。图2.19颜色面板单击“颜色”面板选项卡或图标(),将面板组折叠起来,如图2.20所示。图2.30颜色面板单击停放区顶端的双箭头以展开面板。使用这种方法可以同时显示多个面板。图2.31展开面板要增大停放区中所有面板的宽度,可向左拖动停靠面板的左边缘,直到出现文字。......
2023-11-20

控制面板是停靠在工作区顶部的面板,位于停靠的工具面板上方。可以单击“描边”或“不透明度”等文字以显示相关面板。图2.14所选图稿的选项出现在控制面板中,包括编组、颜色选项、描边和更多选项。您也可以将控制面板移动到工作区中以适合您的工作方式。通过面板左侧边缘的控制杆拖动控制面板。当指针到达应用程序栏底部时,在工具面板的右侧会出现一条蓝色的线,表示拖放区。......
2023-11-20

图2.40接下来,将使用面板菜单更改“符号”面板的显示方式。单击“符号”面板右上角的面板菜单图标()。由于面板菜单中的选项只应用于当前面板,因此只有“符号”面板受影响。图2.41注意:如果鼠标指针放到面板的选项卡或标题栏,并右键单击,则可以在出现的上下文菜单中关闭面板或面板组。当右键单击画板的空白区域且没有选中任何内容时,会显示上下文菜单。......
2023-11-20

图2.7直接选择工具如果工具面板中工具的右下方显示一个小三角,说明该工具包含其他附加工具,这些附加工具也都可以使用这种操作方法。图2.8矩形工具单击浮动工具面板标题栏左上角或右上角的关闭按钮(×)以关闭它。图2.10再次单击双箭头以扩展(或折叠)工具面板。图2.11提示:还可以单击工具面板顶部的双箭头或者双击工具面板顶部的标题栏,切换单双列。......
2023-11-20

图8.3-9 软机床操作面板的显示2组7:进给保持,可通过显示页上的选项选择,见图8.3-9。软机床操作面板的操作组1~7可通过CNC参数PRM7200的设定,选择使用或不使用。MDI面板上的手动操作按键功能只有在软机床操作面板功能生效时才能使用。2)按软功能扩展键、显示软功能键〖操作〗,按该键后LCD将显示软机床操作面板显示页面。......
2023-06-25

选择“文件”>“打开”,在“打开”对话框中,浏览选择“案例2副.ai”文件。单击“打开”,打开文件。图2.45可以按任意顺序和朝向排列文档中的画板,或者调整画板的大小,甚至将它们重叠。选择图稿时,会使图稿所在的画板成为活动画板。图2.46从左下角的“画板导航”菜单中选择“2 Back”,以便显示下一个画板,如图2.47所示。图2.47注意:“画板导航”菜单左侧和右侧的箭头。图2.48选择“选择”>“取消选择”,取消选中文本。......
2023-11-20

工具面板中的选择工具()可以选择、移动、旋转和缩放整个对象。在工具面板中选中“选择工具”(),然后把鼠标指针放在左侧黄色矩形的边缘,如图3.1所示。图3.1可能会出现“路径”或“锚点”等文字,因为智能参考线默认是启用的。使用选择工具单击右侧的黄色矩形。选择“文件”>“恢复”,返回到上一次保存的文档版本。在出现的对话框中,单击“恢复”。......
2023-11-20

图2-11 导航面板按钮图2-12 交互式导航面板按钮进入刚刚打开的工程文件中的原理图文件,可以看到电路中的元件和网络表信息,如图2-13所示。例如在某原理图导航面板中,选定“OUT”网络连接,结果如图2-14所示。图2-14 用导航面板查看OUT网络的信息a)有out网络的原理图 b)高亮显示的out网络连接图2-14的左边是原理图本来面目,右边是用导航面板查看的结果,查看时相关区域会自动放大,有关部分保持较高亮度而其余区域会以淡灰色表示。......
2023-06-23
相关推荐