图2.40接下来,将使用面板菜单更改“符号”面板的显示方式。单击“符号”面板右上角的面板菜单图标()。由于面板菜单中的选项只应用于当前面板,因此只有“符号”面板受影响。图2.41注意:如果鼠标指针放到面板的选项卡或标题栏,并右键单击,则可以在出现的上下文菜单中关闭面板或面板组。当右键单击画板的空白区域且没有选中任何内容时,会显示上下文菜单。......
2023-11-20
面板位于“窗口”菜单中,通过它可以快速访问许多工具,让修改图稿变得更加容易。默认情况下,有些面板停放在工作区的右侧并显示为图标。
下面将讲解如何隐藏、关闭和打开面板。
(1)在应用程序栏中,单击右上角的工作区切换按钮,选择“重置基本功能”,将面板重置到其原始位置,如图2.17所示。

图2.17 重置基本功能
(2)选择“窗口”>“色板”打开“色板”面板。“色板”面板与其它两个面板(“画笔”面板和“符号”面板)会同时出现,这是由于它们同属于一个面板组。
(3)单击“符号”面板选项卡以显示“符号”面板,如图2.18所示。
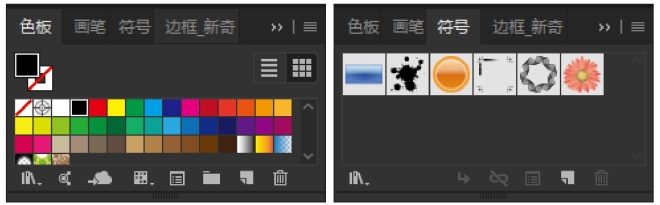
图2.18 符号面板
(4)单击停靠的“颜色”面板图标(![]() )。会出现一个新的面板组,并且包含“色板”面板的面板组会折叠起来。
)。会出现一个新的面板组,并且包含“色板”面板的面板组会折叠起来。
(5)单击“颜色”面板底部的边缘线![]() 并将其向下拖动以调整面板大小,显示更多的色谱,如图2.19所示。
并将其向下拖动以调整面板大小,显示更多的色谱,如图2.19所示。
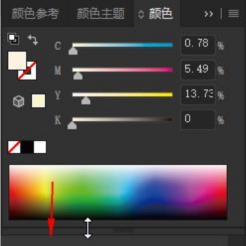 (www.chuimin.cn)
(www.chuimin.cn)
图2.19 颜色面板
(6)单击“颜色”面板选项卡或图标(![]() ),将面板组折叠起来,如图2.20所示。
),将面板组折叠起来,如图2.20所示。
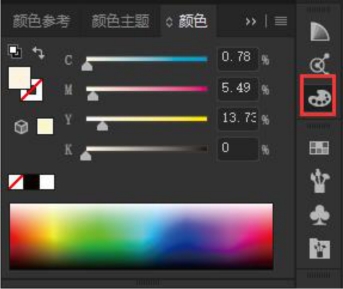
图2.30 颜色面板
(7)单击停放区顶端的双箭头以展开面板。再次单击双箭头以折叠面板,如图2.31所示。使用这种方法可以同时显示多个面板(或面板组)。面板在展开时可能看起来与此处不同,不过这没关系。
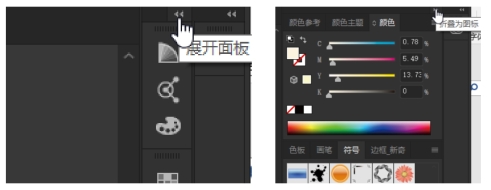
图2.31 展开面板
(8)要增大停放区中所有面板的宽度,可向左拖动停靠面板的左边缘,直到出现文字。要缩小它的宽度,则单击并向右拖动停放面板的左边缘,直到文字消失,如图2.32所示。
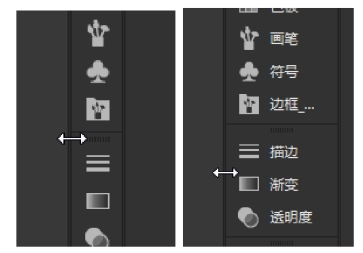
图2.32
(9)选择“窗口”>“工作区”>“重置基本功能”,以重置工作区。
有关Illustrator应用设计的文章

图2.40接下来,将使用面板菜单更改“符号”面板的显示方式。单击“符号”面板右上角的面板菜单图标()。由于面板菜单中的选项只应用于当前面板,因此只有“符号”面板受影响。图2.41注意:如果鼠标指针放到面板的选项卡或标题栏,并右键单击,则可以在出现的上下文菜单中关闭面板或面板组。当右键单击画板的空白区域且没有选中任何内容时,会显示上下文菜单。......
2023-11-20

图2.33单击“色板”面板标题栏中的双箭头以展开面板,这样就可以看到它的内容。图2.34注意:许多面板只需要双击选项卡两次即可最大化。再次双击会使此面板最小化。图2.35颜色参考单击同一组中的“颜色”面板选项卡。图2.36从控制面板的顶部应用程序栏最右侧的工作区切换器中选择“重置基本功能”。图2.37注意:如果将该面板组拖放到停放区中现有的面板上,两组面板组将合并。图2.38根据需求排列面板并编组,有助于提高工作效率。......
2023-11-20

控制面板是停靠在工作区顶部的面板,位于停靠的工具面板上方。可以单击“描边”或“不透明度”等文字以显示相关面板。图2.14所选图稿的选项出现在控制面板中,包括编组、颜色选项、描边和更多选项。您也可以将控制面板移动到工作区中以适合您的工作方式。通过面板左侧边缘的控制杆拖动控制面板。当指针到达应用程序栏底部时,在工具面板的右侧会出现一条蓝色的线,表示拖放区。......
2023-11-20

图2.7直接选择工具如果工具面板中工具的右下方显示一个小三角,说明该工具包含其他附加工具,这些附加工具也都可以使用这种操作方法。图2.8矩形工具单击浮动工具面板标题栏左上角或右上角的关闭按钮(×)以关闭它。图2.10再次单击双箭头以扩展(或折叠)工具面板。图2.11提示:还可以单击工具面板顶部的双箭头或者双击工具面板顶部的标题栏,切换单双列。......
2023-11-20

Shaper工具识别绘制的手势并将其转换为形状。接下来,将使用Shaper工具绘制玛芬蛋糕的顶部。在工具面板中单击并按住“铅笔工具”()以显示工具菜单,然后选择“Shaper工具”()。图1.25再绘制两个与原图重叠的形状。使用Shaper 工具,单击这些形状一次以选择整个对象。在左侧的工具面板中,选中“选择工具”(),拖动刚才在棕色形状组顶部创建的形状以制作玛芬蛋糕。保持选中新的图稿,如图1.28所示。......
2023-11-20

工具面板中的选择工具()可以选择、移动、旋转和缩放整个对象。在工具面板中选中“选择工具”(),然后把鼠标指针放在左侧黄色矩形的边缘,如图3.1所示。图3.1可能会出现“路径”或“锚点”等文字,因为智能参考线默认是启用的。使用选择工具单击右侧的黄色矩形。选择“文件”>“恢复”,返回到上一次保存的文档版本。在出现的对话框中,单击“恢复”。......
2023-11-20

图2.42放大仍然选中缩放工具,将鼠标指针放在带有彩色糖粒的曲奇饼上并按住Option或Alt 键。缩放工具中心会出现一个减号(-)。使用缩放工具,还可以在文档中拖动以进行放大和缩小。使用缩放工具单击并按住几秒钟,如果您的计算机符合GPU性能的系统要求并启用了此功能,则将使用动态缩放进行放大。......
2023-11-20

下面将绘制更多形状,并使用Shaper 工具从原始圆中添加并删减它们,创建一个月亮。使用Shaper工具单击灰色形状,选择合并后的组,称为Shaper 组。单击Shaper 组右侧的箭头小部件() 以选择基本形状。单击箭头小部件后,Shaper 组处于构造模式,如图4.29所示。Shaper 组的所有形状仍是可编辑的,甚至是冲压出或合并的部分形状也是可编辑的。图4.30注意,所拖动的圆仍从另一个圆冲压出来。甚至还可以使用Shaper 工具来变换、冲压或组合使用其他绘制工具绘制的形状。......
2023-11-20
相关推荐