【摘要】:Shaper工具识别绘制的手势并将其转换为形状。接下来,将使用Shaper工具绘制玛芬蛋糕的顶部。在工具面板中单击并按住“铅笔工具”()以显示工具菜单,然后选择“Shaper工具”()。图1.25再绘制两个与原图重叠的形状。使用Shaper 工具,单击这些形状一次以选择整个对象。在左侧的工具面板中,选中“选择工具”(),拖动刚才在棕色形状组顶部创建的形状以制作玛芬蛋糕。保持选中新的图稿,如图1.28所示。
在Illustrator 中,另一种绘制和编辑形状的方式是使用Shaper 工具( )。Shaper工具识别绘制的手势并将其转换为形状。接下来,将使用Shaper工具绘制玛芬蛋糕的顶部。
)。Shaper工具识别绘制的手势并将其转换为形状。接下来,将使用Shaper工具绘制玛芬蛋糕的顶部。
(1)在工具面板中单击并按住“铅笔工具”( )以显示工具菜单,然后选择“Shaper工具”(
)以显示工具菜单,然后选择“Shaper工具”( )。
)。
(2)按字母D 为即将创建的图稿设置默认填充颜色(白色)、描边颜色(黑色)和描边粗细(1 pt)。
(3)在棕色对象组的上方(或下方)绘制一个小圆圈。如果出错,可以随时选择“编辑”>“还原”。最初的绘制看起来粗糙,但当您释放鼠标按钮时,Illustrator 会接收您的手势并将其转换成一个形状,比如一个圆形或椭圆形,如图1.24所示。
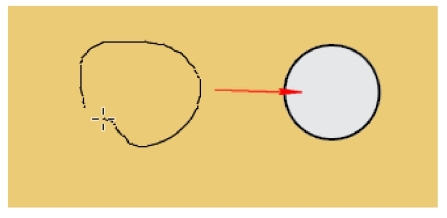
图1.24
(4)在第一个圆的右侧绘制一个较大的椭圆,确保它们重叠。
(5)将指针放在小圆内。从小圆内绘制一条与大椭圆边交叉的线条,这样它们将组合在一起,如图1.25所示。
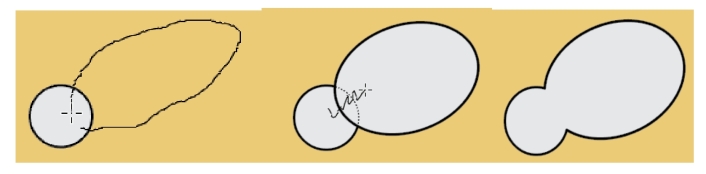
图1.25
(6)再绘制两个与原图重叠的形状。
(7)将指针放在较大的灰色形状的空白区域,并在内部的黑线上绘制几条折线,在到达右侧形状的边缘时停止绘制。(www.chuimin.cn)
(8)使用Shaper 工具,单击这些形状一次以选择整个对象。单击边界框右侧的小向下箭头( )以暂时访问各个形状,如图1.26所示。
)以暂时访问各个形状,如图1.26所示。
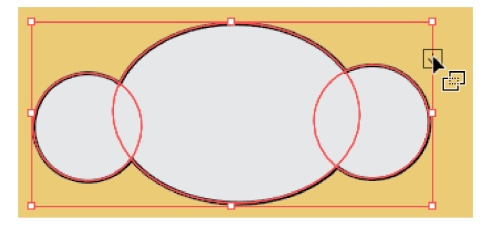
图1.26
(9)在较大的形状内单击以选择它。单击选中的形状,并稍微拖动一点以移动它。使用Shaper 工具创建了形状后,仍然可以单独编辑这些形状。选中的形状拥有控制部件,可用于进行缩放、移动或更多操作,如图1.27所示。
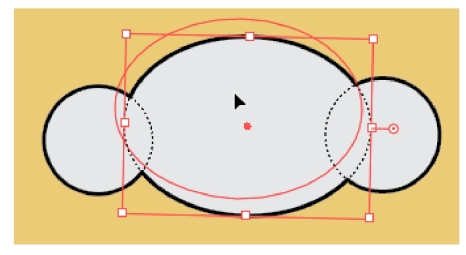
图1.27
(10)选择“选择”>“取消选择”。
(11)在左侧的工具面板中,选中“选择工具”( ),拖动刚才在棕色形状组顶部创建的形状以制作玛芬蛋糕。保持选中新的图稿,如图1.28所示。
),拖动刚才在棕色形状组顶部创建的形状以制作玛芬蛋糕。保持选中新的图稿,如图1.28所示。
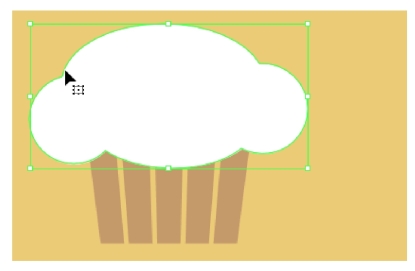
图1.28

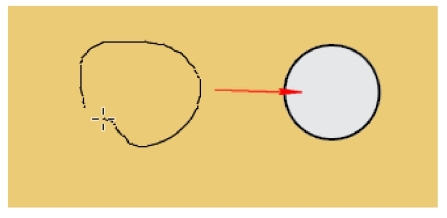
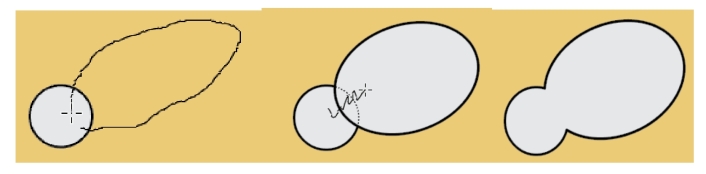
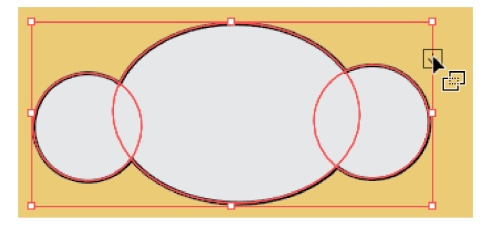
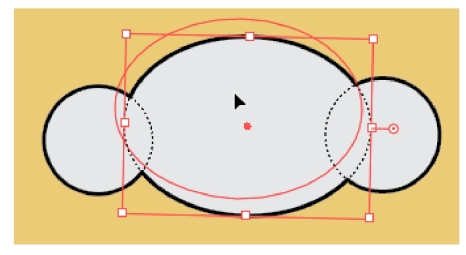
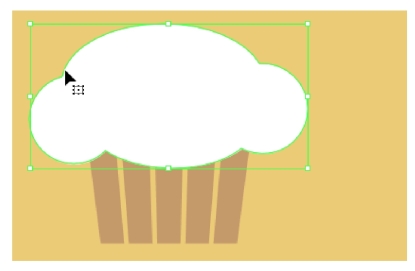








相关推荐