(二)基本操作1.创建演示文稿当启动PowerPoint之后会自动创建一个名为“演示文稿1”的空白演示文稿,也可使用“新建”命令或者快捷键Ctrl+N新建一个空白的演示文稿。PowerPoint提供了多种切换效果,包括盒状收缩、溶解、随机水平线、中部向上下展开和全黑淡出等。(三)课件设计与制作的原则及步骤人们常用PowerPoint制作图文并茂、形声共存的课件。......
2023-10-26
课程描述
为迎接即将到来的全国药品交易展览会,××药业有限公司宣传部的小李制作了一份演示文稿,将公司简介、主打产品和经营业绩等信息生动形象地展示了出来,并能够进行交互,效果如图5-21所示。
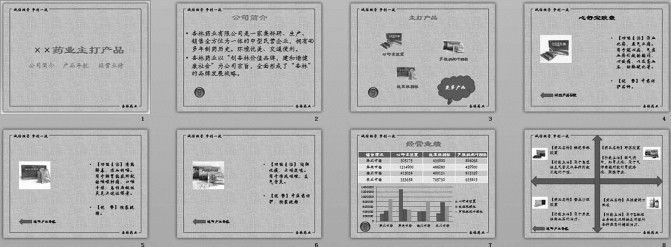
图5-21 “制作产品介绍演示文稿”效果
课程分析
通过分析本节可以得知,本任务要求设计并制作一份公司产品介绍演示文稿,通过文字、图片、表格和图表等形式展示公司主打产品和经营业绩,并通过超链接功能实现一定的交互功能。要完成本项工作,需要进行如下工作。
(1)为产品页创建模板,使之具有统一的外观和格式。
(2)插入表格和图表,使其能更直观地反映产品销售情况。
(3)为文字、图片添加超链接,以实现幻灯片之间的跳转。
课程实现
(1)启动Power Point 2010会自动创建空白演示文稿,默认第一张幻灯片版式为“标题幻灯片”。删除标题占位符和副标题占位符,右击幻灯片,在弹出的快捷菜单中选择“设置背景格式”选项,打开“设置背景格式”对话框,在“填充”选项卡中选中“图片或纹理填充”单选按钮,设置“纹理”为“画布”,单击“关闭”按钮完成背景的纹理填充。
(2)在“插入”选项卡的“插图”组中单击“形状”下拉按钮,在其下拉列表中选择“矩形”选项,此时指针变为十字形,拖动鼠标在幻灯片中绘制出一个距边界约1厘米的矩形。右击矩形,在弹出的快捷菜单中选择“设置形状格式”选项,打开“设置形状格式”对话框,设置“无填充”效果,然后单击“关闭”按钮,效果如图5-22所示。
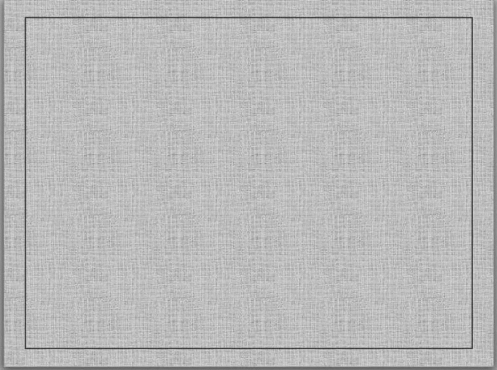
图5-22 插入矩形效果
(3)在“插入”选项卡的“文本”组中单击“文本框”下拉按钮,在其下拉列表中选择“横排文本框”选项,拖动鼠标在矩形上边线左侧绘制文本框,输入文字“诚信经营 争创一流”,设置文字的格式为“华文新魏,20号,加粗”,段落格式为“居中”,如图5-23所示。选中文本框后右击,在弹出的快捷菜单中选择“设置形状格式”选项,打开“设置形状格式”对话框,在“填充”页中选中“幻灯片背景填充”单选按钮,在“线条颜色”页中选中“无线条”单选按钮,取消文本框框线,单击“关闭”按钮,完成对文本框的设置。
(4)按步骤(3)的操作方法,在矩形下边线右侧绘制文本框,输入文字“××药业”,设置文字格式为“华文新魏,28号,加粗”,段落格式为“居中”。设置文本框的“幻灯片背景填充”效果和“无线条”效果,取消文本框框线,如图5-24所示。至此,母版背景制作完成。
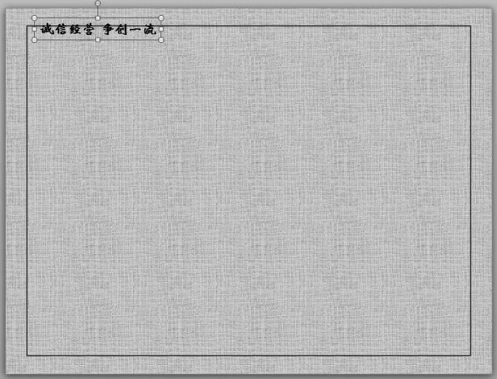
图5-23 插入文本框
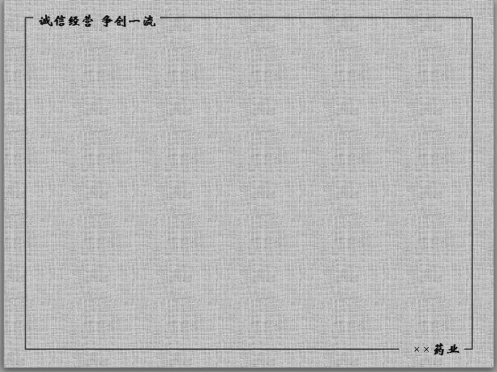
图5-24 母版背景
(5)为了统一幻灯片背景,可以把设置好的母版背景保存为图片。单击“文件”按钮,在其下拉列表中选择“另存为”选项,打开“另存为”对话框,在“保存类型”中选择“JPEG文件交换格式”,输入文件名称“母版背景”,单击“保存”按钮,在弹出的对话框中单击“仅当前幻灯片”按钮即可。
(6)单击“文件”按钮,在其下拉列表中选择“退出”选项,关闭当前文件。
(7)新建空白演示文稿,在“视图”选项卡的“母版视图”组中单击“幻灯片母版”按钮,打开母版设置界面。右击工作区空白处,在弹出的快捷菜单中选择“设置背景格式”选项,打开“设置背景格式”对话框,在“填充”选项卡中选中“图片或纹理填充”单选按钮,单击“文件”按钮,在弹出的对话框中将已保存的“母版背景.jpg”图片填充为背景,单击“全部应用”按钮后关闭对话框,效果如图5-25所示。

图5-25 插入背景后的母版编辑界面
(8)在“幻灯片母版”选项卡的“关闭”组中单击“关闭母版视图”按钮,退出母版编辑状态,保存文件为“公司产品介绍.pptx”。
(9)单击幻灯片中的“标题”占位符,输入文字“××药业主打产品”,设置文字的格式为“隶书,60号,加粗”,颜色为“橄榄绿,强调文字颜色3,深色25%”,段落格式为“居中”。
(10)删除幻灯片中的“副标题”占位符,插入一个横排文本框,输入文字“公司简介”,设置文字格式为“华文楷体,32号”,颜色为“橙色,强调文字颜色6,深色25%”,段落格式为“居中”。将该文本框复制两次,分别设置文字内容为“产品导航”和“经营业绩”,并将文本框移动到合适位置。第一张幻灯片制作完成,效果如图5-26所示。
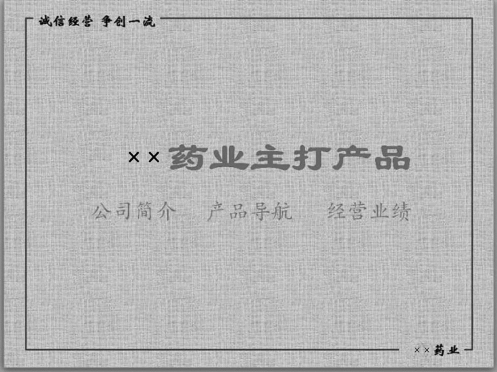
图5-26 第一张幻灯片效果
(11)在“开始”选项卡的“幻灯片”组中单击“新建幻灯片”下拉按钮,选择“标题和内容”选项,创建第二张幻灯片。
(12)单击“标题”占位符,输入文字“公司简介”,设置文字格式为“隶书,44号,加粗”,颜色为“橄榄色,强调文字颜色3,深色25%”,段落格式为“居中”。
(13)单击内容占位符,分两段输入相应文字,如图5-27所示。

图5-27 第二张幻灯片效果
(14)选中第二张幻灯片,在“插入”选项卡的“图像”组中单击“图片”按钮,打开“插入图片”对话框,选择“按钮.jpg”文件作为图片按钮插入幻灯片的左下角,将图片背景设置为透明色,并调整大小和位置,如图5-28所示。
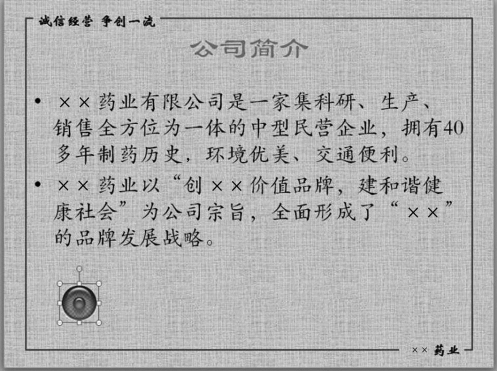
图5-28 插入按钮效果
(15)右击按钮图片,在弹出的快捷菜单中选择“超链接”选项,打开“插入超链接”对话框,选择“本文档中的位置”,在“请选择文档中的位置”列表框中选择“××药业主打产品”幻灯片,单击“确定”按钮完成超链接的插入,如图5-29所示。当放映到该张幻灯片时,只要单击按钮图片就可以返回第一张幻灯片。至此,第二张幻灯片制作完成。
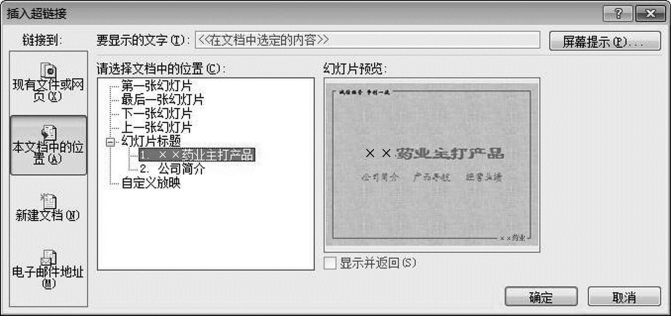
图5-29 “插入超链接”对话框
(16)在“开始”选项卡的“幻灯片”组中单击“新建幻灯片”下拉按钮,在其下拉列表中选择“仅标题”选项,创建第三张幻灯片。单击标题占位符,输入文字“主打产品”,设置文字的格式为“隶书,44号,加粗”,颜色为“橄榄色,强调文字颜色3,深色25%”,段落格式为“居中”。
(17)在“插入”选项卡的“图像”组中单击“图片”按钮,通过“插入图片”对话框,依次插入3幅图片(图片1.jpg、图片2.jpg、图片3.jpg)。对3幅图片进行以下相同的操作:先选中图片,在“图片工具”的“格式”选项卡的“调整”组中,单击“颜色”下拉按钮,在其下拉列表中选择“设置透明色”选项,然后根据需要将图片背景设置成透明色。使用鼠标调整图片大小并移动到合适位置,如图5-30所示。

图5-30 插入图片后的效果
(18)通过“插入”选项卡的“文本”组中的“文本框”选项,在每张图片下方分别绘制出横排文本框,输入对应药品的名称“心舒宝胶囊”“板蓝根颗粒”“芦根枇杷叶颗粒”,设置文字的格式为“华文楷体,20号,加粗”,颜色为“红色”。
(19)选中第三张幻灯片,在“插入”选项卡的“插图”功能组中单击“形状”下拉按钮,在“标注”选项组中选择“云形标注”,拖动鼠标在幻灯片的右下角绘制一个云形形状,右击该形状,在弹出的快捷菜单中选择“编辑文字”选项,输入文字“更多产品”,设置文字的格式为“华文楷体,24号,加粗”。
(20)复制第二张幻灯片中的图片按钮至本幻灯片的左下角。至此,第三张幻灯片制作完成,如图5-31所示。
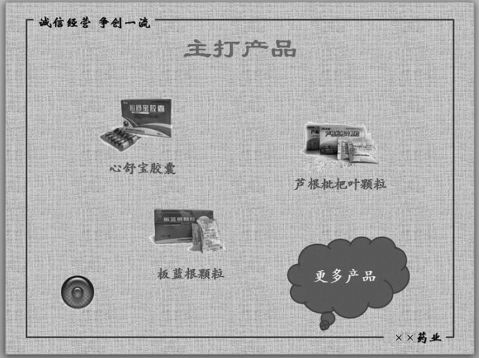
图5-31 第三张幻灯片效果(www.chuimin.cn)
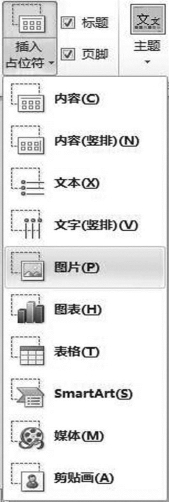
图5-32 幻灯片母版占位符
(21)在“开始”选项卡的“幻灯片”组中单击“新建幻灯片”下拉按钮,在其下拉列表中选择“仅标题”选项,创建第四张幻灯片。
(22)在“视图”选项卡的“母版视图”组中单击“幻灯片母版”按钮,进入“仅标题”母版编辑状态(幻灯片母版视图)。选中“标题”占位符,设置标题文字格式为“隶书,36号,加粗”,段落格式为“居中”。在“幻灯片母版”选项卡的“母版版式”组中单击“插入占位符”下拉按钮,在其下拉列表中选择“图片”选项,如图5-32所示。拖动鼠标在工作区幻灯片的左侧绘制大小适中的图片,再次单击“插入占位符”下拉按钮,在其下拉列表中选择“内容”选项,在幻灯片右侧绘制内容占位符,选中占位符中的文字“单击此处编辑母版文本样式”,设置文字格式为“华文楷体,24号”,如图5-33所示。
(23)在“幻灯片母版”选项卡的“关闭”组中单击“关闭母版视图”按钮,返回普通视图界面。至此,创建了第四、第五、第六张幻灯片共同的母版版式。
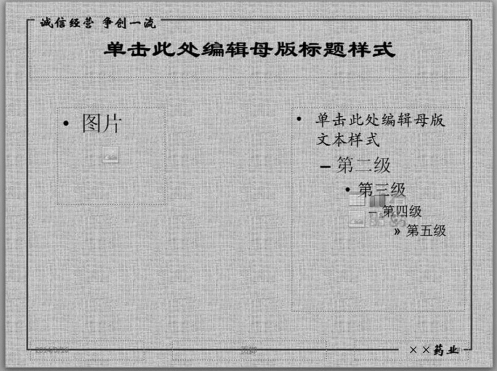
图5-33 设置占位符中的文字
(24)选中第四张幻灯片,在“开始”选项卡的“幻灯片”组中单击“版式”下拉按钮,在其下拉列表中选择“仅标题”选项,如图5-34所示,第四张幻灯片就应用了前面设计好的版式。

图5-34 为第四张幻灯片应用设计好的版式
(25)单击标题占位符,输入文字“心舒宝胶囊”。单击图片占位符,插入图片“心舒宝胶囊”。单击文本占位符,输入相应文字。
(26)通过“插入”选项卡的“插图”组中的“形状”选项,在幻灯片左下角处绘制大小合适的左箭头,并通过“插入”选项卡的“文本”组中的“文本框”选项,在左箭头右侧绘制一个横排文本框,输入文字“返回产品导航”,设置文字的格式为“宋体,18号,加粗”,第四张幻灯片制作完成,如图5-35所示。
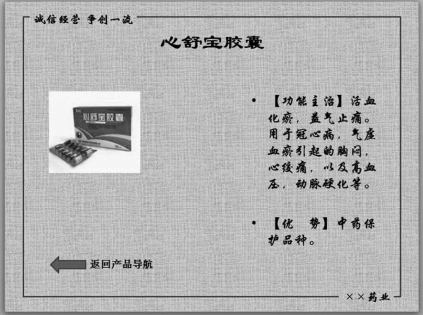
图5-35 第四张幻灯片效果
(27)在“开始”选项卡的“幻灯片”组中单击“新建幻灯片”下拉按钮,在其下拉列表中选择“仅标题”选项,创建第五张幻灯片。为第五张幻灯片添加内容的步骤可以参考为第四张幻灯片添加内容的步骤,操作结果如图5-36所示。
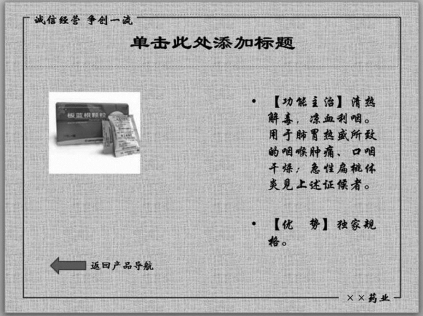
图5-36 第五张幻灯片效果
(28)在“开始”选项卡的“幻灯片”组中单击“新建幻灯片”下拉按钮,在其下拉列表中选择“仅标题”选项,创建第六张幻灯片。为第六张幻灯片添加内容的步骤可以参考为第四张幻灯片添加内容的步骤,操作结果如图5-37所示。
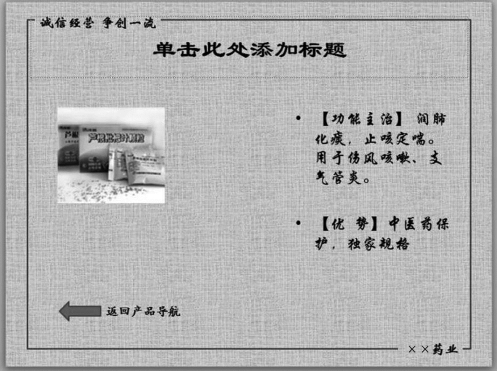
图5-37 第六张幻灯片效果
注意:第五张、第六张幻灯片中的箭头和“返回产品导航”文本框可以从第四张幻灯片中复制。
(29)在“开始”选项卡的“幻灯片”组中单击“新建幻灯片”下拉按钮,在其下拉列表中选择“标题和内容”选项,创建第七张幻灯片。
(30)单击“标题”占位符,输入文字“经营业绩”,设置文字的格式为“隶书,44号,加粗”,颜色为“橄榄色,强调文字颜色3,深色25%”,段落格式为“居中”。
(31)将光标定位在“内容”占位符中,在“插入”选项卡的“表格”组中单击“表格”下拉按钮,在其下拉列表中选择“插入表格”选项,在弹出的对话框中设置5行4列,插入一个5×4表格,输入表格数据,如图5-38所示。选中表格,设置表格内文字的格式为“华文楷体,20号”,段落格式为“居中”。
(32)在“插入”选项卡的“插图”组中单击“图表”按钮,打开“插入图表”对话框,选择“簇状柱形图”选项,单击“确定”按钮,打开图表设计窗口,如图5-39所示。将幻灯片表格数据输入图表的数据区域中,将类别名和系列名修改成对应的行标题和列标题,关闭窗口,图表自动生成。选中图表,调整位置和大小,效果如图5-40所示。
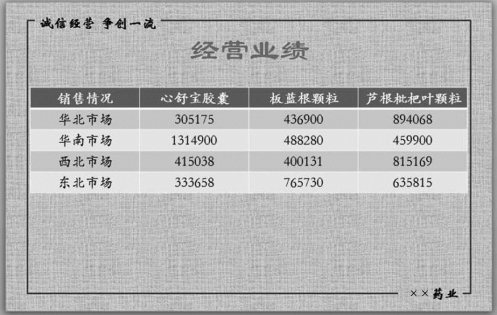
图5-38 插入表格后的效果
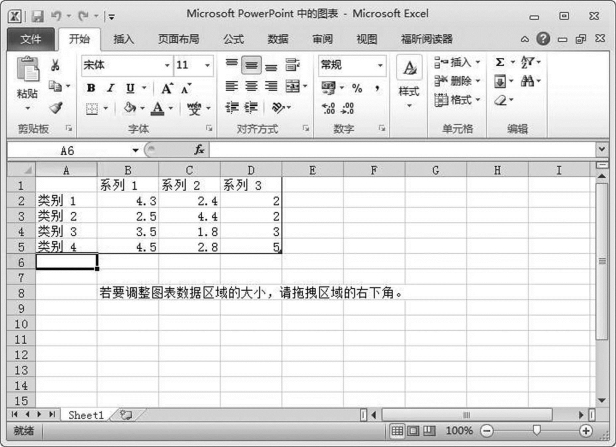
图5-39 图表设计窗口及数据区域
(33)复制第二张幻灯片左下角的按钮图片到该幻灯片中,放映时,单击按钮图片,返回第一张幻灯片。至此,第七张幻灯片制作完成。
(34)在“开始”选项卡的“幻灯片”组中单击“新建幻灯片”下拉按钮,在其下拉列表中选择“空白”选项,创建第八张幻灯片。
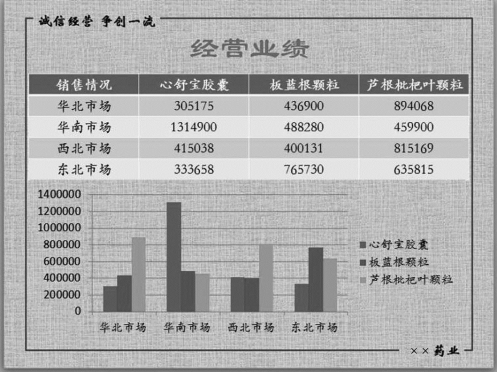
图5-40 插入图表后的效果
(35)通过“插入”选项卡的“插图”组中的“形状”选项,在幻灯片中绘制两条粗细适当、互相垂直的左右箭头和上下箭头。左右箭头的两侧顶在矩形框左右边缘中心处,上下箭头的两侧顶在矩形框上下边缘中心处。
(36)为幻灯片添加4张药品图片及对应的说明文字。
(37)复制第四张幻灯片左下角的箭头形状和相应的说明文字,如图5-41所示。至此,第八张幻灯片制作完成。
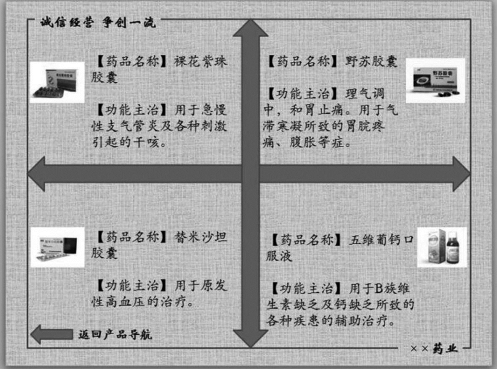
图5-41 第八张幻灯片效果
(38)单击第一张幻灯片,右击“公司简介”文本框占位符,在弹出的快捷菜单中选择“超链接”选项,打开“插入超链接”对话框,设置链接到“本文档中的位置”中标题为“公司简介”的幻灯片,如图5-42所示,最后单击“确定”按钮关闭对话框。
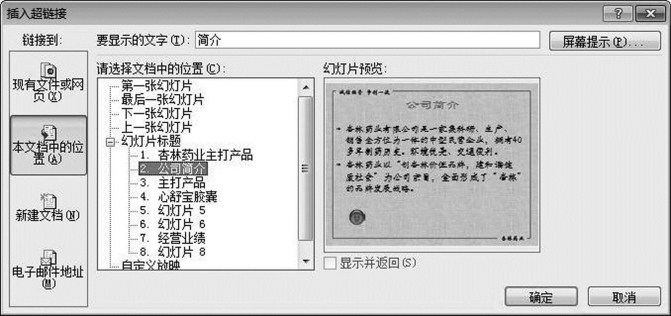
图5-42 为文字“公司简介”设置超链接
(39)使用同样的方法设置文字“产品导航”到标题为“主打产品”幻灯片的超链接,文字“经营业绩”到标题为“经营业绩”幻灯片的超链接。
(40)单击第三张幻灯片,右击幻灯片右下角的云形形状,在弹出的快捷菜单中选择“超链接”选项,打开“插入超链接”对话框,链接到“本文档中的位置”中标题为“幻灯片8”的幻灯片。
(41)修改第三张幻灯片左下角的按钮图片的超链接。右击幻灯片左下角的按钮图标处,在弹出的快捷菜单中选择“编辑超链接”选项,打开“编辑超链接”对话框,检查是否正确链接到标题为“××药业主打产品”的幻灯片。
注意:如果图片、按钮或文字在复制前设置了超链接,那么复制的过程中连同超链接也一同复制。
(42)选中第四张幻灯片,右击幻灯片左下角的箭头形状,在弹出的快捷菜单中选择“超链接”选项,打开“插入超链接”对话框,链接到“本文档中的位置”中标题为“主打产品”的幻灯片。
(43)选中第四张幻灯片,为箭头形状右侧的文字“返回产品导航”(或包含文字的文本框)设置与箭头相同的链接,保证放映到该张幻灯片时,单击箭头或文字都能跳转到第三张幻灯片。
(44)用同样的方法设置第五、第六、第八张幻灯片跳转到第三张幻灯片的超链接。
至此,“产品介绍”演示文稿全部制作完成。
有关计算机应用基础实践教程的文章

(二)基本操作1.创建演示文稿当启动PowerPoint之后会自动创建一个名为“演示文稿1”的空白演示文稿,也可使用“新建”命令或者快捷键Ctrl+N新建一个空白的演示文稿。PowerPoint提供了多种切换效果,包括盒状收缩、溶解、随机水平线、中部向上下展开和全黑淡出等。(三)课件设计与制作的原则及步骤人们常用PowerPoint制作图文并茂、形声共存的课件。......
2023-10-26

课程描述××商贸有限公司张经理在对新员工进行培训时,利用PowerPoint 2010制作了“企业简介”演示文稿,向新员工介绍企业的发展历史、总公司组织结构及公司所获荣誉,生动形象,一目了然,他所制作的演示文稿如图5-1所示。单击快速工具栏的“保存”按钮,打开“另存为”对话框,选择保存位置,并命名为“××商贸企业简介.pptx”。在“标题”文本框中输入文字“企业荣誉榜”,设置文字对齐方式为“居中”,下划线线型为“双波浪线”。......
2023-11-20

■任务分析◆了解放映演示文稿的方式。例如,如果用户的演示文稿包含总共8张幻灯片,则可以创建名为“展示1”的自定义放映方案,它只包括幻灯片1、3、5三张幻灯片。图5-5-5使用自定义放映方案■任务实施1.打开演示文稿双击磁盘上的文件“天府之国-四川.pptx”,打开演示文稿。......
2023-11-18

下面通过自定义“咏鹅”课件的主题,介绍自定义主题的方法。步骤4主题字体是演示文稿中所有标题文字和正文文字使用的默认字体。单击“设计”选项卡“主题”组中“文字”按钮右侧的下拉按钮,在展开的下拉列表中可选择演示文稿中所使用的字体组合,本例选择“新建主题字体”选项来自定义字体的搭配,如图3-9所示。图3-9自定义主题字体图3-10设置形状的显示效果......
2023-11-16

制作演示文稿时应遵守以下原则。3.规范性原则幻灯片的制作要规范,特别是在文字的处理上,力求使字数、字体、字号的搭配做到合理、美观。......
2023-11-03

幻灯片是演示文稿的基本组成单位,一个演示文稿中可以包含多张幻灯片。单击“文件”→“新建”命令,打开图5-8所示的“新建”面板,实现新建演示文稿。OneDrive是PowerPoint 2016的一个云存储服务,使用OneDrive可以实现演示文稿的存储和共享。......
2023-11-01

但我们会发现,一旦文稿在别人电视展示的话,效果就没了,而如果使用WPS,那么就有简单的解决方法。WPS演示默认附带了闪播插件,只要点击文件→输出为Flash格式,就可以将演示文稿保存为Flash文件,这样即使对方的电脑没有字体甚至没有办公软件,也不影响展示正常播放。输出为Flash格式用WPS演示,文稿里的特殊文字就不会那么轻易地变没了。只要将文件设置为输出为Flash格式,就不影响你的文稿质量。......
2024-01-24

在制作出漂亮的演示文稿之前,首先需要学习创建演示文稿,下面介绍其具体创建方法。图10-2“PowerPoint 2013”选项步骤2:在弹出的PowerPoint开始界面中选择“空白演示文稿”选项,如图10-3所示,即可创建一个名为“演示文稿1”的空白文档。图10-4单击“文件”选项卡3.根据模板创建演示文稿PowerPoint自带了许多演示文稿,用户可以使用这些模板来快速创建演示文稿。演示文稿是一个以.pptx为扩展名的文件,是由一张张的幻灯片组成的。......
2023-11-23
相关推荐