(二)基本操作1.创建演示文稿当启动PowerPoint之后会自动创建一个名为“演示文稿1”的空白演示文稿,也可使用“新建”命令或者快捷键Ctrl+N新建一个空白的演示文稿。PowerPoint提供了多种切换效果,包括盒状收缩、溶解、随机水平线、中部向上下展开和全黑淡出等。(三)课件设计与制作的原则及步骤人们常用PowerPoint制作图文并茂、形声共存的课件。......
2023-10-26
课程描述
××商贸有限公司张经理在对新员工进行培训时,利用PowerPoint 2010制作了“企业简介”演示文稿,向新员工介绍企业的发展历史、总公司组织结构及公司所获荣誉,生动形象,一目了然,他所制作的演示文稿如图5-1所示。

图5-1 “××商贸企业简介”演示文稿
课程分析
通过分析本节内容可以得知,本课程要求设计制作一份能展示公司名称、发展历程、组织结构、荣誉等信息,用于新员工入职培训的演示文稿。为使演示文稿能充分反映公司形象,条理清晰、图文并茂,需要做到如下几点。
(1)结合公司性质和企业文化,为所有幻灯片确定统一的主题风格。
(2)根据要展示的具体内容,确定每张幻灯片的版式。
(3)适当插入文本框、图片、艺术字或自制图形等对象,提高幻灯片的视觉效果。
课程实现
(1)打开Power Point 2010工作界面,默认打开一张空幻灯片。单击“标题”所在文本框内部,输入文字“××商贸”,单击“副标题”所在文本框的内部,输入文字“不断超越,追求完美,创造最佳服务”。
(2)为这张幻灯片设置背景,切换到“设计”选项卡,找到“主题”组中的“其他”按钮,如图5-2所示。

图5-2 找到“其他”按钮
(3)单击该按钮,选择“纸张”主题,如果不特殊设置,接下来创建的其他幻灯片都要遵从这个主题。添加主题后的幻灯片,如图5-3所示。

图5-3 添加“纸张”主题后的幻灯片
(4)单击“××商贸”文本框内部并选中“××商贸”文本,切换到“开始”选项卡,在“字体”组中设置字体为“华文琥珀”,字号为66,文字居中对齐。
(5)“不断超越,追求完美,创造最佳服务”文本样式保持默认,调整该文本框的高度,利用前面介绍的方法选中文本框,按键盘的“↓”方向键调整好两行文字的位置,这样第一张幻灯片就制作完成了。
(6)保存演示文稿。单击快速工具栏的“保存”按钮,打开“另存为”对话框,选择保存位置,并命名为“××商贸企业简介.pptx”。
(7)切换到“开始”选项卡,在“幻灯片”组中单击“新建幻灯片”下拉按钮,在弹出的下拉列表中选择“两栏内容”选项,如图5-4所示,创建两栏版式的第二张幻灯片。

图5-4 幻灯片“两栏内容”版式
(8)单击这张幻灯片的“标题”文本框,输入文字“××商贸发展纪实”。选中该行文字,在“开始”选项卡的“字体”组中单击组按钮,打开“字体”对话框,在该对话框中设置下划线线型为“双波浪线”,设置完成单击“确定”按钮。在“段落”组中设置文字对齐方式为“居中”。设置后的效果如图5-5所示。

图5-5 标题设置后的效果
(9)单击左侧文本框,输入文字:“××商贸有限公司是国家外经贸局、海关总署批注的有进出口权的公司,公司有雄厚的经济基础,强大的关系网络,完备的技术和人员配置。随着我国加入WTO,进出口贸易的日益增长,为了进一步满足贸易商、进出口商的需求,我公司为商家精心打造了门到门的一站式服务。”单击右侧文本框,输入文字:“××商贸有很广泛的商品信息网络,合作伙伴遍及世界各地,已经成为欧美许多贸易商在中国的全权代理。我们在‘不断超越,追求完美,创造最佳服务’的经营理念指导下,经过全体员工的不懈努力,已经取得了令人瞩目的成绩。”
(10)单击左侧文本框,切换到“格式”选项卡,在“形状样式”组中单击“形状轮廓”下拉按钮,在弹出的下拉列表中设置标准色为“橙色,强调文字颜色2,深色25%”,粗细为“2.25磅”,虚线为“划线-点”。设置后的效果如图5-6所示。
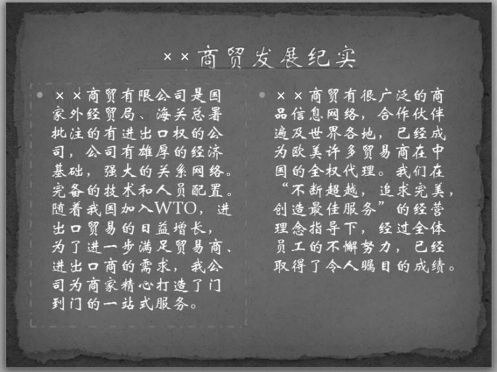
图5-6 左侧文本框设置后效果图
(11)用同样的方法设置右侧文本框,第二张幻灯片制作完成,如图5-7所示。

图5-7 第二张幻灯片效果图
(12)切换到“开始”选项卡,在“幻灯片”组中单击“新建幻灯片”下拉按钮,在弹出的下拉列表中选择“仅标题”选项,创建只有标题的第三张幻灯片。在“标题”文本框中输入文字“××商贸组织结构图”,设置文字对齐方式为“居中”,下划线线型为“双波浪线”。
(13)利用Smart Art组件创建公司组织结构图。在“插入”选项卡的“插图”组中单击“Smart Art”按钮,如图5-8所示。
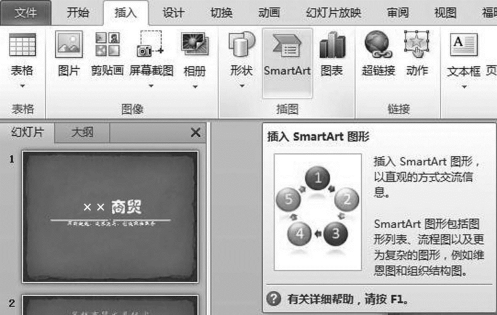 (www.chuimin.cn)
(www.chuimin.cn)
图5-8 “Smart Art”按钮
(14)在弹出的“选择Smart Art图形”对话框中,单击“层次结构”中的“组织结构图”类型,如图5-9所示,单击“确定”按钮。

图5-9 “选择Smart Art图形”对话框
(15)在第三张幻灯片中插入组织结构图的模板,直接在结构图上输入相关文字,如图5-10所示。
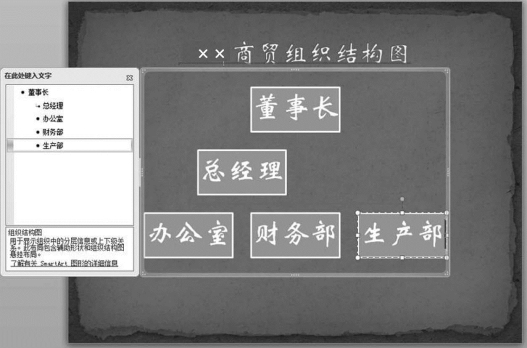
图5-10 插入组织结构图
(16)在默认情况下,组织结构图只显示3层结构,结构中的分类数目通常也不能满足需要,需要手动添加。此处需要添加“副总经理”结构层面。右击“董事长”文本框,在弹出的快捷菜单中选择“添加形状”→“添加助理”选项,然后在添加的文本框中输入“副总经理”。
(17)右击“董事长”文本框,在弹出的快捷菜单中选择“添加形状”→“在下方添加形状”选项,然后在添加的文本框中输入“销售部”。接下来用同样的方法添加“质管部”和“储运部”文本框。添加所有部门的完整组织结构图,如图5-11所示。
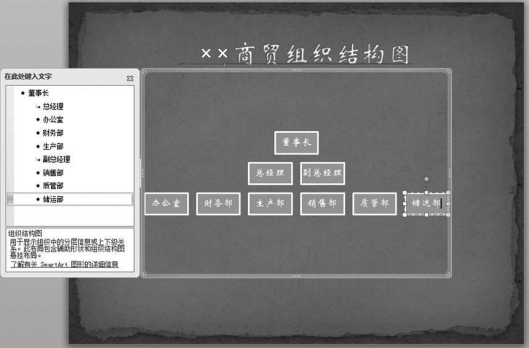
图5-11 完整的组织结构图
(18)调整三层结构位置。拖动选中最下层所有部门或者按“Ctrl”键逐个选中所有部门,按“↓”方向键,向下调整该层位置,使用同样方法向下调整“副总经理”文本框位置,最终效果如图5-12所示。

图5-12 第三张幻灯片效果
(19)切换到“开始”选项卡,在“幻灯片”组中单击“新建幻灯片”下拉按钮,在其下拉列表中选择“标题和竖排文字”选项,创建第四张幻灯片。在“标题”文本框中输入文字“企业荣誉榜”,设置文字对齐方式为“居中”,下划线线型为“双波浪线”。
(20)在下方文本框中输入相应的文字说明,每输入一项荣誉按“Enter”键结束。设置其字号为28,在“开始”选项卡的“段落”组中单击“对齐文本”下拉按钮,如图5-13所示。

图5-13 单击“对齐文本”下拉按钮
(21)在弹出的下拉列表中更改文本框中文字的对齐方式为“居中”,设置后的效果如图5-14所示。

图5-14 文字居中对齐效果图
(22)调整好各项荣誉的间距,第四张幻灯片制作完毕,效果如图5-15所示。

图5-15 第四张幻灯片效果
(23)切换到“开始”选项卡,在“幻灯片”组中单击“新建幻灯片”下拉按钮,在其下拉列表中选择“空白”选项,选择空白版式,创建第五张幻灯片。
(24)切换到“插入”选项卡,在“文本”组中单击“艺术字”下拉按钮,在其下拉列表中选择“填充-金色,强调文字颜色3,轮廓-文本2”选项,如图5-16所示。输入文字“锦绣前程”,设置字号为96。

图5-16 艺术字库样式
(25)单击“锦绣前程”文本框内部,再切换到“格式”选项卡,在“艺术字样式”组中单击“文本效果”下拉按钮,在弹出的下拉列表中选择“转换”→“正V形”选项,如图5-17所示。

图5-17 “正V形”艺术字样式
(26)用同样的方法插入艺术字“与您共创”,调整位置,第五张幻灯片制作完成,如图5-18所示。

图5-18 第五张幻灯片效果
至此,“××商贸企业简介”演示文稿全部制作完成。
有关计算机应用基础实践教程的文章

(二)基本操作1.创建演示文稿当启动PowerPoint之后会自动创建一个名为“演示文稿1”的空白演示文稿,也可使用“新建”命令或者快捷键Ctrl+N新建一个空白的演示文稿。PowerPoint提供了多种切换效果,包括盒状收缩、溶解、随机水平线、中部向上下展开和全黑淡出等。(三)课件设计与制作的原则及步骤人们常用PowerPoint制作图文并茂、形声共存的课件。......
2023-10-26

图5-21“制作产品介绍演示文稿”效果课程分析通过分析本节可以得知,本任务要求设计并制作一份公司产品介绍演示文稿,通过文字、图片、表格和图表等形式展示公司主打产品和经营业绩,并通过超链接功能实现一定的交互功能。至此,第二张幻灯片制作完成。......
2023-11-20

■任务分析◆了解放映演示文稿的方式。例如,如果用户的演示文稿包含总共8张幻灯片,则可以创建名为“展示1”的自定义放映方案,它只包括幻灯片1、3、5三张幻灯片。图5-5-5使用自定义放映方案■任务实施1.打开演示文稿双击磁盘上的文件“天府之国-四川.pptx”,打开演示文稿。......
2023-11-18

一个好的演示文稿,能够缩短会议时间、增强报告的说服力、取得良好的教学效果。在设计演示文稿时需要遵循一定的原则和流程。演示文稿不应依靠效果堆砌,风格应简洁而鲜明。任何辅助性文字说明不要超过30个字,整个演示文稿不要超过30张。演示文稿的操作要尽量简便、灵活,便于控制。......
2023-11-01

幻灯片是演示文稿的基本组成单位,一个演示文稿中可以包含多张幻灯片。单击“文件”→“新建”命令,打开图5-8所示的“新建”面板,实现新建演示文稿。OneDrive是PowerPoint 2016的一个云存储服务,使用OneDrive可以实现演示文稿的存储和共享。......
2023-11-01

但我们会发现,一旦文稿在别人电视展示的话,效果就没了,而如果使用WPS,那么就有简单的解决方法。WPS演示默认附带了闪播插件,只要点击文件→输出为Flash格式,就可以将演示文稿保存为Flash文件,这样即使对方的电脑没有字体甚至没有办公软件,也不影响展示正常播放。输出为Flash格式用WPS演示,文稿里的特殊文字就不会那么轻易地变没了。只要将文件设置为输出为Flash格式,就不影响你的文稿质量。......
2024-01-24

在制作出漂亮的演示文稿之前,首先需要学习创建演示文稿,下面介绍其具体创建方法。图10-2“PowerPoint 2013”选项步骤2:在弹出的PowerPoint开始界面中选择“空白演示文稿”选项,如图10-3所示,即可创建一个名为“演示文稿1”的空白文档。图10-4单击“文件”选项卡3.根据模板创建演示文稿PowerPoint自带了许多演示文稿,用户可以使用这些模板来快速创建演示文稿。演示文稿是一个以.pptx为扩展名的文件,是由一张张的幻灯片组成的。......
2023-11-23

PowerPoint 2016提供了对演示文稿的几种安全保护措施,如将文稿标置为最终状态、加密、人员限制、使用数字签名等。该命令还可防止审阅者或读者无意中更改演示文稿。图5-59标记文稿为最终状态图5-60提示已保存为最终状态2.加密对制作好的演示文稿设置密码,可以使陌生用户在不知道密码的情况下无法打开演示文稿。图5-61“加密文档”对话框说明若演示文稿已经实现加密功能,再次打开时需要输入正确的密码,否则将不能打开。......
2023-11-01
相关推荐