再从“数据”选项卡“排序和筛选”组中单击“筛选”按钮取消筛选,恢复原表。......
2023-11-26
课程描述
××商贸有限公司总部每个季度都要对各个销售处的商品销售数据进行汇总、计算、排序等。目前,准备对所属的第一经销处、第二经销处、第三经销处在1~3月的商品销售情况进行汇总,具体工作如下。
(1)按月对商品的销售额进行降序排列,对每个经销处按商品销售额进行降序排列。
(2)对指定月份、指定经销处、指定销售数量的商品销售情况进行列表显示。
(3)统计各经销处1~3月的平均销售额,同时汇总各经销处的月销售额。
(4)对第一经销处、第二经销处、第三经销处的商品销售数量和销售金额进行合并计算。
课程分析
通过分析本节可以得知,可以使用Excel 2010提供的数据排序功能、数据筛选功能、数据分类汇总功能和合并计算功能来实现任务要求的各项数据分析和统计要求。
(1)利用排序功能完成下面的工作
①利用“排序”对话框实现按月份对商品的销售额进行降序排列。
②在“排序”对话框中自定义排序序列,对每个经销处按商品销售额进行降序排列。
(2)利用筛选功能完成下面的工作
①使用自动筛选功能以列表显示1月份的商品销售情况,其余数据被隐藏。
②通过自定义自动筛选方式,列表显示1月份销售数量在50~85台的商品销售情况。
③通过高级筛选功能,以列表显示第一经销处1月份销售数量超过70台的销售数据及“索尼-EA35”3月份的销售情况(设置筛选条件区域)。
(3)利用分类汇总功能完成下面的工作
统计各经销处1~3月的平均销售额,并汇总各经销处的月销售额(其中,汇总主关键字为“销售部门”,汇总次关键字为“月份”)。
(4)利用合并计算功能完成下面的工作
对第一经销处、第二经销处、第三经销处的商品销售数量和销售金额进行合并计算。
课程实现
(1)打开“××商贸有限公司商品销售情况表.xlsx”文件,选择“××商贸有限公司商品销售情况表”工作表,并建立其副本,将副本更名为“排序”,将“排序”工作表设置为当前工作表。
(2)选中工作表中的任意单元格,在“数据”选项卡的“排序和筛选”组中单击“排序”按钮,打开“排序”对话框。
(3)在“主要关键字”下拉列表框中选择“月份”,在“次序”下拉列表框中选择“升序”,表示首先按月份升序排列。
(4)在“排序”对话框中单击“添加条件”按钮,添加次要关键字。
(5)与设置主要关键字的方式一样,在“次要关键字”下拉列表框中选择“销售金额(元)”,在“次序”下拉列表框中选择“降序”,表示在“月份”相同的情况下按销售金额降序排列,如图4-60所示。排序后结果如图4-61所示。

图4-60 “排序”对话框
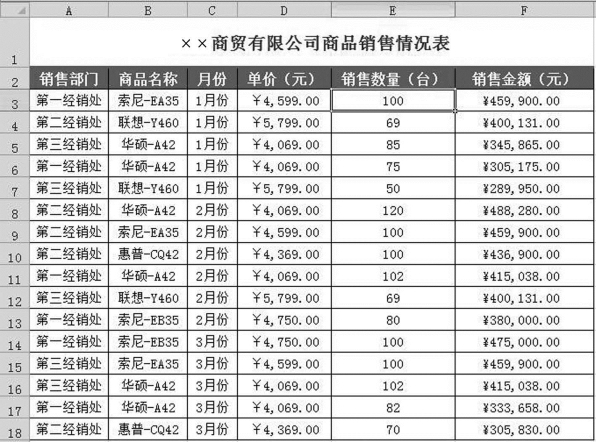
图4-61 排序结果示意图
(6)对每个经销处按商品销售额进行降序排列。打开“××商贸有限公司商品销售.xlsx”文件,选择“××商贸有限公司商品销售情况表”工作表,并建立其副本,将副本更名为“自定义排序”,将“自定义排序”工作表设置为当前工作表。
提示
在对“销售部门”字段进行排序时,系统默认的汉字排序方式是以汉字拼音的字母顺序排列的,所以依次出现的“销售部门”是“第二经销处”“第三经销处”“第一经销处”,不符合要求,这里要采用自定义排序方式定义“销售部门”字段的正常排列顺序,按“第一经销处”“第二经销处”“第三经销处”的顺序统计各销售处商品销售金额由高到低的顺序。
(7)选择工作表中的任意数据单元格,在“数据”选项卡的“排序和筛选”组中单击“排序”按钮,打开“排序”对话框。
(8)将主要关键字设置为“销售部门”,在“次序”下拉列表框中选择“自定义序列”选项,打开“自定义序列”对话框,在“输入序列”列表框中依次输入“第一经销处”“第二经销处”“第三经销处”,如图4-62所示,单击“添加”按钮,再单击“确定”按钮返回“排序”对话框,则“次序”下拉列表框中已设置为定义好的序列。
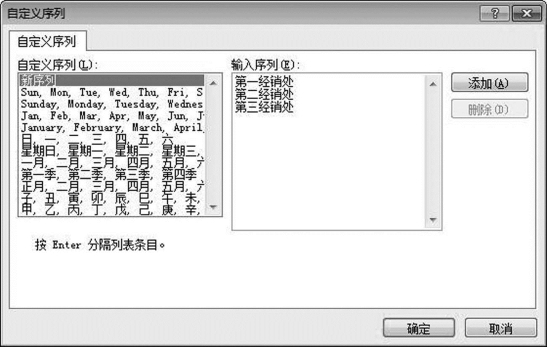
图4-62 “自定义序列”对话框
(9)单击“添加条件”按钮,将次要关键字设置为“销售金额(元)”,并设置次序为“降序”,单击“确定”按钮则完成了对每个经销处按商品销售额进行降序排列。最终效果如图4-63所示。
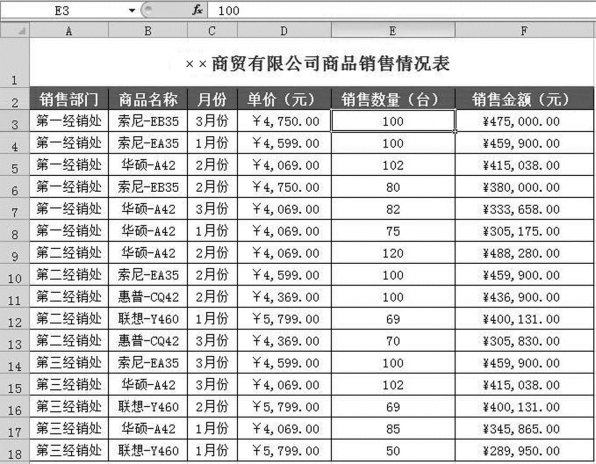
图4-63 以“自定义序列”排序的效果图
(10)对1月份的商品销售情况进行列表显示。打开“××商贸有限公司商品销售情况表.xlsx”文件,选择“××商贸有限公司商品销售情况表”工作表,并建立其副本,将副本更名为“筛选”,将“筛选”工作表设置为当前工作表。
(11)在工作表中选中任意的单元格,在“数据”选项卡的“排序和筛选”组中单击“筛选”按钮。此时在各列标题名后出现了下拉按钮,单击“月份”后的下拉按钮,打开列筛选器,取消对“2月份”“3月份”复选框的选择,如图4-64所示,单击“确定”按钮。此时工作表中将只显示“1月份”的相关数据条目,如图4-65所示。
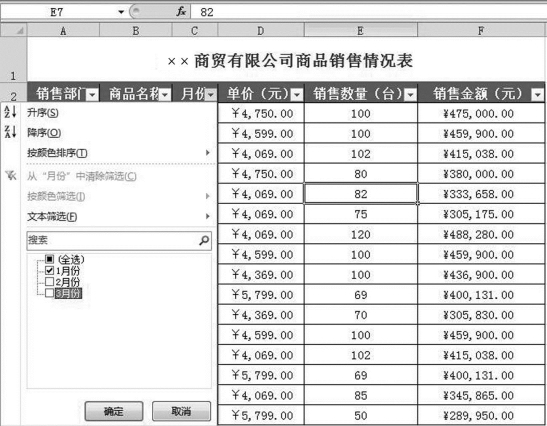
图4-64 选择“1月份”的数据
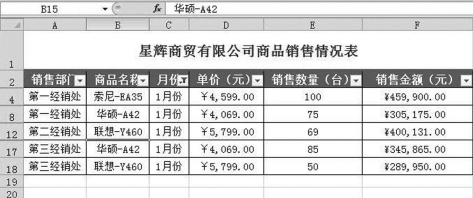
图4-65 1月份的商品销售情况(www.chuimin.cn)
(12)在“数据”选项卡的“排序和筛选”组中再次单击“筛选”按钮,将取消对单元格的筛选,此时,各列标题右侧的箭头消失,工作表恢复初始状态。
(13)对1月份销售数量在50~85台的商品销售情况进行列表显示。对1月份的商品销售情况进行筛选。单击“销售数量”右侧的下拉按钮,在列筛选器中选择“数字筛选”选项,弹出子菜单,选择“自定义筛选”选项,打开“自定义自动筛选方式”对话框,如图4-66所示。在其中设置“销售数量”大于等于50台并且(“与”)“销售数量”小于等于85台,单击“确定”按钮即可。
提示
为完成此项操作,除了“1月份”这个筛选条件以外,还需要补加“销售数量<=85”且“销售数量>=50”的条件对商品的销售数量进行筛选。
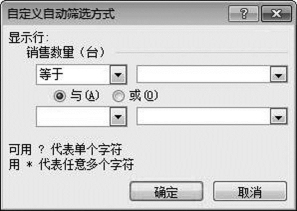
图4-66 “自定义自动筛选方式”对话框
(14)此时,就可以对1月份销售数量在50~85台的商品销售情况进行列表显示,如图4-67所示。
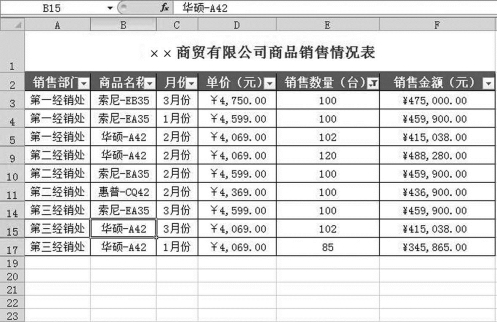
图4-67 “自定义筛选”结果示意图
(15)下面将第一经销处1月份销售数量超过70台的销售数据及“索尼-EA35”在3月份的销售情况进行列表显示。打开“××商贸有限公司商品销售情况表.xlsx”文件,选择“××商贸有限公司商品销售情况表”工作表,并建立其副本,将副本更名为“高级筛选”,并将“高级筛选”工作表设置为当前工作表。
提示
要完成此操作,需要设置两个复杂条件。
条件1:“销售部门=第一经销处”与“月份=1月份”与“销售数量>70”。
条件2:“商品名称=索尼-EA35”与“月份=3月份”。
其中,条件1和条件2之间是“或”关系。
(16)设置条件区域并输入筛选条件。在数据区域的下方设置条件区域,其中条件区域必须具有列标签,同时确保在条件区域与数据区域之间至少留一个空白行,如图4-68所示。
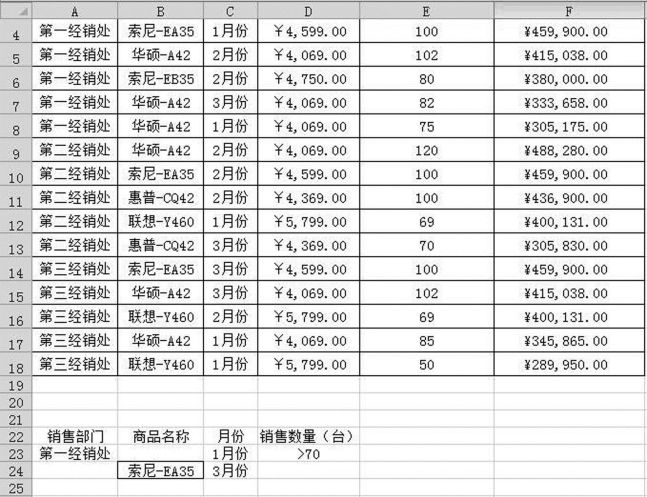
图4-68 设置条件区域并输入高级筛选条件
(17)选择数据列表区域、条件区域和目标区域。选中数据区域中任意单元格,在“数据”选项卡的“排序和筛选”组中单击“高级”按钮,打开“高级筛选”对话框,如图4-69所示,在列表区域已默认显示了数据源区域。
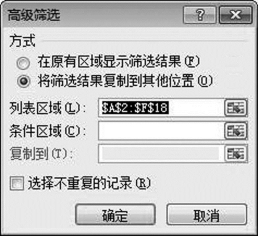
图4-69 “高级筛选”对话框
(18)单击“条件区域”文本框右侧的“选择单元格”按钮 ,在工作表中选择已设置的条件区域,在“方式”选项组中选中“将筛选结果复制到其他位置”单选按钮,再单击“复制到”文本框右侧的“选择单元格”按钮
,在工作表中选择已设置的条件区域,在“方式”选项组中选中“将筛选结果复制到其他位置”单选按钮,再单击“复制到”文本框右侧的“选择单元格”按钮 ,选择显示筛选结果的目标位置,单击“确定”按钮即可将所需的商品销售情况进行列表显示。
,选择显示筛选结果的目标位置,单击“确定”按钮即可将所需的商品销售情况进行列表显示。
(19)统计各经销处1~3月的平均销售额,同时汇总各经销处的月销售额。打开“××商贸有限公司商品销售.xlsx”文件,选择“××商贸有限公司商品销售情况表”工作表,并建立其副本,将副本更名为“分类汇总”,并将“分类汇总”工作表设置为当前工作表。
(20)将“销售部门”作为主关键字、“月份”作为次关键字进行排序,其中“销售部门”通过自定义序列“第一经销处、第二经销处、第三经销处”进行排序。
(21)选择数据区域中的任意单元格,在“数据”选项卡的“分级显示”组中单击“分类汇总”按钮,打开“分类汇总”对话框,如图4-70所示。
(22)设置“分类字段”为“销售部门”、“汇总方式”为“平均值”、“选定汇总项”为“销售金额”,同时选中“替换当前分类汇总”和“汇总结果显示在数据下方”复选框,单击“确定”按钮,则按经销处对数据进行一级分类汇总,效果如图4-71所示。
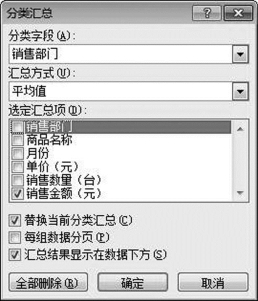
图4-70 “分类汇总”对话框
(23)在步骤(22)的基础上,再次执行分类汇总。在“分类汇总”对话框中,设置“分类字段”为“月份”、“汇总方式”为“求和”、“选定汇总项”为“销售金额”,同时取消选中“替换当前分类汇总”复选框,单击“确定”按钮则实现二级分类汇总。此二级分类汇总首先实现了对各经销处1~3月的销售额平均值的计算,然后对于每个经销处进行按月的销售额统计。二级分类汇总的结果如图4-72所示。
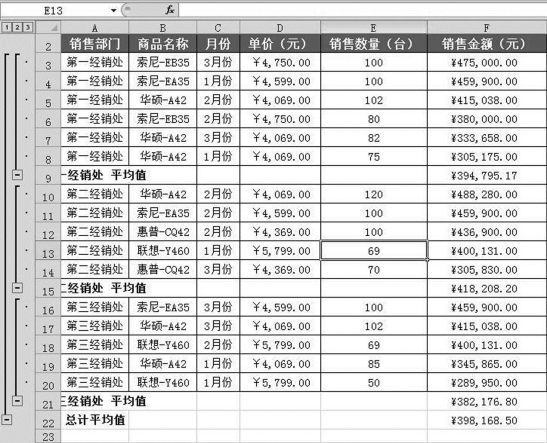
图4-71 一级分类汇总结果示意图
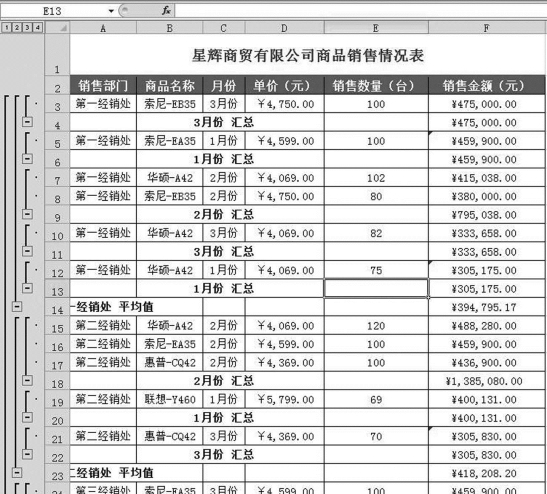
图4-72 二级分类汇总结果示意图
提示
在“分类汇总”对话框中,如果单击“全部删除”按钮,可将工作表恢复到初始状态。
(24)对第一经销处、第二经销处、第三经销处的商品销售数量和销售金额进行合并计算。在“××商贸有限公司商品销售情况表.xlsx”工作簿文件中新建工作表并命名为“合并计算”,用于存放合并数据。
(25)选中“合并计算”工作表中的A2单元格,在“数据”选项卡的“数据工具”组中单击“合并计算”按钮,打开“合并计算”对话框,如图4-73所示。
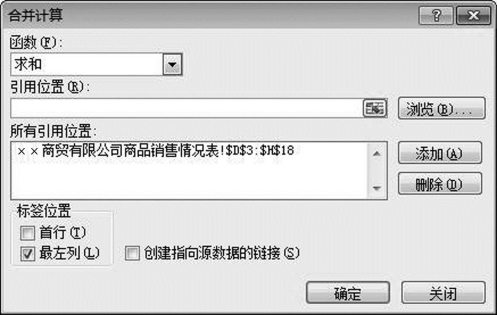
图4-73 “合并计算”对话框
(26)在“函数”下拉列表框中选择“求和”运算。
(27)在“引用位置”文本框中单击右侧的“选择单元格”按钮 ,选择工作表“第一销售处统计表”中的A2~D8单元格区域作为第一个要合并的源数据区域,单击“添加”按钮,将该引用位置添加进“所有引用位置”列表框中。
,选择工作表“第一销售处统计表”中的A2~D8单元格区域作为第一个要合并的源数据区域,单击“添加”按钮,将该引用位置添加进“所有引用位置”列表框中。
(28)按步骤(27)中的操作方法,依次添加“第二经销处统计表”中的A2~D7单元格区域和“第三经销处统计表”中的A2~D7单元格区域到“所引用位置”列表框中。
(29)在“标签位置”选项组中选中“首行”“最左列”复选框。单击“确定”按钮即可完成对3个数据表的数据合并功能。
(30)在“合并计算”工作表中将显示合并计算结果,由于对文本数据无法实现合并计算,所以“月份”字段值为空。可以删除“月份”数据列,在A2单元格补写“商品名称”,并适当美化“合并计算”工作表。
有关计算机应用基础实践教程的文章

SORT MERGE JOIN指各自访问两侧表的处理范围后逐一扫描排序结果,同时使用连接条件进行合并的方式。通过SORT MERGE JOIN引导调优的情况几乎不存在,但可能对减少RANDOM ACCESS、大容量处理对象集有效。以下将介绍SORT MERGE JOIN的其他特征以及能保证良好性能的情形。通常NESTED LOOP JOIN对待处理数据量较少的在线应用程序更为有效,因此请勿随意使用SORT MERGE JOIN。......
2023-11-01

真正的排序列表控件应当是,当单击第一列标头时,按编号对所有列表项进行排序;单击第二列时,按姓名对所有列表项进行排序;以此类推单击不同列就按不同的规则对所有列表项排序。打开本章第2节的“Si”工程,本节继续演示使用CListCtrl::SortItems函数对列表项排序的方法。5)以此类推,再创建按国籍排序的回调函数并修改代码。在列表控件中若要按多种方式对列表项排序,就要在调用CListCtrl::SortItems函数时,代入不同的回调函数的地址。......
2023-11-25

若单击“按颜色筛选”项:展开列表,从中可按单元格颜色或按字体颜色对数据进行筛选,如图7-17所示。如果想取消对数据列表中某一列进行的筛选:单击该列的字段名右端的向下箭头,再选中“全选”复选框,然后单击“确定”按钮。如果想取消对数据列表中所有列进行的筛选:单击“数据”选项卡“排序和筛选”组的“清除”按钮。......
2023-11-23

高级筛选与自动筛选不同,它要求源数据以外的区域必须单独设置筛选条件,且该条件区域与源数据之间至少要空出一行或一列。图7-20 对话框图7-21 选择单元格区域单击右侧的折叠按钮,选择条件区域,如图7-22所示,再次单击折叠按钮,返回对话框。......
2023-11-02

任务描述在搭建FTP服务器之前,先对FTP的协议及FTP的工作原理进行解释,这有利于对FTP服务器部署的过程进行深入的理解。FTP用于在网络上的计算机之间传输文件。在复制任何非文本文件之前,用binary命令告诉FTP逐字复制,不要对这些文件进行处理,这也是下面要讲的二进制传输。......
2023-11-09

主要设置项目如下:Power Management:电源管理。PM Control by APM:设置由APM控制电源。Video Off Method:设置节能方式时的显示器状态。图8-10电源管理设置Suspend Mode:延迟模式。HDD Power Down:关闭硬盘电源。VGA Active Monitor:监视显示器信号状态。Soft-Off by PWR-BTTN:电源开关方式。System After AC Back:电源恢复时的系统状态。CPUFAN Off In Suspend:设置延迟模式时是否停止CPU 风扇。Modem Ring On/Walk On LAN:设置调制解调器/网络唤醒功能。DateAlarm 与TimeAlarm:设置定时开机的日期和时间。Primary IDE0:IDE 设备存取设置。Parallel Port:并口设置。......
2023-11-18
相关推荐