而人事部经理要求小王做的第一件事就是统计这些信息,做出一个完整的人员资料表。图4-1人员资料表课程分析通过分析本节已得知,本工作任务的重点是实现各种不同类型数据的输入,并能够实现对工作表的操作和查看。单击A1单元格,直接输入数据报表的标题内容“××商贸有限公司人员资料表”,按“Enter”键完成。图4-13修改工作表标签至此,××商贸有限公司人员资料表创建完成。......
2023-11-20
课程描述
前面小王完成了人员资料表的制作,但是当她将这个人员资料表交给经理的时候,经理却说她做的这个表格太普通,不够美观,需要她重新进行一些美观方面的设置。
小王重新回到自己的工位上,然后开始对自己制作的人员资料表进行一些美观方面的操作。最终,经过她的努力,形成了一份美观的人员资料表,最终效果如图4-31所示。
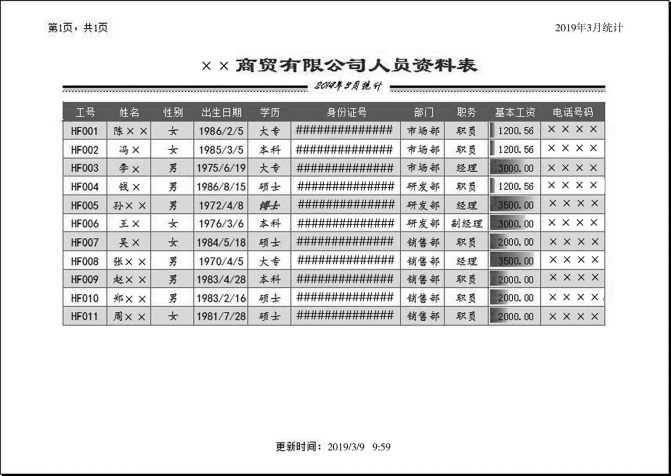
图4-31 美化后的人员资料表
课程分析
通过分析本节可知,完成该任务,需要掌握以下几点。
(1)会打开已经存在的工作簿。
(2)会进行单元格格式的设置。
(3)会使用条件格式。
(4)会添加页眉和页脚。
(5)能够插入文本框。
课程实现
(1)启动Excel 2010,单击“文件”按纽,在其下拉菜单中选择“打开”选项,在“打开”对话框中指定“××商贸有限公司人员资料表.xlsx”文件,单击“确定”按钮,打开该工作簿文件。
(2)选中标题行,在“开始”选项卡的“单元格”组中单击“格式”下拉按钮,在其下拉列表的“单元格大小”选项组中选择“行高”选项,打开“行高”对话框,设置行高为40,如图4-32所示。
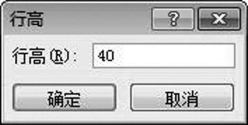
图4-32 “行高”对话框
(3)选中A1单元格,在“开始”选项卡的“字体”组,设置字体格式为隶书、24磅、加粗、深蓝色。
(4)选中A1~J1单元格区域,在“开始”选项卡的“对齐方式”组中单击“合并后居中”按钮,将合并单元格区域,并使标题文字在新单元格中居中对齐。
(5)选中合并后的新单元格A1,在“对齐方式”组中单击“顶端对齐”按钮 ,使报表标题在单元格中水平居中,顶端对齐。
,使报表标题在单元格中水平居中,顶端对齐。
(6)选中A2~J2单元格区域,在“开始”选项卡的“单元格”组中单击“格式”下拉按钮,在其下拉列表的“保护”选项组中选择“设置单元格格式”选项,打开“设置单元格格式”对话框,如图4-33所示。在此对话框中选择“字体”选项卡,设置字符格式为“华文行楷,12磅”;切换到“对齐”选项卡,设置文本对齐方式为“水平对齐:居中;垂直对齐:居中”,单击“确定”按钮。
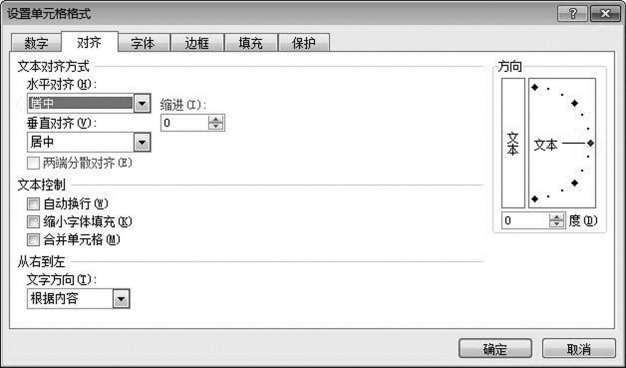
图4-33 “设置单元格格式”对话框
(7)选中A2~J2单元格区域(列标题区域),在“开始”选项卡的“样式”组中单击“单元格样式”下拉按钮,打开了Excel 2010内置的单元格样式库,此时套用“强调文字颜色1”样式,如图4-34所示。
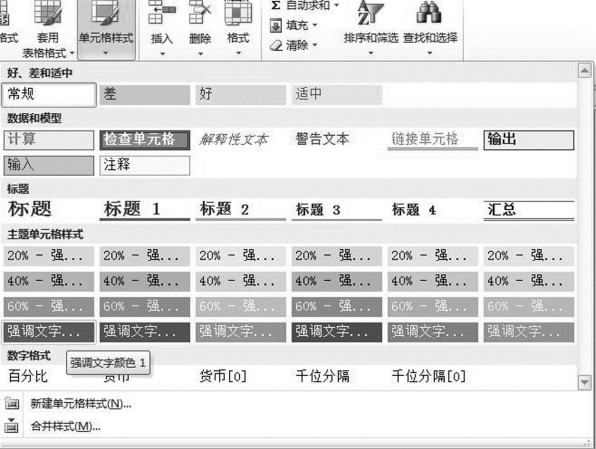
图4-34 单元格样式库
(8)选中A3~J13单元格区域,在“开始”选项卡的“单元格”组中单击“格式”下拉按钮,在其下拉列表中选择“设置单元格格式”选项,打开“设置单元格格式”对话框,设置字符格式为“楷体,12磅”,文本对齐方式为“水平对齐:居中;垂直对齐:居中”。
(9)在“开始”选项卡的“样式”组中单击“套用表格样式”下拉按钮,打开了Excel 2010内置的表格样式库,此处套用“表样式浅色16”,如图4-35所示。
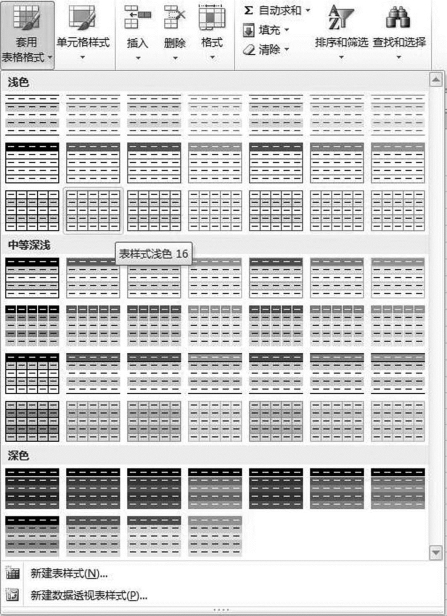
图4-35 表格样式库
(10)选择要套用的表格样式后,弹出“套用表格式”对话框。单击“表数据的来源”文本框右侧的按钮 以临时隐藏对话框,然后在工作表中选择需要应用表样式的区域(即A2~J13),再单击按钮
以临时隐藏对话框,然后在工作表中选择需要应用表样式的区域(即A2~J13),再单击按钮 返回对话框,同时选中“表包含标题”复选框,表示将所选区域的第一行作为表标题,单击“确定”按钮,如图4-36所示。
返回对话框,同时选中“表包含标题”复选框,表示将所选区域的第一行作为表标题,单击“确定”按钮,如图4-36所示。

图4-36 选择表数据的来源
(11)应用后的效果如图4-37所示。在该图中表格每个列标题右侧增加了筛选按钮,若要隐藏这些筛选按钮,可以选中套用了表格格式的单元格区域(或其中的某个单元格),在功能区上将出现“表工具”上下文选项卡,其中只含有一个“设计”选项卡,在“设计”选项卡的“工具”组中单击“转换为区域”按钮,在弹出的询问框中单击“是”按钮,则可以将表格区域转换为普通单元格区域,同时删除了列标题右侧的筛选按钮。
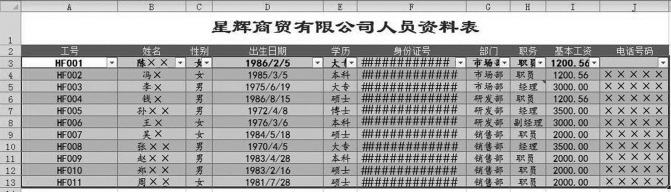
图4-37 表格样式套用效果(www.chuimin.cn)
提示
也可以用下面办法隐藏这些筛选按钮:选中套用了表格格式的单元格区域(或其中的某个单元格),在“开始”选项卡的“编辑”组中单击“排序和筛选”按钮,在其下拉列表中取消选择“筛选”选项即可。
(12)选中2~13行并右击,在弹出的快捷菜单中选择“行高”选项,打开“行高”对话框,设置行高为18。
(13)选中A~J列区域,在“开始”选项卡的“单元格”组中单击“格式”下拉按钮,在其下拉列表中选择“自动调整列宽”按钮,由Excel 2010根据单元格中字符的多少调整列宽。
提示
也可以自行设置数据列的列宽。例如,设置“工号”“姓名”“性别”“学历”“部门”“职务”列的列宽一致,操作步骤如下:按住“Ctrl”键同时,依次选中以上6列,右击,在弹出的快捷菜单中选择“列宽”选项,打开“列宽”对话框,设置列宽为8,单击“确定”按钮即可。
(14)选择E3~E13单元格区域,在“开始”选项卡的“样式”组中单击“条件格式”下拉按钮,在其下拉列表中选择“突出显示单元格规则”→“等于”选项,弹出“等于”对话框,如图4-38所示。
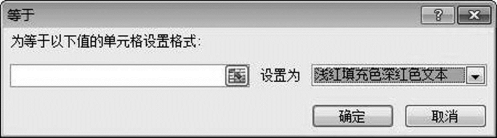
图4-38 “等于”对话框
(15)在该对话框的“为等于以下值的单元格设置格式”文本框中输入“博士”,在“设置为”下拉列表框中选择所需要的格式,如果没有满意的格式,则选择“自定义格式”选项,打开“设置单元格格式”对话框,设置字符格式为“深红、加粗、倾斜”。至此,“学历”数据列中“博士”单元格均被明显标识出来。
(16)选择I3~I13单元格区域,在“开始”选项卡的“样式”组中单击“条件格式”下拉按钮,在其下拉列表中选择“数据条”选项,在其子列表中的“实心填充”组中选择“紫色数据条”选项,如图4-39所示。此时,“基本工资”列中的数据值的大小可以用数据列的长短清晰地反映出来,“基本工资”越高,数据条越长。
(17)选择第2、第3行并右击,在弹出的快捷菜单选择“插入”选项,则在第2行上面插入了两个空行。
(18)选中A2~J2单元格区域并右击,在弹出的快捷菜单中选择“设置单元格格式”选项,打开“设置单元格格式”对话框,选择“边框”选项卡,在“线条”选项组的“样式”列表框中选择“粗直线”,在“边框”选项组中单击“上边框”按钮;再在“线条”选项组的“样式”列表框中选择“细虚线”,在“边框”选项组中单击“下边框”按钮,单击“确定”按钮返回工作表。此时选中区域的上边框是粗直线、下边框是细虚线,如图4-40所示。
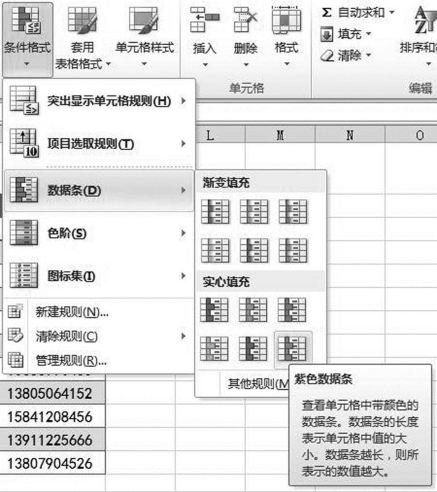
图4-39 “数据条”子列表
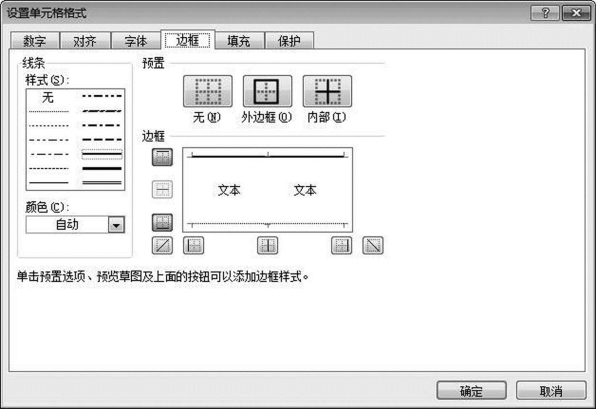
图4-40 设置边框格式
(19)选中A2~J2单元格区域,打开“设置单元格格式”对话框,选择“填充”选项卡,在“背景色”选项组中选择需要的底纹颜色,如图4-41所示,单击“确定”按钮。
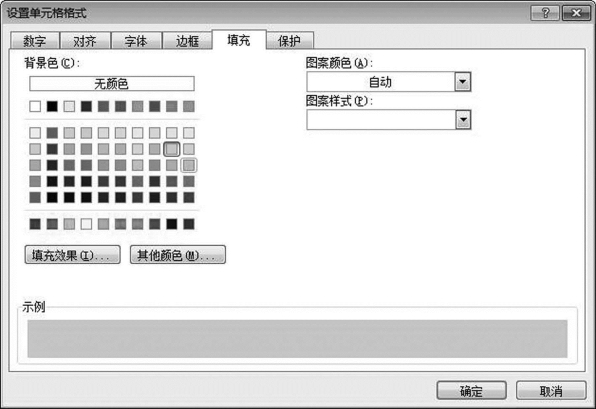
图4-41 设置底纹
(20)设置第2行行高为3,第3行行高为12。
(21)在“插入”选项卡的“文本”组中单击“文本框”下拉按钮,在其下拉列表中选择“横排文本框”选项,然后在工作区中拖动鼠标指针画出一个文本框,并输入文字“2019年3月统计”。
(22)设置文本框字符格式。选中文本框,在“开始”选项卡的“字体”组,设置文本框的字符格式为华文行楷、16磅、斜体。
(23)取消文本框边框。选中文本框,在功能区上出现“绘图工具”选项卡,其下只含一个“格式”选项卡。在“格式”选项卡的“形状样式”组中单击“形状轮廓”下拉按钮,在其下拉列表中选中“无轮廓”复选框,即可取消文本框的边框。
(24)选中文本框,调整大小及位置,效果如图4-42所示。

图4-42 设置文本框格式结果示例
(25)在“插入”选项卡的“文本”组中单击“页眉和页脚”按钮,功能区中将出现“页眉和页脚工具”选项卡,并进入“页眉页脚”视图。单击页眉左侧,在编辑区中输入“第&[页码]页,共&[总页数]页”,其中,“&[页码]”和“&[总页数]”是通过单击“页眉和页脚元素”组中的“页码”按钮和“页数”按钮插入的;单击页眉右侧,在编辑区中输入“2019年3月统计”,如图4-43所示。

图4-43 设置页眉
(26)与插入页眉方法相同,在“设计”选项卡的“导航”组上单击“转至页脚”按钮,即可进行页脚的添加。在页脚的中间编辑区中输入“更新时间:&[日期]&[时间]”,其中,“&[日期]”和“&[时间]”是通过单击“页眉和页脚元素”组中的“当前日期”按钮和“当前时间”按钮插入的,如图4-44所示。
![]()
图4-44 设置页脚
(27)在“视图”选项卡的“工作簿视图”组中单击“普通”按钮,即可从页眉页脚视图切换到普通视图。
有关计算机应用基础实践教程的文章

而人事部经理要求小王做的第一件事就是统计这些信息,做出一个完整的人员资料表。图4-1人员资料表课程分析通过分析本节已得知,本工作任务的重点是实现各种不同类型数据的输入,并能够实现对工作表的操作和查看。单击A1单元格,直接输入数据报表的标题内容“××商贸有限公司人员资料表”,按“Enter”键完成。图4-13修改工作表标签至此,××商贸有限公司人员资料表创建完成。......
2023-11-20

图4-2-1美化表格■任务情景某科技公司人事资源部小王,觉得目前的员工信息表格比较单一不太直观,需要对表格进行美化,便于阅读,更清晰地传递信息。■任务实施1.在Excel中,打开任务一完成的“某科技公司员工信息.xlsx”,选中A1到I1的连续单元格,单击“开始”选项卡中“对齐方式”中“合并后居中”的命令选项,如下图4-2-5所示。......
2023-11-18

简化不必要的环节可以促进社会良性发展,增强国家的稳定,这个观点现在已是广泛的共识了。因此,为了实现企业的快速稳步发展,必须要简化在发展过程中出现的不必要环节,让团队成员执行起来更容易、更有效。简化的环节可以衍生标准的执行流程,从而促进高效的执行,最终确保执行目标的实现。......
2023-07-26

图4.31卧室中的吊柜图4.32厨房中的搁板和储物柜图4.33门后设壁龛坡屋顶的民用建筑,为了充分利用山尖部分的空间,许多地方的居民常在山尖部分设置隔板、阁楼,或者使用延长屋面、局部挑出等手法,充分利用空间,争取更多的使用面积。......
2023-10-13

一、资料收集方法1.文献调研在课题研究过程中,课题组通过浙江大学购买的期刊数据库、图书馆文献等途径查阅了大量关于干部教育培训的文献资料,通过对国内外现行的干部教育培训绩效评价指标的理论遴选、评价模型和评价方法等问题进行系统的文献调研和比较分析,总结国内外干部教育培训绩效评估研究的进展和不足,为本研究提供参考。......
2023-12-03

图6-39肋的画法2.均匀分布的结构要素在剖视图中的画法当回转体上均匀分布的肋、轮辐、孔等结构不处在剖切平面上时,可将这些结构旋转到剖切平面上画出,分别如图6-40、图6-41、图6-42所示,图中“EQS”表示孔在圆周上均匀分布。图6-43局部放大图局部放大图可以画成视图、剖视图或断面图,它与被放大部分的表达方式无关。......
2023-06-28

本节以图5.8.1所示装配体为例,说明简化装配的操作过程。图5.8.1 简化装配Step1.打开文件D:\ug90\work\ch05.08\predigest.prt。选择下拉菜单命令,系统弹出“简化装配”对话框;单击按钮,系统弹出图5.8.2所示的“简化装配”对话框(一)。单击“简化装配”对话框中的“合并全部”按钮;选择所有组件,单击按钮,所有的组件合并在一起,可以看到组件之间的交线消失,如图5.8.4所示。......
2023-11-20

通过水量平衡的检查即可衡量径流资料的精度。新中国成立前的水文资料质量较差,审查时应特别注意。选择与设计站年径流量成因上有联系,且具有长系列N年资料的参证变量,如邻近地区某站的年径流量或年降水量等。......
2023-06-21
相关推荐