从“Aero主题”中选择“自然”,观察桌面显示效果。实验图2-13 桌面上的三个层叠窗口按PrintScreen键将桌面复制到剪贴板。......
2023-11-26
1.拆分窗口
为了便于对工作表中的数据进行比较和分析,可以将工作表窗口进行拆分,最多可以拆分成4个窗格,操作步骤如下。
(1)指向垂直滚动条顶端的拆分框 或水平滚动条右端的拆分框
或水平滚动条右端的拆分框 。
。
(2)当指针变为拆分指针 或
或 时,将拆分框向下或向左拖至所需的位置。
时,将拆分框向下或向左拖至所需的位置。
(3)若要取消拆分,则双击分割窗格的拆分条的任何部分即可。
2.冻结窗口
随着工作表中数据的不断增加,列标题被逐渐向上移出窗口,这将对数据的输入造成不便。Excel提供了冻结窗口功能,可将所需的列标题固定在窗口中,方便数据准确输入。下面结合本任务的工作表进行说明。
(1)在“××商贸有限公司人员资料表”工作表中,选中C3单元格,在“视图”选项卡的“窗口”组中单击“冻结窗格”下拉按钮,在其下拉列表中选择“冻结拆分窗格”选项。
(2)此时,工作表的1行、2行、A列、B列被冻结,拖动垂直滚动条和水平滚动条浏览数据时,被冻结的行和列将不被移动。
(3)要取消冻结,在“视图”选项卡的“窗口”组中单击“冻结窗口”下拉按钮,在其下拉列表中选择“取消冻结拆分窗格”选项即可。
(4)若只冻结标题行,选中A3单元格,执行“冻结拆分窗格”命令即可。
(5)若要冻结工作表的首行或首列,可以在“冻结窗口”下拉列表中选择“冻结首行”或“冻结首列”选项。
3.调整工作表显示比例

图4-28 “显示比例”对话框
在“视图”选项卡的“显示比例”组中,单击“显示比例”按钮,打开“显示比例”对话框,可以选择工作表的缩放比例,如图4-28所示。
拖动Excel窗口右下角显示比例区域中“显示比例”滑块,也可以调整工作表的显示比例。
实践训练
目的
(1)掌握Excel工作簿文件的创建与保存操作。
(2)掌握Excel工作簿的数据录入与编辑操作。(www.chuimin.cn)
(3)掌握Excel工作簿的格式排版操作。
(4)掌握Excel工作簿的页面设置操作。
内容
使用Excel 2010制作公司员工领用办公用品登记表,效果如图4-29所示。数据录入完成后对其进行美化,效果如图4-30所示。
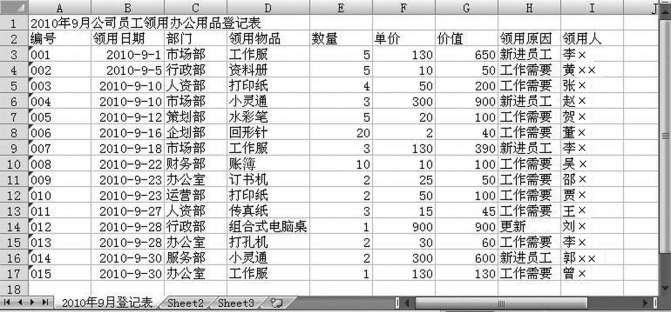
图4-29 数据录入的结果

图4-30 排版后的结果
排版操作要求如下。
(1)录入报表数据后,重命名工作表标签为“2010年9月登记表”。
(2)报表格式的设置与编排。
①报表标题。A1~I1单元格区域,设置合并后居中,字体为黑体,字号为18,加粗,行高为40。
②报表区域。A2~I17单元格区域,套用表格格式为中等深浅4,加外粗里细边框。
③报表表头行。A2~I2单元格区域,设置字体为华文行楷,字号为16。
④报表数据区域。A3~I17单元格区域,设置字体为楷体,字号为12。
(3)页面设置。
①在页眉中添加公司名和保管员名,在页脚添加页数与总页数。
②设置页边距的上、下、左、右均为2厘米,水平居中。
③将报表标题与表头行设置为打印标题的顶端标题行。
有关计算机应用基础实践教程的文章

操作过程调用该命令后,弹出如图4-11所示的“线宽设置”对话框,用户可以按照需要进行相应的设置。图4-10 采用了不同线宽绘制的效果图4-11 “线宽设置”对话框该对话框中,“线宽”下拉列表用于设置图形对象的线条宽度。当设置为“默认”时,绘图线宽为设置的“默认”线宽。当改变默认线宽的设置值时,自动更改以前采用“默认”线宽绘制的图形对象的线宽。“调整显示比例”选项组用于设置线宽的显示比例。......
2023-10-21

双击工具箱中的“抓手工具”,将图像满画布显示。单击状态栏的最左侧的百分比显示栏,在弹出菜单中选择“满画布显示”选项,将图像满画布显示。......
2023-10-16

利用Excel重排窗口的功能,用户可以在一个应用窗口中以不同的方式同时显示多个工作簿。图5-2 对话框图5-3 水平并排窗口对话框中各选项的作用如下。如果用户同时打开了多个工作簿,而对某个暂时不操作的工作簿需要隐藏起来,具体操作步骤如下:单击要隐藏的工作簿Book1.xls。如果同时打开多个工作簿,可以利用Excel提供的工作簿窗口互相切换的功能,对所需要的活动工作簿进行激活。......
2023-11-02

2)按软功能键〖颜色〗后,LCD将显示图9.1-15所示的颜色设定页面。图9.1-15 颜色设定显示图9.1-16 颜色设定软功能键显示5)根据需要,可通过按软功能键〖红〗或〖绿〗、〖蓝〗选定颜色,然后,按软功能键〖亮〗或〖暗〗,调整所选色素的亮度、改变颜色;或直接按软功能键〖颜色1〗或〖颜色2〗、〖颜色3〗,选择保存在CNC存储器上的颜色,并通过后述的操作将其应用到当前项目上。LCD进入屏幕保护后,如果出现如下情况之一,便就能重新恢复显示。......
2023-06-25

用户在对工作表中的数据清单使用分类汇总功能后,在工作表行号的左边会出现分级显示符号。如果没有出现分级显示符号,用户可以通过对话框来实现,具体操作步骤如下:单击菜单→命令,打开对话框。图8-10 选项卡通常情况下,数据分三级显示,在显示区最上方用数字按钮1、2、3表示明细数据级别,数字越小,表示层级越高。图8-12 单击按钮显示结果●单击按钮,可以显示1级、2级和3级数据,即显示列表中所有的详细数据如图8-13所示。......
2023-11-02

图5-5 利用拆分条拆分窗格2.使用命令拆分窗格拆分窗口也可以利用菜单中的命令来执行,具体操作步骤如下:单击要拆分位置的单元格。冻结窗格实现区域固定显示的具体操作步骤如下:单击要冻结位置右下方的单元格。......
2023-11-02

本试验的目的是掌握测定土体的冻结温度的方法,了解土冻结过程中的温度特征。根据А·П·波仁诺娃的试验资料表明,各种土的冻结和融化过程,其温度特征都可以分成五个阶段,砂土、膨润土的冷却-冻结曲线如图3.1和图3.2所示。图3.1砂土的冷却-冻结曲线图3.2膨润土(细黏土)的冷却-冻结曲线图3.1和图3.2中:Ⅰ——冷却与过冷阶段。......
2023-10-02
相关推荐