默认情况下一个工作簿由3个工作表组成,分别是Sheet1、Sheet2和Sheet3,默认显示Sheet1工作表,如果需要选择其他的工作表,只要单击相应的工作表标签即可。右击Sheet2工作表标签,在弹出的快捷菜单中选择“删除”选项,即可将Sheet2工作表删除。需要注意的是,工作表被删除后不可恢复。实现工作表的重命名有以下几种方法。......
2023-11-20
课程描述
小王是××商贸有限公司人事部的一名新入职员工,对于一些基本的工作业务还不是十分熟练,所以,人事部经理需要对她进行一些基本的培训,以使她能够尽快地融入工作当中。
小王所在的××商贸公司有员工近100人,人事部通过人员资料表记录公司所有员工的个人资料情况,同时不断将新员工的个人情况添加到信息表中,以便于查看或处理其他所需要的事务。而人事部经理要求小王做的第一件事就是统计这些信息,做出一个完整的人员资料表。
Excel 2010提供了强大的数据统计和处理功能,相比Word 2010中的表格,Excel 2010中的表格更加规范,功能也更加强大。下面就是小王创建的××商贸有限公司人员资料表,如图4-1所示。
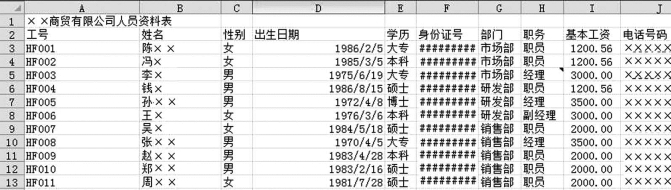
图4-1 人员资料表
课程分析
通过分析本节已得知,本工作任务的重点是实现各种不同类型数据的输入,并能够实现对工作表的操作和查看。完成该任务,需要掌握以下几点。
(1)掌握创建并保存工作簿和工作表的方法。
(2)知道如何在工作表中输入各项数据。
(3)能够根据需要设置单元格的格式。
(4)会插入批注。
(5)能够修改工作表标签。
课程实现
(1)启动Excel 2010后,系统将新建一个空白的工作簿,默认名称为“工作簿1”,单击快速访问工具栏的“保存”按钮,将其以“员工信息表.xlsx”为名保存在桌面上。
(2)单击A1单元格,直接输入数据报表的标题内容“××商贸有限公司人员资料表”,按“Enter”键完成。
(3)参照图4-1,在A2到J2单元格依次输入“工号”“姓名”“性别”“出生日期”“学历”“身份证号”“部门”“职务”“基本工资”“电话号码”10列数据的列标题。
(4)单击A3单元格,输入“HF001”,并按“Enter”键,如图4-2所示。

图4-2 输入数据
(5)拖动填充柄。将鼠标指针移至该单元格的右下角,指向填充柄(右下角的黑点),当指针变成黑十字形状时则按住鼠标左键向下拖动填充柄,如图4-3所示。
(6)显示自动填充的序列。当鼠标指针拖至A13单元格位置处时释放鼠标,则完成了“工号”列数据的填充,如图4-4所示。
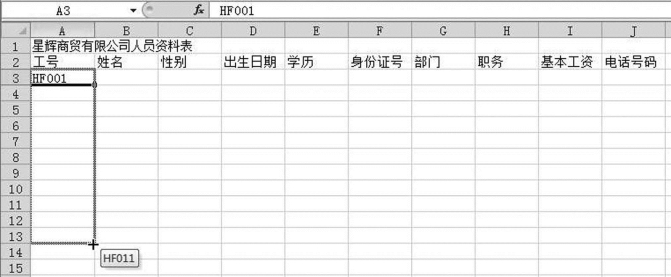
图4-3 拖动填充柄
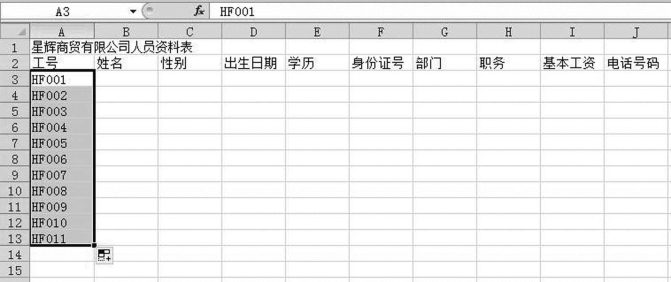
图4-4 自动填充数据
(7)“姓名”列数据均为文本数据。单击B3单元格,输入“陈××”,按“Enter”确认并继续输入下一个员工的姓名,如图4-5所示。
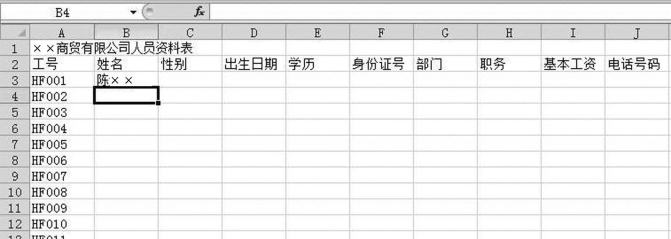
图4-5 输入姓名
(8)选中C3单元格,然后按住“Ctrl”键,再依次选中单元格C4、C8、C9、C13,如图4-6所示。
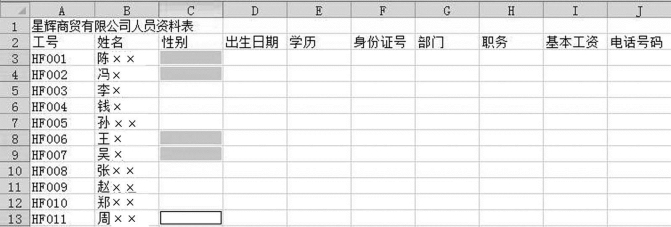
图4-6 选择不连续的区域(www.chuimin.cn)
(9)在最后的单元格中输入“女”,按“Ctrl+Enter”组合键确认,则所有选中的单元格均输入“女”,如图4-7所示。
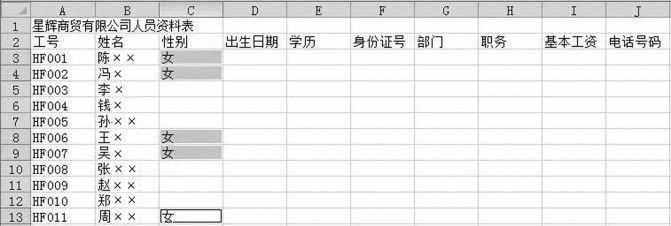
图4-7 不连续区域填充相同数据
(10)依照此方法可以完成“性别”列、“学历”列和“职务”列数据的输入。
(11)单击选中G3单元格,输入“市场部”,向下拖动G3单元格的填充柄到G5单元格,释放鼠标,则鼠标拖过的区域已自动填充了数据,如图4-8所示。
(12)依照步骤(11)所示的方法在“部门”列其他单元格中填充数据。
(13)输入“出生日期”数据列时,可参照图4-9所示的格式直接输入。
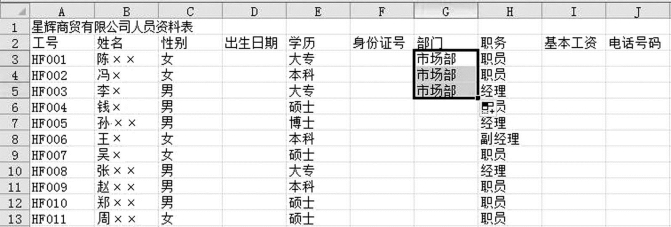
图4-8 自动填充数据1
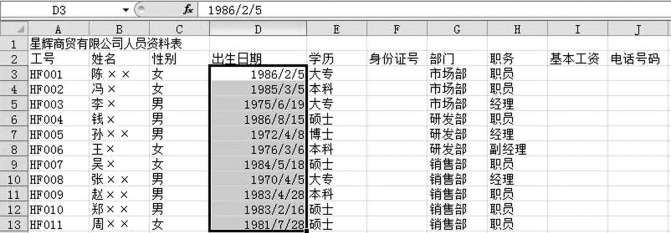
图4-9 输入“出生日期”列数据
注意:日期型数据输入的格式一般是用连接符或斜杠分隔年月日的,即“年-月-日”或“年/月/日”。当单元格输入了系统可以识别的日期型数据时,单元格的格式会自动转换成相应的日期格式,并采取右对齐的方式。当系统不能识别单元格内输入的日期型数据时,则输入的内容将自动视为文本,并在单元格中左对齐。
(14)选中F3单元格,先输入英文单引号,再接着输入对应员工的身份证号码,按“Enter”键确认即可。依照此方法完成所有员工的身份证号码的输入。
注意:身份证号由18个数字字符构成,在Excel中,系统默认数字字符序列为数值型数据,而且超过11位将以科学计数法显示。为了使“身份证号”列数据以文本格式输入,采用以英文单引号“′”为前导符,再输入数字字符的方法完成数据的输入。
(15)选中J3~J13单元格区域(单击选中J3单元格后,不松开鼠标并拖动鼠标到J13单元格),在“开始”选项卡的“数字”组中,单击组按钮,打开“设置单元格格式”对话框,如图4-10所示。在“数字”选项卡的“分类”列表框中选择“文本”选项,再单击“确定”按钮,则所选区域的单元格格式均为文本型。依次在J3~J13单元格区域中输入电话号码即可。
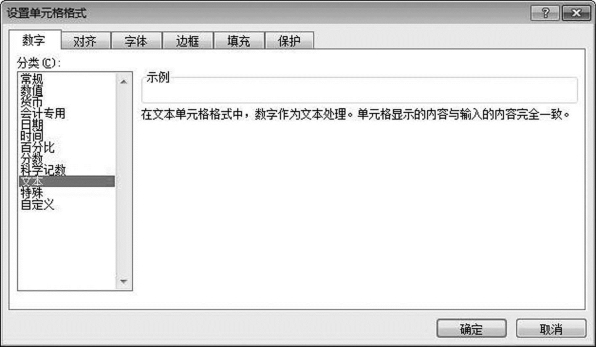
图4-10 “设置单元格格式”对话框
注意:“电话号码”列数据也是由数字字符构成,为了使其以文本格式输入,可以参照“身份证号”数据的输入方法进行,也可以使用“设置单元格格式”对话框来实现。
(16)“基本工资”列数据以数值型格式输入。选择I3~I13单元格区域,单击“开始”选项卡的“数字”组中的“数字格式”下拉按钮,在其下拉列表中选择“数字”选项,如图4-11所示。
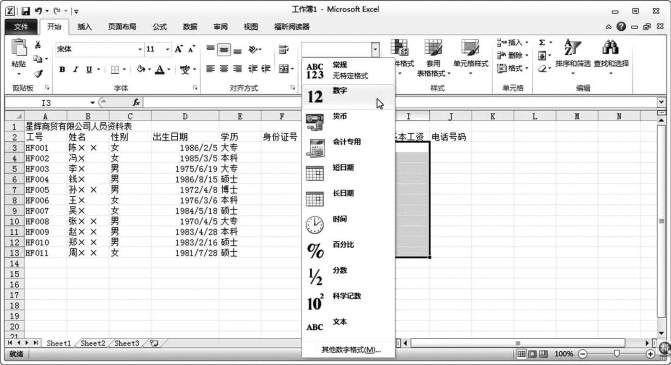
图4-11 “数字格式”下拉列表
(17)从I3单元格开始依次输入员工的基本工资数据,系统默认在小数点后设置两位小数。可以通过单击“开始”选项卡的“数字”组中的“增加小数位数”按钮 或者“减少小数位数”按钮
或者“减少小数位数”按钮 增加或者减少小数位数。
增加或者减少小数位数。
(18)选中需要插入批注的单元格H5,在“审阅”选项卡的“批注”组中单击“新建批注”按钮。此时在所选中的单元格右侧出现了批注框,并以箭头形状与所选单元格连接。批注框中显示了审阅者用户名,在其中输入批注内容“董事”,如图4-12所示,单击其他单元格确认完成操作。
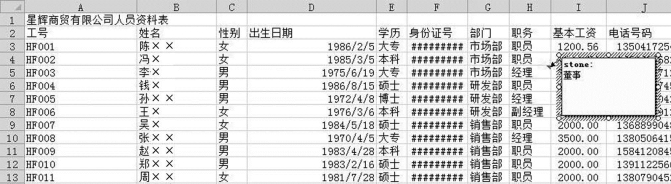
图4-12 插入批注
注意:单元格插入批注后,单元格的左上角会有红色的三角标志。当鼠标指针指向该单元格时会弹出批注,指针离开单元格时批注隐藏。
(19)右击工作表Sheet1的标签,在弹出的快捷菜单中选择“重命名”,输入工作表的新名称“××商贸有限公司人员资料表”,按“Enter”键即可,如图4-13所示。
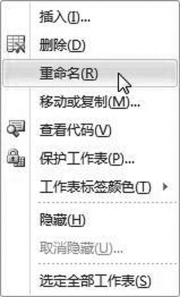
图4-13 修改工作表标签
至此,××商贸有限公司人员资料表创建完成。
有关计算机应用基础实践教程的文章

默认情况下一个工作簿由3个工作表组成,分别是Sheet1、Sheet2和Sheet3,默认显示Sheet1工作表,如果需要选择其他的工作表,只要单击相应的工作表标签即可。右击Sheet2工作表标签,在弹出的快捷菜单中选择“删除”选项,即可将Sheet2工作表删除。需要注意的是,工作表被删除后不可恢复。实现工作表的重命名有以下几种方法。......
2023-11-20

方法3:通过双击打开已经存在的Word文档来启动Word 2010。利用前两种方法启动Word 2010后,系统将自动创建一个默认名为“文档1.docx”的空白Word文档,启动后的界面如图3-1-1所示。图3-1-3“页面设置”对话框3.1.1.3输入文本内容Word 2010中字体默认为宋体,字号默认五号字,对齐方式默认为两端对齐。单击Word窗口左上角的“文件”选项卡,显示Backstage视图。......
2023-11-07

课程描述即将毕业的大学生们都会忙着做简历、找工作。一份吸引人的简历能够使面试官眼前为之一亮,为应聘者增加应聘成功的概率。小张学的是设计专业,这也促使她需要做一份有特色的简历,以吸引面试官的眼球。如图3-40所示即为她制作的个人简历。要想制作出这样的简历,需要掌握以下几个方面的知识。图3-40制作个人简历效果能够插入图片,并设置图片的文字环绕形式。......
2023-11-20

页眉和页脚是文档中的注释性信息,如文章的章节标题、作者、日期时间、文件名或单位名称等。图3-33“页眉和页脚”组1.插入页眉和页脚插入页眉和页脚的方法如下。此时在页面顶部出现页眉编辑区,同时自动打开“设计”选项卡,可以对页眉和页脚进行设置。......
2023-11-20

小王重新回到自己的工位上,然后开始对自己制作的人员资料表进行一些美观方面的操作。最终,经过她的努力,形成了一份美观的人员资料表,最终效果如图4-31所示。图4-31美化后的人员资料表课程分析通过分析本节可知,完成该任务,需要掌握以下几点。课程实现启动Excel 2010,单击“文件”按纽,在其下拉菜单中选择“打开”选项,在“打开”对话框中指定“××商贸有限公司人员资料表.xlsx”文件,单击“确定”按钮,打开该工作簿文件。......
2023-11-20

应用软件一般是通过安装向导来完成的,下面以安装Windows优化大师为例来介绍安装应用软件的具体方法。图2-50“完成Windows优化大师安装”对话框2.卸载软件如果想卸载已经安装的软件,以释放磁盘空间,可以通过程序自带的卸载程序来卸载,也可以通过控制面板中的“程序”功能来卸载。......
2023-11-20

工程机械物联网目前应用广泛。值得一提的是,三维虚拟仿真技术在物联网的应用,给商用混凝土搅拌站的物联网应用开创了新的时代。实践训练目的熟悉物联网技术的应用。内容通过查阅相关资料,更加深入地了解物联网技术,深入分析物联网技术的发展前景。通过实地考察,仔细分析物联网技术分别在哪些领域有所应用,并对某一应用实例进行详细分析。......
2023-11-20

图11-12插入数据透视表图11-13“创建数据透视表”对话框单击“确定”按钮,一个空白的数据透视表已自动生成在新工作表中,如图11-14所示。在列表中选择“全部”选项,数据透视表又还原为显示全部的销售记录和汇总情况。图11-16品牌销售情况当前的数据透视表显示的是日销售统计,也可以创建按月、按季度、按年显示的数据透视表。当作为数据透视表数据源的数据清单发生改变时,数据透视表本身并不会随之自动更新,需要手动刷新。......
2023-08-18
相关推荐