图13-6美化图片再次选中第1张幻灯片,选择“插入”→“图片”选项,在打开的对话框中找到素材并选择“图4.jpg”,插入第1张幻灯片中,然后选择“图片工具格式”→“图片样式”→“金属椭圆”选项,修改当前图片样式。接着选择“图片边框”→“无轮廓”选项,美化该图片,同时也完成了对幻灯片1的美化,效果如图13-7所示。......
2023-08-18
1.插入图片
(1)插入来自文件的图片。选择“插入”选项卡,在“插图”组中单击“图片”按钮,在弹出的“插入图片”对话框中选择图片完成插入。
(2)插入Word自带的剪贴画。选择“插入”选项卡,在“插图”组中单击“剪贴画”按钮,在文档右侧弹出“剪贴画”窗格,如图3-77所示,在窗格中选择剪贴画便可插入。
2.图片的选择、移动和改变图片大小
(1)选择单张图片。单击即可选中图片,并使边框出现控制点,如图3-78所示。

图3-77 “剪贴画”窗格

图3-78 图片选择控制点
(2)移动图片。当将鼠标指针移动到图片(图片状态为非嵌入式)上时,鼠标指针变成 形状,按下左键并拖动鼠标,即可移动图片的位置。
形状,按下左键并拖动鼠标,即可移动图片的位置。
(3)改变图片大小。可以通过拖动实现,也可通过设置参数实现。
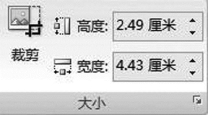
图3-79 “大小”组
①拖动改变图片大小的方法是:选中图片,将指针指向图片四角的“●”状控制点,按下鼠标左键并拖动,可将图片按照原有比例改变大小;将指针指向图片四边的“ ”状控制点,按下鼠标左键并拖动,可对图片高度和宽度做调整;将指针指向图片上方的绿色“●”状控制点,按下鼠标左键并拖动,可将图片按照任意角度旋转。
”状控制点,按下鼠标左键并拖动,可对图片高度和宽度做调整;将指针指向图片上方的绿色“●”状控制点,按下鼠标左键并拖动,可将图片按照任意角度旋转。
②准确设置图片大小的方法是:选中图片,选择“格式”选项卡,在“大小”组中的“高度”和“宽度”文本框中设置参数,如图3-79所示。
实践训练(www.chuimin.cn)
目的
(1)能够插入表格,并能设置表格边框。
(2)能够设置表格样式。
(3)能够根据需要设置字体、字号、文字颜色。
内容
制作一份图书订购单,效果如图3-80所示。

图3-80 图书订购单
具体要求如下。
(1)根据订购人的资料、收货人的资料、订购商品的资料、付款方式、配送方式等划分订购单区域。
(2)整个表格的外边框用双实线标识。
(3)重点部分用粗体或不同字号或插入符号来注明。
(4)为表明注意事项中提及内容的重要性,用项目符号对其进行组织。
(5)对于选择性的项目,或者填写数字之处,可用插入空心的方框作为书写框。
(6)对于重点部分或者不需要填写的单元格填充比较醒目的底色。
有关计算机应用基础实践教程的文章

图13-6美化图片再次选中第1张幻灯片,选择“插入”→“图片”选项,在打开的对话框中找到素材并选择“图4.jpg”,插入第1张幻灯片中,然后选择“图片工具格式”→“图片样式”→“金属椭圆”选项,修改当前图片样式。接着选择“图片边框”→“无轮廓”选项,美化该图片,同时也完成了对幻灯片1的美化,效果如图13-7所示。......
2023-08-18

实验图3-3 “创建表格”样张2.将文本转换成表格打开素材文件“mydoc_2.docx”文件,将文档头部的三行文本内容转换成3行4列的表格,并按“实验图3-4”在表格首部插入一个标题行“神舟载人飞船乘组一览表”,要求:标题为小四号、加粗楷体,水平与垂直均居中;将第一、第三两列设为水平居中,第二、第四两列设为水平靠左对齐;再对整个表格套用“中等深浅列表1·强调文字颜色1”样式。......
2023-11-26

页眉和页脚是文档中的注释性信息,如文章的章节标题、作者、日期时间、文件名或单位名称等。图3-33“页眉和页脚”组1.插入页眉和页脚插入页眉和页脚的方法如下。此时在页面顶部出现页眉编辑区,同时自动打开“设计”选项卡,可以对页眉和页脚进行设置。......
2023-11-20

图3-60“插图”功能组插入本地图片:在文档中插入本机中的图片文件是图文混排中最常见的操作。图3-63图片与文字的关系图3-64“布局”对话框设置图片大小在“图片工具|格式”功能区的“大小”组的“裁剪”下拉列表中,“裁剪为形状”“纵横比”可将图片裁剪成特殊形状或按比例裁剪。......
2023-11-01

图3-4-5在草稿视图查看插入的分节符3.4.2.2插入页码按照样例要求,第一页封页不显示页码,第二页目录页至内容摘要和关键词页显示大写罗马数字页码,正文开始显示阿拉伯数字页码。图3-4-8插入页码后的效果同样方法将插入点定位在关键词页面最后或者正文页面开始处,再从正文页开始进行分节,对正文开始设置阿拉伯数字页码,完成全部论文页码的设置。......
2023-11-07

图3-65 “绘图工具/格式”选项卡3.6.3 插入与编辑公式编撰学术论文时,经常需要在文档中插入各种形式的数学公式。自测习题一、单选题1.在Word 2010中不能直接被编辑的文件类型是_________。A.内存B.外存C.磁盘D.CD-ROM4.编辑Word文档时,中英文的切换键是_________。......
2023-11-26

在Power Point中创建动画效果可以使用预设动画和自定义动画。当对设置的动画效果不满意时,可以在“动画”窗格中的动画列表中右击某一对象的动画效果,然后在弹出的快捷菜单中选择“删除”选项即可,剩下的其他动画效果自动排序。默认情况下,动画效果按照创建顺序进行编号。利用自定义动画功能为幻灯片中的各个对象创建动画效果,设置动画的开始、速度及属性,控制好动画效果发生的先后顺序等环节。......
2023-11-20

在对话框中输入文本,设置文本的字体、字号和字形,单击“确定”按钮,即可完成艺术字的插入。图3-103艺术字竖排效果4.艺术字样式设置选择“格式”选项卡中的“艺术字样式”组,如图3-104所示。选中艺术字,单击按钮,可以设置艺术字有无三维效果及三维的方向。......
2023-11-20
相关推荐