求职简历是求职者提供给招聘单位的一份简要介绍,包含自己的求职意向、基本信息、工作经历、教育背景、特长及荣誉、自我评价等。一份美观、优秀的求职简历会成为你打开成功之门的金钥匙。下面制作一份求职简历,效果如图3-48所示。将鼠标指针移至第7行第2列单元格的左边框线上,待鼠标指针变为形状后单击,选中该单元格。至此,求职简历制作完成,再次保存文档即可。......
2023-11-04
课程描述
即将毕业的大学生们都会忙着做简历、找工作。一份吸引人的简历能够使面试官眼前为之一亮,为应聘者增加应聘成功的概率。小张学的是设计专业,这也促使她需要做一份有特色的简历,以吸引面试官的眼球。
如图3-40所示即为她制作的个人简历。
课程分析
从图3-40可以看出,该简历看上去美观大方,具有特色,同时又显得有规则。要想制作出这样的简历,需要掌握以下几个方面的知识。
(1)能够在Word中插入表格,设置表格的边框和底纹。
(2)会合并单元格、插入单元格等。
(3)会插入文本框和自选图形。
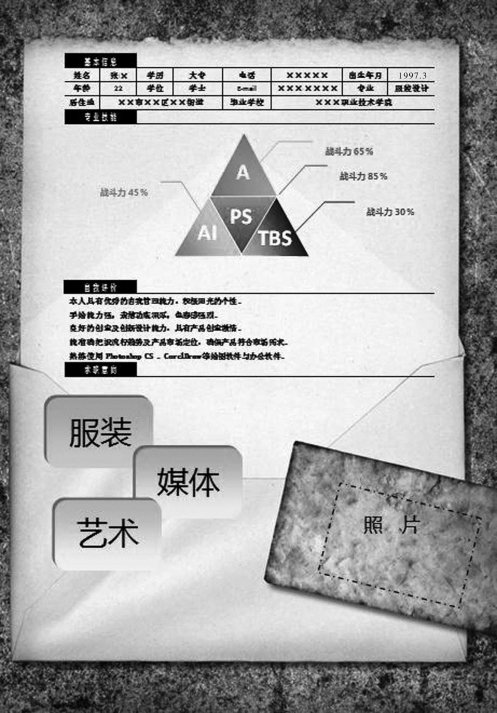
图3-40 制作个人简历效果
(4)能够插入图片,并设置图片的文字环绕形式。
课程实现
具体的操作步骤如下。
(1)打开Word 2010,新建一个空白Word文档,然后在“插入”选项卡下单击“插图”组中的“图片”按钮,弹出“插入图片”对话框,选择所需插入的图片,如图3-41所示。
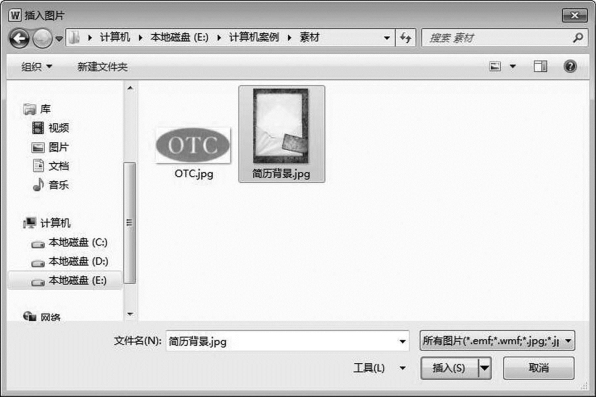
图3-41 “插入图片”对话框
(2)单击“插入”按钮,即可将所选的图片插入到Word文档中,如图3-42所示。

图3-42 插入图片的效果
(3)从图3-42中可以看出,插入的图片并不是铺满整个页面的,这时候需要调整图片的大小,以使其铺满整个页面。调整完成后,双击图片,然后单击“格式”选项卡下“大小”组的组按钮,弹出“布局”对话框,切换到“文字环绕”选项卡,选择环绕方式为“衬于文字下方”,如图3-43所示。

图3-43 “布局”对话框
(4)接下来,在Word文档中插入一个4行8列的表格,并调整其宽度,使其与图3-40所示宽度相同,如图3-44所示。
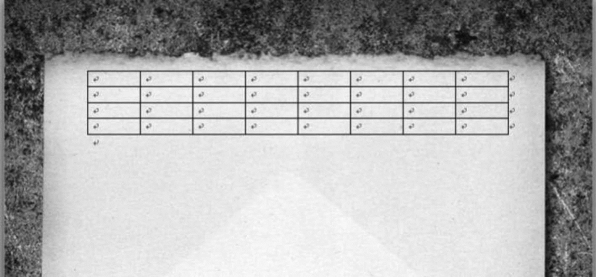
图3-44 插入表格
(5)为了叙述方便,这里将列按照A,B,C,…进行标注,行按照1,2,3,…进行标注,这样左上角的单元格就为A1,右下角的单元格就为H4,其他单元格按照此格式进行标注。参照图3-40,分别将A1和B1,C1~H1,B4~D4,F4~H4合并,合并后的效果如图3-45所示。
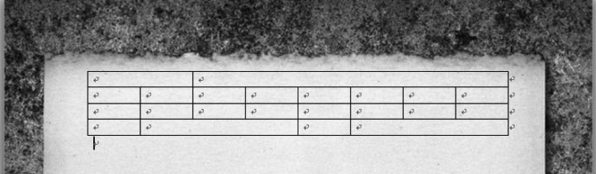
图3-45 合并单元格
(6)在各个单元格中按照图3-40所示输入相应的文字,如图3-46所示。
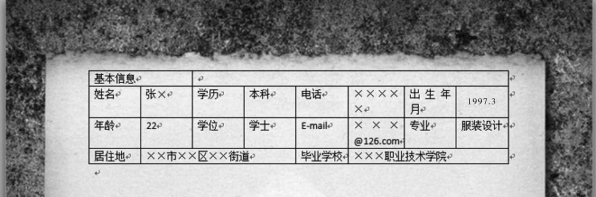
图3-46 输入文字
(7)此时按照图3-40所示设置文字格式。设置“基本信息”字体为“方正姚体”,大小为“五号”,其他单元格中的汉字设置为“宋体,小五”,英文字母和数字设置为“Calibri,小五”,同时调整每个单元格的大小,使其与图3-40所示的相当,并将所有文字的对齐方式设置为“居中”,效果如图3-47所示。
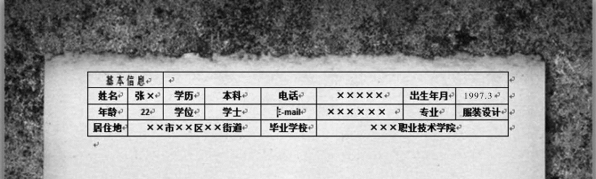
图3-47 设置表格文字格式
(8)选中A1和B1合并后的单元格中的文字,然后右击,在弹出的快捷菜单中选择“边框和底纹”选项,弹出“边框和底纹”对话框,切换到“底纹”选项卡,在“填充”下拉列表框中选择颜色为“黑色”,如图3-48所示。
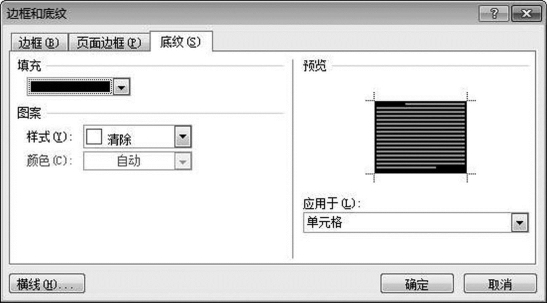
图3-48 “边框和底纹”对话框
(9)设置完成,单击“确定”按钮,即可发现变化。选中第一行,然后在“设计”选项卡下“表格样式”组中单击“边框”下拉列表框,在弹出的下拉列表中选择“边框和底纹”选项,弹出“边框和底纹”对话框,切换到“边框”选项卡,设置边框样式如图3-49所示。其中,中间的竖直线为“实线,0.5磅”,底线为“实线,1.5磅”,其余地方没有边框。
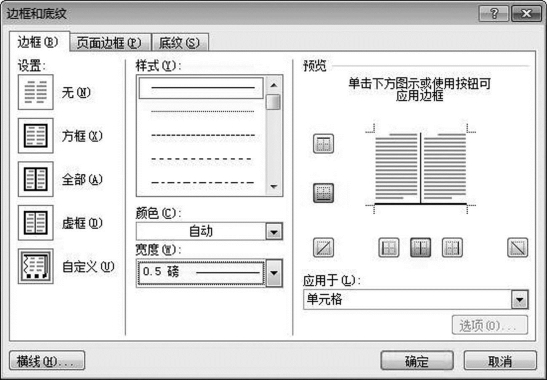
图3-49 设置边框样式
(10)继续设置其他行的左右边框为“无”,最终效果如图3-50所示。

图3-50 设置边框样式效果
(11)选中第1行,然后按“Ctrl+C”组合键复制,接着将光标定位到“居住地”所在单元格中,然后右击,在弹出的快捷菜单中选择“粘贴选项”→“以新行的形式插入”命令,如图3-51所示,即可在第4行下面插入一个新的行,该行与第1行相同。(www.chuimin.cn)

图3-51 粘贴新行
注意:在此需要注意两点:一是粘贴的过程中不要使用简单的“Ctrl+V”组合键;二是在粘贴的过程中,有可能会将背景图片粘贴过来,这时可以将多余的背景图片删除。
(12)更改第5行中的“基本信息”为“专业技能”。接着在第5行下面插入一行,并将该行中的单元格合并,边框样式同其他,同时拖动下边框,调整行高,如图3-52所示。

图3-52 插入行
(13)切换到“插入”选项卡,在“插图”组中单击“形状”下拉按钮,在弹出的下拉列表中选择“基本形状”选项区中的“等腰三角形”选项,如图3-53所示。
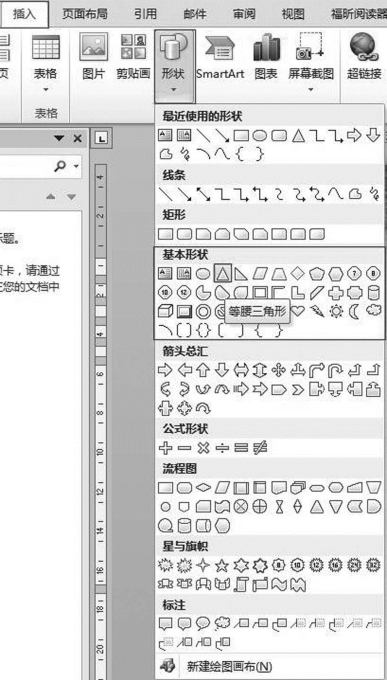
图3-53 选择“等腰三角形”选项
(14)参照图3-40所示,在新插入的行中绘出一个等腰三角形,如图3-54所示。
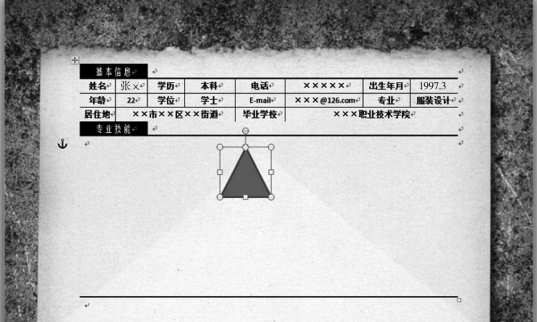
图3-54 绘制等腰三角形
(15)右击该图形,在弹出的快捷菜单中选择“设置形状格式”命令,弹出“设置形状格式”对话框,在左侧窗格中单击“填充”选项,在右侧窗格中选中“渐变填充”单选按钮,如图3-55所示。
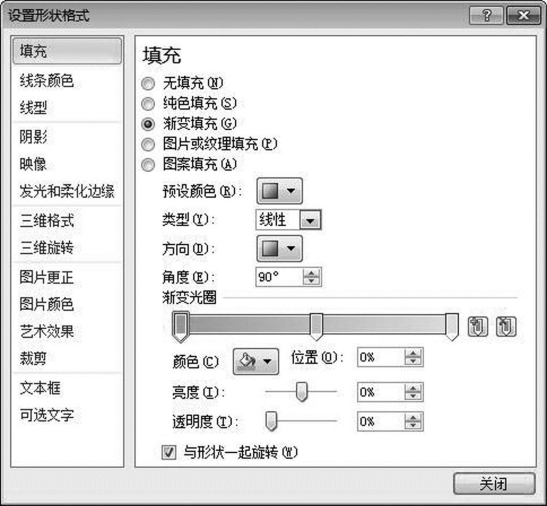
图3-55 “设置形状格式”对话框
(16)在“渐变光圈”下单击第一个游标,然后在“颜色”下拉列表中设置颜色值为“255,153,204”,设置完成单击“关闭”按钮。接着单击中间的游标,然后单击右侧的“删除渐变光圈”按钮 。单击最右侧的游标,然后设置其颜色值为“255,0,255”。设置“类型”为“线性”,“方向”为“线性对角-右下到左上”,并设置为“无边框”,设置完成单击“关闭”按钮,效果如图3-56所示。
。单击最右侧的游标,然后设置其颜色值为“255,0,255”。设置“类型”为“线性”,“方向”为“线性对角-右下到左上”,并设置为“无边框”,设置完成单击“关闭”按钮,效果如图3-56所示。
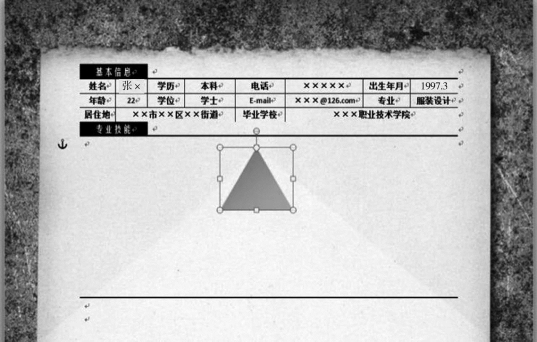
图3-56 设置后的效果
(17)接着切换到“插入”选项卡,在“文本”组中单击“文本框”下拉按钮,在弹出的下拉列表中选择“绘制文本框”选项,绘制一个文本框,并在其中输入“A”,如图3-57所示。

图3-57 插入文本框
(18)插入的文本框并不符合要求,这时需要设置文本框及其文字的格式。设置字体格式为“Calirbi,一号,加粗,白色”。右击文本框,在弹出的快捷菜单中选择“设置形状格式”选项,弹出“设置形状格式”对话框,如图3-58所示。

图3-58 “设置形式格式”对话框
(19)设置“填充”为“无填充”,并设置为无线条填充,设置完成单击“关闭”按钮,然后调整该文本框的位置,如图3-59所示。
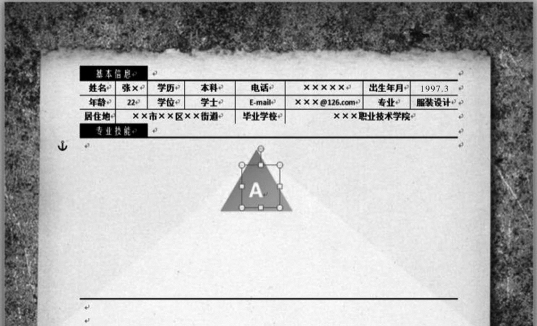
图3-59 调整文本框的位置
(20)按照步骤(16)~(19)的方式,插入其他三个等腰三角形,颜色渐变值分别为“255,102,0”~“255,204,0”、“0,106,150”~“0,184,255”、“153,204,0”~“0,51,0”,并分别插入文本框和文本信息(如图3-40所示),最终效果如图3-60所示。

图3-60 插入其他等腰三角形
(21)参照图3-40所示添加其他的自选图形样式,添加方式和设置方式同前,这里不再赘述,添加后的效果如图3-61所示。

图3-61 添加其他自选图形
(22)参照图3-40所示继续添加其他行的文本信息,添加方式可参照步骤(11)进行,添加后的效果如图3-62所示。

图3-62 添加其他信息
(23)参照图3-40所示,插入3个圆角矩形,并在其中添加文字,字体均为“微软雅黑,小初,黑色”,颜色渐变值分别为“255,153,204”~“255,204,153”、“153,204,0”~“204,255,204”、“153,204,255”~“204,255,255”,参照图3-40调整图形的大小和位置,效果如图3-63所示。
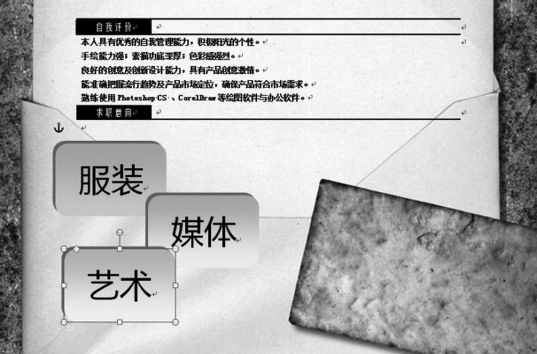
图3-63 插入其他自选图形
(24)参照图3-40在文档的右下角插入一个用于贴照片的文本框,并调整文本框的方向和位置,设置文本框的边框样式,最终效果如图3-64所示。
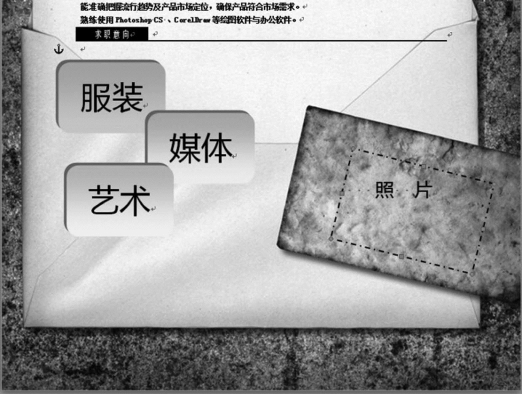
图3-64 插入并调整文本框
至此,个人简历制作完毕,最终效果见图3-40。
有关计算机应用基础实践教程的文章

求职简历是求职者提供给招聘单位的一份简要介绍,包含自己的求职意向、基本信息、工作经历、教育背景、特长及荣誉、自我评价等。一份美观、优秀的求职简历会成为你打开成功之门的金钥匙。下面制作一份求职简历,效果如图3-48所示。将鼠标指针移至第7行第2列单元格的左边框线上,待鼠标指针变为形状后单击,选中该单元格。至此,求职简历制作完成,再次保存文档即可。......
2023-11-04

图3-2-3“设计”和“布局”选项卡3.2.1.2合并单元格选中要合并的多个连续单元格,可以使用下列两种方法来实现。图3-2-6合并单元格后的表格3.2.1.3输入文本内容在表格内输入个人简历的文本内容,并进行格式设置。......
2023-11-07

页眉和页脚是文档中的注释性信息,如文章的章节标题、作者、日期时间、文件名或单位名称等。图3-33“页眉和页脚”组1.插入页眉和页脚插入页眉和页脚的方法如下。此时在页面顶部出现页眉编辑区,同时自动打开“设计”选项卡,可以对页眉和页脚进行设置。......
2023-11-20

应用软件一般是通过安装向导来完成的,下面以安装Windows优化大师为例来介绍安装应用软件的具体方法。图2-50“完成Windows优化大师安装”对话框2.卸载软件如果想卸载已经安装的软件,以释放磁盘空间,可以通过程序自带的卸载程序来卸载,也可以通过控制面板中的“程序”功能来卸载。......
2023-11-20

工程机械物联网目前应用广泛。值得一提的是,三维虚拟仿真技术在物联网的应用,给商用混凝土搅拌站的物联网应用开创了新的时代。实践训练目的熟悉物联网技术的应用。内容通过查阅相关资料,更加深入地了解物联网技术,深入分析物联网技术的发展前景。通过实地考察,仔细分析物联网技术分别在哪些领域有所应用,并对某一应用实例进行详细分析。......
2023-11-20

这类病毒常常将其病毒程序替代主引导中的系统程序。使用病毒查杀软件定期对计算机系统进行扫描,发现病毒后立即清除。为了防止计算机系统被病毒攻击而无法正常启动,应该准备系统启动盘。实践训练目的了解计算机病毒的种类。内容通过查阅相关资料,了解并分析不同的计算机病毒的危害。......
2023-11-20

电子商务仍然是一种商务模式,在进行电子商务过程中,需要在商家与客户以及其他相关角色之间交换各种信息,此时就要使用Web浏览技术。运用于电子商务中的数据库技术主要完成3个方面的功能:数据的收集、存储和组织,决策支持,Web数据库。除了使用认证系统对参与电子商务的各方进行身份认证外,还需要一些加密技术对参与方不希望被不相关的人知道的信息进行加密。......
2023-11-20

小陈查找了公司的资料库,找到了大部分的资料,但是仍旧有一些资料无法找到,不过好在这些资料并非必须是公司所独有的,所以,她可以从Internet上找一些相关资料来补充。知道可以在Internet上查找一些资源,并且能够正确使用相关的浏览器浏览和查找。能够从Internet上下载搜索到的资源。......
2023-11-20
相关推荐