程序安装完成后,弹出如图2-5所示的加密狗安装对话框;单击按钮,然后按照提示操作,最后弹出如图2-6所示的对话框;单击按钮,软件安装结束。软件安装结束后,Windows桌面上会出现程序的快捷图标。双击快捷图标可进入自由设计与放码系统;双击快捷图标可进入公式设计与放码系统;双击快捷图标可进入排料系统。进入系统后,单击右上角的按钮,可退出程序。图2-6安装结束对话框如果要卸载软件,可打开Windows菜单,在→菜单下选中命令即可。......
2023-06-22
1.安装软件
在Windows 7中,软件的安装一般分为两种,即添加Windows功能和安装应用软件,但是常用的是安装应用软件。应用软件一般是通过安装向导来完成的,下面以安装Windows优化大师为例来介绍安装应用软件的具体方法。
(1)双击Windows优化大师的安装程序,如果系统需要用户确认以管理员身份安装,则需要用户单击“确定”按钮进行确认,然后弹出“安装向导-Windows优化大师”对话框,如图2-45所示。
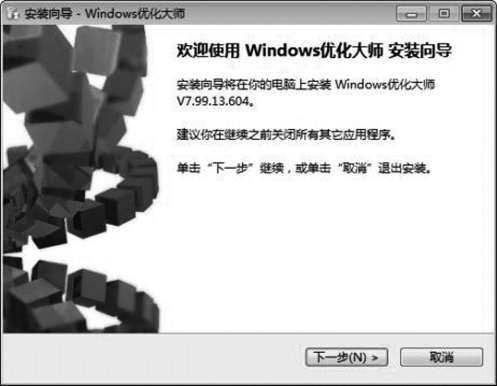
图2-45 “安装向导-Windows优化大师”对话框
(2)单击“下一步”按钮,弹出“许可协议”对话框,如图2-46所示,选中“我接受协议”单选按钮。
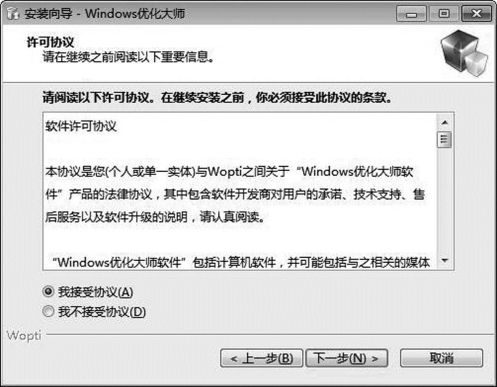
图2-46 “许可协议”对话框
(3)单击“下一步”按钮,弹出“选择组件”对话框,在这里用户可以选择要安装的软件组件,如图2-47所示。
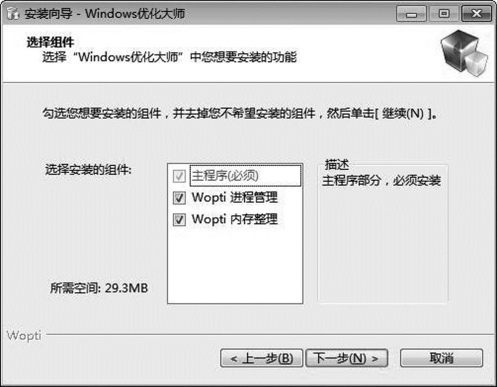
图2-47 “选择组件”对话框
(4)单击“下一步”按钮,弹出“选择目标位置”对话框,如图2-48所示,在这里用户可以选择软件要安装的目标位置。
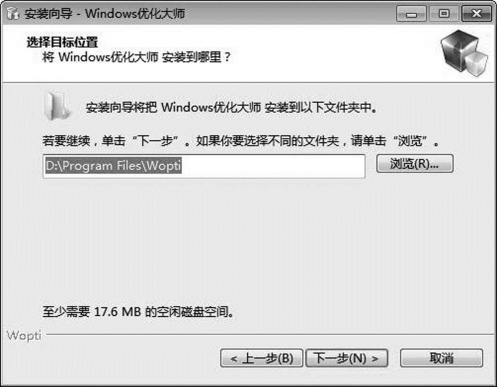
图2-48 “选择目标位置”对话框
(5)设置完成,单击“下一步”按钮,弹出“选择附加任务”对话框,如图2-49所示,在这里用户可以选择是否创建桌面快捷方式,如果创建则需要勾选“创建桌面图标”复选框。

图2-49 “选择附加任务”对话框
(6)继续单击“下一步”按钮,安装程序将开始安装,稍等片刻即可安装完成,弹出“完成Windows优化大师安装”对话框,如图2-50所示,单击“完成”按钮即可。

图2-50 “完成Windows优化大师安装”对话框(www.chuimin.cn)
2.卸载软件
如果想卸载已经安装的软件,以释放磁盘空间,可以通过程序自带的卸载程序来卸载,也可以通过控制面板中的“程序”功能来卸载。下面以卸载Windows优化大师为例来介绍使用“程序”功能卸载软件的方法,具体操作步骤如下。
(1)选择“开始”→“控制面板”命令,打开“控制面板”窗口,如图2-51所示。
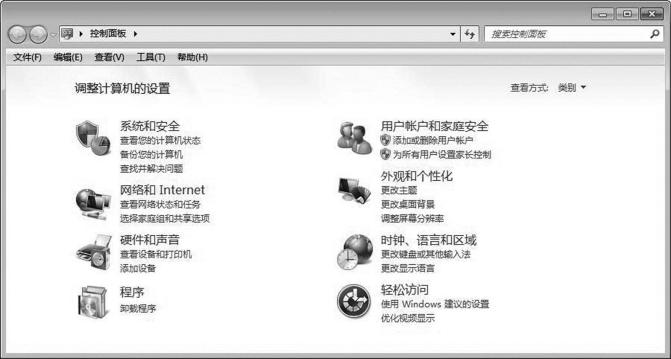
图2-51 “控制面板”窗口
(2)单击“程序”链接,进入“程序”界面,如图2-52所示。
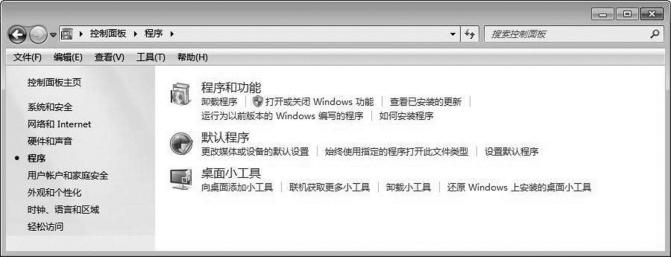
图2-52 “程序”界面
(3)单击“卸载程序”文字链接,打开“卸载或更改程序”窗口,如图2-53所示。
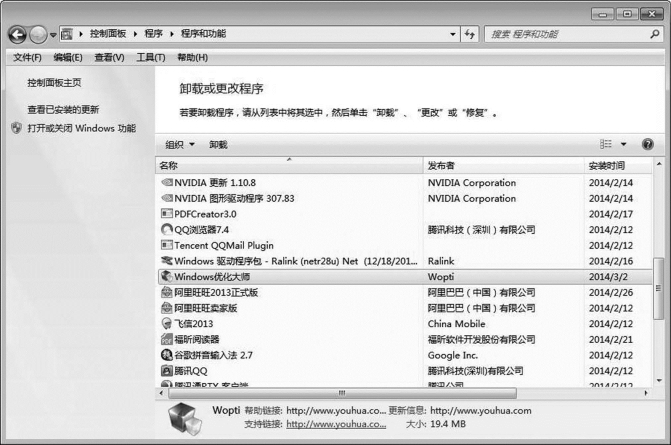
图2-53 “卸载或更改程序”窗口
(4)在列表框中找到Windows优化大师,然后单击“卸载”按钮,弹出“Windows优化大师卸载向导”对话框,询问用户是否确定要删除Windows优化大师及其所有组件,如图2-54所示。
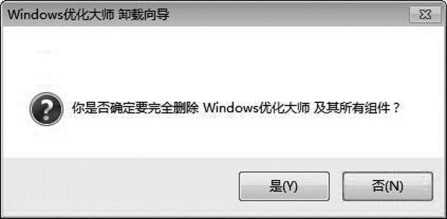
图2-54 “Windows优化大师卸载向导”对话框
(5)单击“是”按钮将开始卸载程序,卸载完成后弹出“Windows优化大师已成功删除”的信息提示,如图2-55所示。
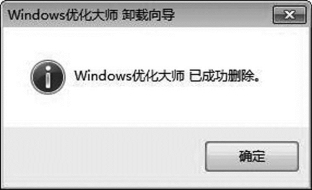
图2-55 Windows优化大师已成功删除
(6)单击“确定”按钮,完成卸载。
有关计算机应用基础实践教程的文章

程序安装完成后,弹出如图2-5所示的加密狗安装对话框;单击按钮,然后按照提示操作,最后弹出如图2-6所示的对话框;单击按钮,软件安装结束。软件安装结束后,Windows桌面上会出现程序的快捷图标。双击快捷图标可进入自由设计与放码系统;双击快捷图标可进入公式设计与放码系统;双击快捷图标可进入排料系统。进入系统后,单击右上角的按钮,可退出程序。图2-6安装结束对话框如果要卸载软件,可打开Windows菜单,在→菜单下选中命令即可。......
2023-06-22

360杀毒软件具有查杀率高、资源占用少、升级迅速等优点。同时,360杀毒软件可以与其他杀毒软件共存,是一个理想杀毒软件备选方案。360杀毒具有领先的启发式分析技术,能第一时间拦截新出现的病毒。依托360安全中心的可信程序数据库,实时校验,360杀毒的误杀率极低。......
2023-11-20

使用搜索引擎可以大大方便用户搜索Internet中的信息。百度的默认搜索功能分为新闻、网页、贴吧、知道、MP3、图片、视频和地图8个主题,默认选择搜索网页。如果用户希望搜索引擎查找的信息更为精确,可单击百度主页右上角的“搜索设置”超链接,对要查找的内容设置更为详细的查询条件。......
2023-11-20

课程描述即将毕业的大学生们都会忙着做简历、找工作。一份吸引人的简历能够使面试官眼前为之一亮,为应聘者增加应聘成功的概率。小张学的是设计专业,这也促使她需要做一份有特色的简历,以吸引面试官的眼球。如图3-40所示即为她制作的个人简历。要想制作出这样的简历,需要掌握以下几个方面的知识。图3-40制作个人简历效果能够插入图片,并设置图片的文字环绕形式。......
2023-11-20

页眉和页脚是文档中的注释性信息,如文章的章节标题、作者、日期时间、文件名或单位名称等。图3-33“页眉和页脚”组1.插入页眉和页脚插入页眉和页脚的方法如下。此时在页面顶部出现页眉编辑区,同时自动打开“设计”选项卡,可以对页眉和页脚进行设置。......
2023-11-20

工程机械物联网目前应用广泛。值得一提的是,三维虚拟仿真技术在物联网的应用,给商用混凝土搅拌站的物联网应用开创了新的时代。实践训练目的熟悉物联网技术的应用。内容通过查阅相关资料,更加深入地了解物联网技术,深入分析物联网技术的发展前景。通过实地考察,仔细分析物联网技术分别在哪些领域有所应用,并对某一应用实例进行详细分析。......
2023-11-20

这类病毒常常将其病毒程序替代主引导中的系统程序。使用病毒查杀软件定期对计算机系统进行扫描,发现病毒后立即清除。为了防止计算机系统被病毒攻击而无法正常启动,应该准备系统启动盘。实践训练目的了解计算机病毒的种类。内容通过查阅相关资料,了解并分析不同的计算机病毒的危害。......
2023-11-20
相关推荐