图2-4-45记事本2.4.3.3画图画图应用程序是一个绘制简单图形的绘图工具,它具备了一个画图软件最基本的功能,程序小、占用系统资源很少。至此,Windows 7系统中常用的附件介绍完了,附件中其他应用程序,请读者参考相关资料自学。......
2023-11-07
课程描述
公司为小赵分配了一台新的电脑,新电脑安装的是Windows 7操作系统,为了使系统的使用环境更加适合自己的习惯,小赵决定对系统环境进行一下设置,主要涉及如下几个方面。
(1)桌面上只显示“计算机”和“控制面板”图标。
(2)将系统提供的“风景”主题作为新的桌面背景,图片每隔一小时换一张,将窗口边框、“开始”菜单和任务栏的颜色设置为“紫罗兰色”。
(3)系统等待30分钟后,自动启动“三维文字”屏幕保护程序,并显示文字“每天都要努力!”。
(4)将“图片库”中的“八仙花”图片设置为账户的新图像。
(5)创建一个名为“公共”的标准账户。
课程分析
通过分析本节内容可知,要想完成本节内容,需要掌握以下一些知识。
(1)设置桌面图标的方法。
(2)更改桌面主题的方法。
(3)设置屏幕保护程序的方法。
(4)会更改账户的头像。
(5)会为系统创建新账户。
课程实现
(1)右击桌面,在弹出的快捷菜单中选择“个性化”选项,打开“个性化”窗口。
(2)在左侧窗格中单击“更改桌面图标”文字链接,弹出“桌面图标设置”对话框,在“桌面图标”组中选中“计算机”复选框和“控制面板”复选框,如图2-37所示。

图2-37 “桌面图标设置”对话框
(3)单击“确定”按钮,返回“个性化”窗口,在右侧的列表框中单击“Aero主题”下的“风景”主题,系统将自动更换主题样式。接着单击列表框下面的“桌面背景”链接,进入“选择桌面背景”窗口,如图2-38所示。
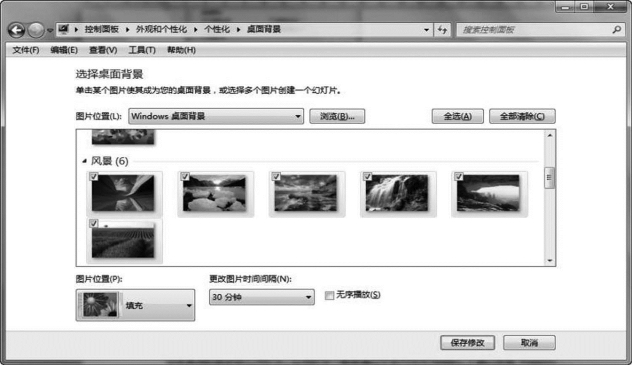
图2-38 “选择桌面背景”窗口(www.chuimin.cn)
(4)在“更改图片时间间隔”下拉列表框中设置时间为“1小时”,然后单击“保存修改”按钮,返回“个性化”窗口。
(5)单击“窗口颜色”链接,在弹出的窗口中选择“紫罗兰”色块,如图2-39所示。
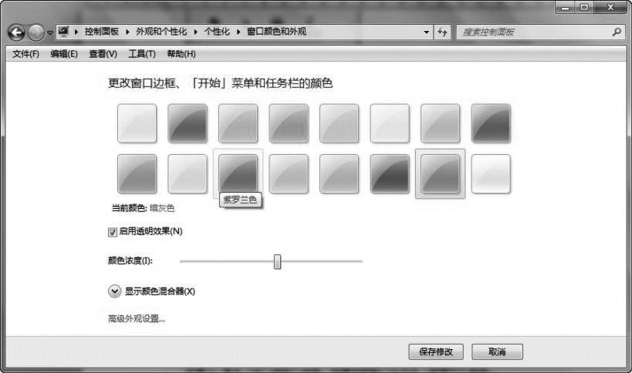
图2-39 选择“紫罗兰”色块
(6)单击“保存修改”按钮,返回“个性化”窗口。接着单击“屏幕保护程序”链接,弹出“屏幕保护程序”对话框,在“屏幕保护程序”下拉列表框中选择“三维文字”选项,如图2-40所示。
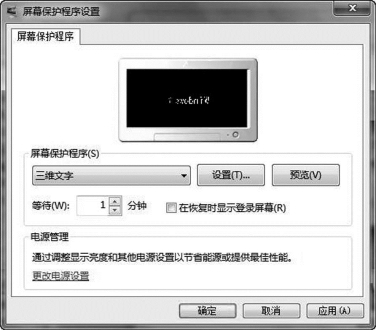
图2-40 “屏幕保护程序”对话框
(7)单击“设置”按钮,弹出“三维文字设置”对话框,在“文本”选项区中选中“自定义文字”单选按钮,然后在右侧的文本框中输入“每天都要努力!”,如图2-41所示。
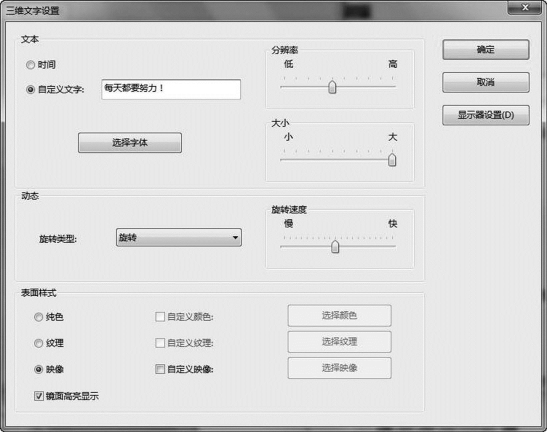
图2-41 “三维文字设置”对话框
(8)设置完成后单击“确定”按钮,返回“屏幕保护程序”对话框,设置等待时间为“30分钟”,再单击“确定”按钮,返回“个性化”窗口。单击左侧窗格中的“更改账户图像”文字链接,进入“为您的账户选择一个新图片”窗口,如图2-42所示。
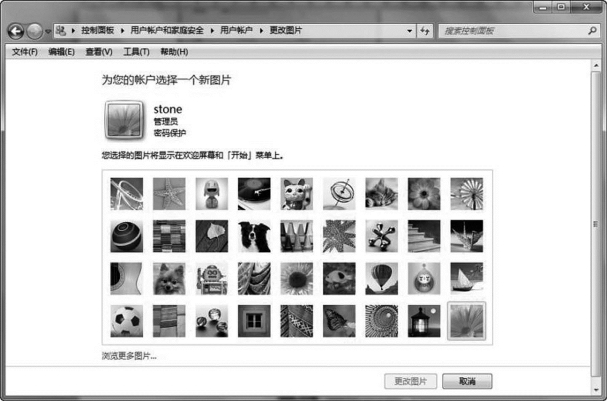
图2-42 “为您的账户选择一个新图片”窗口
(9)单击“浏览更多图片”链接,弹出“打开”对话框,选择“八仙花”图片所在的路径,如图2-43所示。

图2-43 “打开”对话框
(10)单击“打开”按钮,即可将当前账户的头像更改为所选图片,如图2-44所示。

图2-44 更改账户头像
(11)最后,需要创建一个新标准账户,创建方法参考本节“二、管理Windows 7用户”的内容,在此不再赘述。
有关计算机应用基础实践教程的文章

图2-4-45记事本2.4.3.3画图画图应用程序是一个绘制简单图形的绘图工具,它具备了一个画图软件最基本的功能,程序小、占用系统资源很少。至此,Windows 7系统中常用的附件介绍完了,附件中其他应用程序,请读者参考相关资料自学。......
2023-11-07

掌握复杂函数的应用。掌握Excel函数的嵌套使用。最多允许127个区域、条件对,即参数总数不超过255个。当VLOOKUP函数第一参数省略查找值时,表示用0查找。当将嵌套函数作为参数使用时,该嵌套函数返回的值的类型必须与参数使用的值的类型相同。利用函数对“成绩统计表”中的总分、平均成绩、成绩五级制(总分)、评选结果进行计算。......
2023-10-31

在Windows 7中,提到了一个新的概念——库。库用于监视包含项目的文件夹,及时记录项目变化。例如,通过“图片库”可以收集当前计算机、网络连接计算机及移动存储器中的图片文件的信息。图2-3-9库2.3.3.2Windows 7操作系统默认创建了4个库文档库。用于组织和排列视频,包括数字相机、摄像机剪辑以及从Internet下载的视频文件。......
2023-11-07

本例采用方式,使用一个零件中的实体创建一个潜水器的保护网板,如图5-35所示。注意创建拉伸特征时取消勾选复选框。图5-37 创建旋转薄壁特征图5-38 创建拉伸特征接下来将对实体进行抽壳,并使用筋创建网板。图5-41 创建筋特征图5-42 参考图5-43 阵列筋特征提示筋特征在各个方向上会自动延伸至下一个,以使每个阵列实例在整个零件中延伸,如图5-44所示。图5-46 镜像实体图5-47 组合实体步骤11 保存并关闭零件......
2023-11-26

对于新购买并刚刚安装完Windows 7的小明来说这是他首次使用该操作系统,虽然以前使用过Windows系列的其他版本,但对Windows 7的功能却一无所知。睡眠:这是Vista和Windows 7的新功能了,只是结合了锁定和休眠的优点。设置在1分钟后自动关闭Windows 7操作系统。图2-2-20注销被取消2.2.3.2操作鼠标正常进入Windows 7后,映入眼帘的画面就是桌面,桌面就是工作区,如图2-2-21所示。图2-2-21Windows 7桌面桌面是指占据整个屏幕的区域。......
2023-11-07

公司为他配置了一台计算机,已经安装了Windows 7操作系统。Windows 7中附带了多种针对常见事件的声音方案,某些桌面主题有它们自己的声音方案。图2-9“Windows Media Player”窗口图2-10退出应用程序在使用完应用程序之后,应关闭应用程序以释放应用程序占用的系统资源。......
2023-11-20

要查看如何移除外部参考,请参阅本章1.13节“删除外部参考”。步骤13 列举外部参考引用 可以通过列出外部参考的方法来查看某个特征或者草图是否有外部参考。在FeatureManager设计树中右键单击零件“Sliding_Jaw”,选择,弹出图1-31所示的对话框。图1-31 列举外部参考引用......
2023-11-26

图2-46 装配体“Smart_Base_Assembly”图2-47 零件“Smart_EC”步骤3 插入零部件 使用如图2-49所示的配合将“Smart_EC”拖入“Smart_Base_Assembly”中。可以发现,适用的范围是0.6in到0.7in,因此,配置38被选中并使用。图2-53 装配体“Test”提示为了使用SmartPartSensor配合参考,用户需要将其拖放到管道的圆柱面。拖放到一个圆形的边上将会使用现有的零件中那些不包含自动调整大小信息的其他配合参考。图2-54 插入零部件图2-55 添加零部件提示当test.pipe.B被拖动时,为何会出现对话框?......
2023-11-26
相关推荐