Windows 7具有多用户账户的功能,这样可以方便多人共用一台计算机。在Windows 7中,共有以下三种用户账户类型。管理员账户是用户账户的最高级别,使用该账户可以访问计算机中的所有文件,并且可以对其他用户账户进行更改,可以对操作系统进行安全设置、安装软件和硬件等操作。使用标准用户账户可以使用计算机中的大部分功能,当要进行可能影响到其他用户账户或操作系统的安全等的操作时,则需要经过管理员账户的许可才能进行。......
2023-11-20
课程描述
作为公司的设计人员,小张需要为公司制作一个宣传画册,为此,他从公司各部门的相关人员处收集来很多的资料,包括一些宣传文档、图片和视频等。但是他发现,随着这些资料越来越多,管理和查找也就越来越麻烦,幸好Windows 7具有强大的文件管理能力,方便了他的工作。
课程分析
本节要求对几个简单的办公文件进行整理。进行文件管理一定要做到如下两点。
(1)要对文件进行分类存放。
(2)要对重要的文件做好备份。备份就是把重要的文件复制一份存放在其他地方,以防原文件丢失。为此,可以采用以下解决方法。
①以D盘为数据盘。注意不要将数据文件存放在C盘,因为C盘一般作为系统盘,专门用于安装系统程序和各种应用软件。
②在D盘建立多个文件夹,用来存放公司宣传文件、临时工作等不同类型的文件。文件夹或文件最好用中文命名,做到一目了然。
③对于重要的文件,如正在制作的公司宣传文件等,每次必须把文件的最新结果复制一份存放在另外一个磁盘或U盘中,作为备份文件。
④在桌面上为经常访问的文件建立快捷方式,以方便使用。
⑤经常清理计算机中的垃圾文件,定期清理回收站。
课程实现
1.建立文件夹
首先,在D盘下建立一个新的文件夹“产品宣传”,具体步骤如下。
(1)双击“计算机”图标,在打开的窗口中双击D盘驱动器图标打开D盘窗口。
(2)在“文件”菜单中选择“新建”→“文件夹”选项,在文件夹图标下输入“产品宣传”,按“Enter”键或在空白区域单击即完成创建。
然后用同样的方法在“产品宣传”文件夹中建立“图片”和“文档”子文件夹。
2.移动文件
把“公司简介”等相关文字材料移动到“D:\产品宣传\文档”文件夹中,将产品的图片等文件移动到“D:\产品宣传\图片”文件夹中,具体操作如下。
(1)选中存放在D盘的“公司简介.txt”文件,然后执行“编辑”→“剪切”命令将文件放到剪贴板上。
(2)双击“产品宣传”文件夹图标,打开该文件夹,再双击“文档”文件夹图标,在打开的窗口中执行“编辑”→“粘贴”命令。(www.chuimin.cn)
用同样的方法将其他文件及图片分别移动到指定的文件夹。
3.将文件夹“产品宣传”复制到E盘作为数据备份
(1)选中“D:\产品宣传”文件夹,执行“编辑”→“复制”命令。
(2)单击“返回到计算机”按钮,双击E盘图标打开E盘,执行“编辑”→“粘贴”命令。
4.为“E:\产品宣传”文件夹改名
选中E盘中的“产品宣传”文件夹,执行“文件”→“重命名”命令,原文件夹名称处于可编辑状态,输入“宣传画册原始材料”文字,在窗口任意空白位置单击或按“Enter”键即可。
5.将文件夹设置为只读属性
打开E盘,右击“宣传画册原始材料”文件夹,在弹出的快捷菜单中选择“属性”选项,打开文件夹属性对话框,选中“只读”复选框将文件属性设置为只读属性,如图2-25所示。

图2-25 文件夹属性对话框
6.建立快捷方式
小张在制作宣传画册时,经常要打开D盘“产品宣传”文件夹下的“宣传画册.docx”文件,觉得很麻烦,因此想在桌面上为文件“宣传画册.docx”建立快捷方式,以便快速打开这个文件,具体操作如下。
(1)双击“计算机”图标,在打开的窗口中双击D盘驱动器图标,在打开的窗口中双击“产品宣传”文件夹。
(2)右击“宣传画册.docx”文件,在弹出的快捷菜单中选择“发送到”→“桌面快捷方式”选项,如图2-26所示。
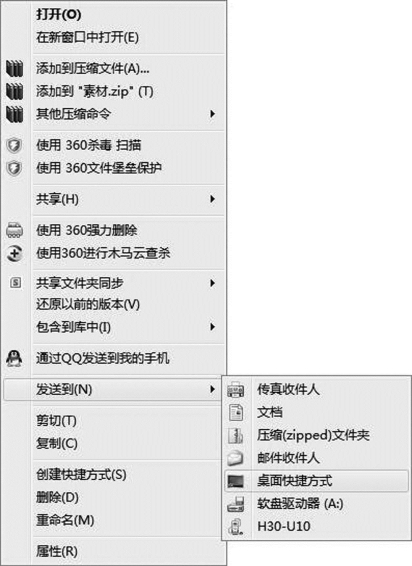
图2-26 选择“桌面快捷方式”选项
7.删除“E:\宣传画册原始材料\公司的联系方式.txt”文件
(1)双击“计算机”图标,在打开的窗口中双击E盘驱动器图标,再在打开的窗口中双击“宣传画册原始材料”文件夹,选中“公司的联系方式.txt”文件。
(2)执行“文件”→“删除”命令将该文件删除。或者右击该文件,在弹出的快捷菜单中选择“删除”命令删除该文件。
有关计算机应用基础实践教程的文章

Windows 7具有多用户账户的功能,这样可以方便多人共用一台计算机。在Windows 7中,共有以下三种用户账户类型。管理员账户是用户账户的最高级别,使用该账户可以访问计算机中的所有文件,并且可以对其他用户账户进行更改,可以对操作系统进行安全设置、安装软件和硬件等操作。使用标准用户账户可以使用计算机中的大部分功能,当要进行可能影响到其他用户账户或操作系统的安全等的操作时,则需要经过管理员账户的许可才能进行。......
2023-11-20

理解操作系统的基本概念和Windows 7的新特性。掌握Windows 7的文件与文件夹的常规操作。设置显示或不显示隐藏的文件和文件夹。设置系统显示或不显示文件类型的后缀名(扩展名),观察Jsj2文件夹中各文件名称的变化。在桌面上建立文件名为“Mytest.txt”的文本文件。恢复刚删除的快捷方式和快捷方式。......
2023-10-31

公司为他配置了一台计算机,已经安装了Windows 7操作系统。Windows 7中附带了多种针对常见事件的声音方案,某些桌面主题有它们自己的声音方案。图2-9“Windows Media Player”窗口图2-10退出应用程序在使用完应用程序之后,应关闭应用程序以释放应用程序占用的系统资源。......
2023-11-20

项目文件来源有三个:新建一个项目、打开已保存的项目以及从PLC上传已有项目等。选择“文件”→“另存为”命令可以修改项目的名称和项目文件所在的目录。STEP 7-Micro/WIN运行后,会在主窗口自动创建一个以“项目1”命名的项目文件,主窗口会显示新建的项目文件主程序区。项目存放在扩展名为.mwp的文件中。......
2023-06-26

1.文件文件是一组逻辑上相互关联的信息集合,可以是文档、图片、歌曲、视频等。文件名通常由两部分组成,即主文件名和扩展名,中间用分隔符“.”连接。其格式为:Windows文件的命名必须遵循以下约定:① 支持长文件名,但总长度不超过256个字符。③ 允许使用多间隔符,最后一个分隔符“.”后面的内容是扩展名。④ 文件名可以包含汉字、字母、数字、下划线、空格及一些特殊字符,但不可以包含?......
2023-11-01

图2-15“文件资源管理器”窗口文件资源管理器中各功能区功能丰富,可以完成对文件或文件夹大部分常用操作。下面介绍一些使用文件资源管理器过程中,较为常用的功能区。......
2023-11-01

多个音频文件的编辑需要进入到多轨模式下进行。图2-46导入文件图2-47打开音频文件这里我们导入了“JTV”和“JTV2”两个音频文件。图2-49合成音频文件也可以将两个音频文件放在不同的音频轨道上,也能做到首尾相连。接着,在此对话框中输入文件名,选择保存位置、保存格式、采样率、单击“确定”按钮即可导出音频文件。存储的文件都是sesx格式的Audition文件,这种格式音频播放器无法打开,可以用Audition软件打开该项目文件。......
2023-11-16

在使用Windows 7操作系统的过程中,为了保护数据安全和提高磁盘性能,需要对系统进行磁盘维护和系统还原操作。下面介绍使用系统提供的磁盘碎片整理程序进行磁盘碎片整理的具体方法,步骤如下。......
2023-11-20
相关推荐