图2-12窗口标题栏:显示应用程序及编辑文档名称。最大化的窗口无法进行移动。图2-13对话框⑤ 文本框:用于接收用户输入的内容。注意对话框与窗口外形类似,但没有控制菜单按钮、窗口按钮。......
2023-11-01
1.Windows 7的窗口
运行程序时,会打开程序窗口,在程序窗口执行某一命令时会弹出对应的窗口或对话框。例如,双击桌面上的“计算机”图标,可打开如图2-13所示的“计算机”窗口。下面就以“计算机”窗口为例介绍“窗口”的结构。
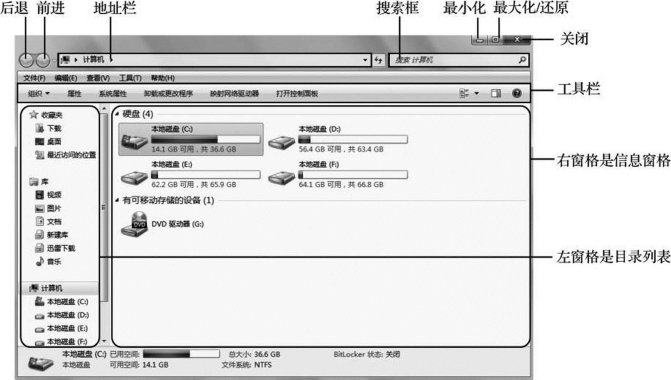
图2-13 “计算机”窗口
Windows 7中虽然依旧沿用了Windows窗体式设计,但仔细观察会发现窗口的设计较Windows之前的版本发生了很大的变化,窗口的功能更为强大。这些重大改进让用户能更方便地管理和搜索文件。Windows 7将Windows XP中的资源管理器有机地融合在窗口中,在任一窗口中都可以搜索和管理文件。
窗口的右上角是每个窗口都会有的“最小化”“最大化/还原”和“关闭”按钮。单击“最大化”按钮,可以看到窗口占满整个屏幕,并且“最大化”按钮变成“还原”按钮,此时窗口不能移动,再单击“还原”按钮,窗口恢复到最大化前的状态。单击“最小化”按钮,窗口缩小到任务栏上,成为一个小标签,单击任务栏上对应的标签,可以将窗口恢复到原来的位置上。单击“关闭”按钮,可以关闭窗口。
窗口左上角是醒目的“前进”与“后退”按钮,给出了可能的前进方向;其旁边的向下三角按钮给出了浏览的历史记录;其右侧的地址栏给出了当前目录的位置,其中各项均可单击,帮助用户直接定位到相应层次;再右侧是功能强大的搜索框,在这里可输入想要查询的搜索项。
窗口的第三行是工具栏,其中“组织”选项用来进行相应的设置与操作,其他选项将根据文件夹具体位置的不同,给出其他相应命令项。例如,浏览图片目录时,会出现“放映幻灯片”选项;浏览音乐或视频文件目录时,则会出现“播放”选项。
与Windows XP相比,Windows 7的默认窗口隐藏了菜单栏,那些通过菜单执行的任务由工具栏提供或者在相应选项的右键属性里。如果想要在窗口中显示菜单风格,只需要按“Alt”键即可(再次按下“Alt”键可将其隐藏)。要想更改默认设置,总是显示菜单栏,可依次展开工具栏中的“组织”→“布局”→“菜单栏”选项,选中“菜单栏”选项设置即可,如图2-14所示。

图2-14 在窗口中显示菜单栏
主窗口的左侧窗格是树状的目录列表,目录列表可折叠或展开。单击目录列表中的某一项,右边信息窗格将显示该项中的全部内容。
提示
Windows窗口的大小不但可通过“最小化”“最大化/还原”按钮来调整3种显示状态,还可以将鼠标指针放在窗口边缘,通过按住鼠标左键拖动来自由调整窗口的大小。
2.Windows 7的对话框
对话框与窗口最大的区别是没有“最大化”“最小化”按钮,大多数对话框都不能改变大小。对话框中包括标题栏、选项卡、文本框、列表框、选项区域(组)、复选框、单选按钮等组成元素。对话框是人机交流的一种方式,用户在对话框中进行各项设置,确定后计算机就会执行相应的命令。例如,在任务栏中右击,在弹出的快捷菜单中选择“属性”选项,打开“系统属性”对话框,如图2-15所示。单击选项卡标签可在不同选项卡之间切换,设置选项卡中的选项,单击“确定”按钮后设置的选项就会生效。
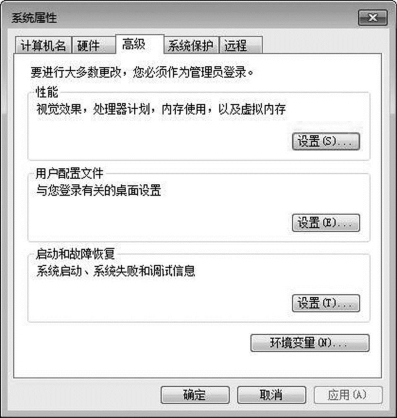
图2-15 “系统属性”对话框
熟练掌握窗口和对话框的操作,能有效地提高工作效率。
实践训练
目的
掌握Windows 7操作系统的安装步骤与方法。
内容
用户可以通过安装光盘、硬盘、U盘等多种安装方式来安装Windows 7操作系统。
下面以光盘启动计算机为例介绍具体的安装过程。
(1)把Windows 7的安装光盘放入计算机光驱中,当计算机显示如图2-16所示的画面时,按键盘上的任意键,弹出如图2-17所示的文件复制窗口。(www.chuimin.cn)
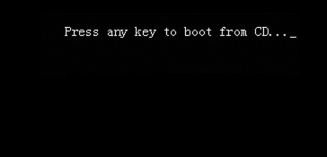
图2-16 光盘启动画面
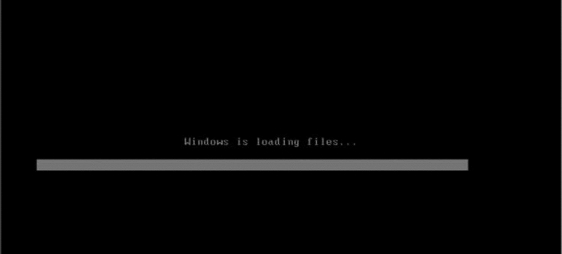
图2-17 文件复制窗口
(2)当文件复制完成以后,弹出如图2-18所示的语言和其他选项窗口。根据实际情况选择,这里采用默认设置,单击“下一步”按钮,弹出安装窗口,如图2-19所示。
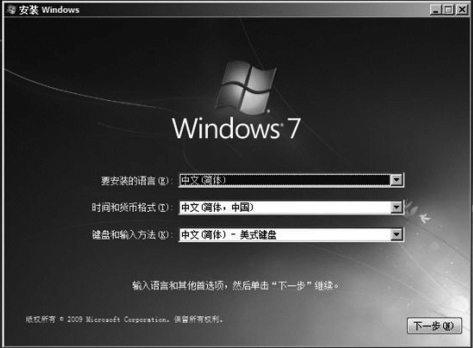
图2-18 语言和其他选项窗口
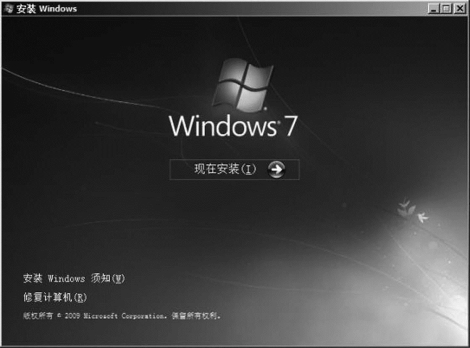
图2-19 安装窗口
(3)单击“现在安装”按钮,显示“安装程序正在启动”字样,如图2-20所示。

图2-20 显示“安装程序正在启动”
(4)几分钟之后,弹出“请阅读许可条款”对话框,如图2-21所示。选中“我接受许可条款”复选框,然后单击“下一步”按钮。

图2-21 “请阅读许可条款”对话框
(5)弹出选择安装类型对话框,如图2-22所示。对话框显示“升级”“自定义(高级)”和“帮助我决定”3种安装方式。“升级”和“自定义(高级)”下面都有详细的说明,用户可以根据实际情况选择。如果不了解这两项的含义,可以选择“帮助我决定”,由安装程序决定安装方式,在此选择“帮助我决定”选项。
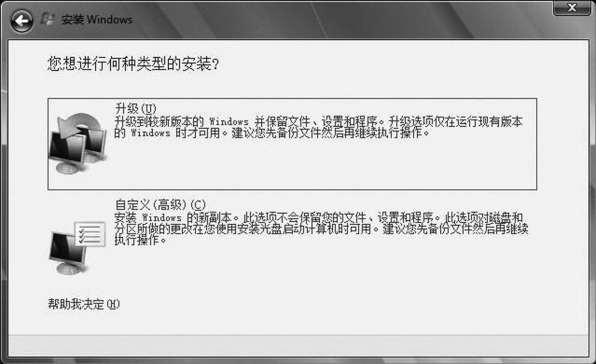
图2-22 选择安装类型对话框
(6)弹出如图2-23所示的选择磁盘分区对话框。如果想要在这一步分区,可以选择“驱动器选项(高级)”选项,对磁盘进行分区。
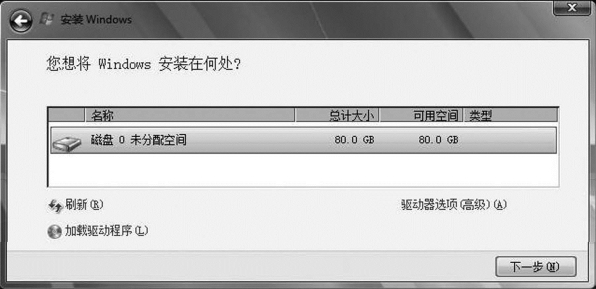
图2-23 选择磁盘分区对话框
(7)在此直接单击“下一步”按钮,计算机重新启动。启动完成后,屏幕上出现“安装程序正在启动服务”字样。当服务启动完成后,Windows 7也就安装完成了,计算机进入Windows 7操作系统界面,如图2-24所示。
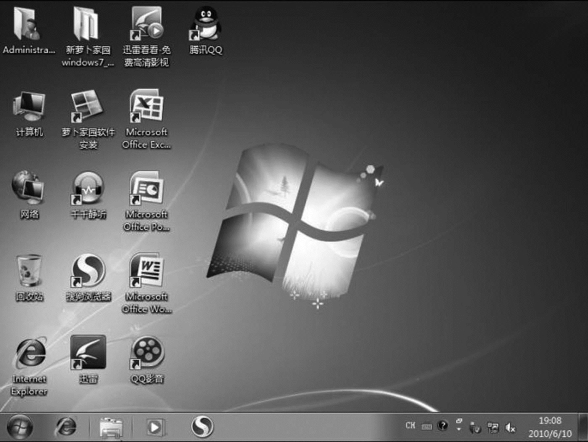
图2-24 Windows 7操作系统界面
有关计算机应用基础实践教程的文章

图2-12窗口标题栏:显示应用程序及编辑文档名称。最大化的窗口无法进行移动。图2-13对话框⑤ 文本框:用于接收用户输入的内容。注意对话框与窗口外形类似,但没有控制菜单按钮、窗口按钮。......
2023-11-01

公司为他配置了一台计算机,已经安装了Windows 7操作系统。Windows 7中附带了多种针对常见事件的声音方案,某些桌面主题有它们自己的声音方案。图2-9“Windows Media Player”窗口图2-10退出应用程序在使用完应用程序之后,应关闭应用程序以释放应用程序占用的系统资源。......
2023-11-20

下面以安装Windows 7操作系统为例来讲解如何安装操作系统。图2-2-6现在安装Windows 7界面必须接受Windows 7许可条款,不接受就不能安装,如图2-2-7所示。图2-2-15设置日期和时间经过以上步骤,Windows 7即安装完毕。打开Windows 7操作系统后桌面只会显示“回收站”图标,如图2-2-16所示。图2-2-16Windows 7初次启动后的桌面至此Windows 7操作系统的全部安装过程完成,帮助购买新电脑的小明同学解决了问题。......
2023-11-07

在使用Windows 7操作系统的过程中,为了保护数据安全和提高磁盘性能,需要对系统进行磁盘维护和系统还原操作。下面介绍使用系统提供的磁盘碎片整理程序进行磁盘碎片整理的具体方法,步骤如下。......
2023-11-20

Windows 7具有多用户账户的功能,这样可以方便多人共用一台计算机。在Windows 7中,共有以下三种用户账户类型。管理员账户是用户账户的最高级别,使用该账户可以访问计算机中的所有文件,并且可以对其他用户账户进行更改,可以对操作系统进行安全设置、安装软件和硬件等操作。使用标准用户账户可以使用计算机中的大部分功能,当要进行可能影响到其他用户账户或操作系统的安全等的操作时,则需要经过管理员账户的许可才能进行。......
2023-11-20

② 单用户多任务操作系统。UNIX 网络操作系统历史悠久,其良好的网络管理功能已为广大网络用户所接受,拥有丰富的应用软件的支持。Linux这是一种新型的网络操作系统,它的最大特点就是源代码开放,可以免费得到许多应用程序。......
2023-11-21

课程描述公司为小赵分配了一台新的电脑,新电脑安装的是Windows 7操作系统,为了使系统的使用环境更加适合自己的习惯,小赵决定对系统环境进行一下设置,主要涉及如下几个方面。图2-39选择“紫罗兰”色块单击“保存修改”按钮,返回“个性化”窗口。图2-44更改账户头像最后,需要创建一个新标准账户,创建方法参考本节“二、管理Windows 7用户”的内容,在此不再赘述。......
2023-11-20

任务目标掌握网络操作系统的概念。②单用户多任务操作系统。网络操作系统用于管理网络通信和共享资源,协调各计算机任务的运行,并向用户提供统一的、方便有效的网络接口的程序集合,就称为网络操作系统。UNIX网络操作系统历史悠久,其良好的网络管理功能已为广大网络用户所接受,拥有丰富的应用软件的支持。③分析该网络操作系统能否顺应网络计算的潮流。......
2023-11-09
相关推荐