【摘要】:图5-61 形状不规范的示例图5-61中的4个部门没有对齐,也没有等间距,是常见的形状不规范的效果。选中这4个形状,按顶端对齐和横向分布即可快速规范。
1.设置默认形状
在制作PPT时,如果直接在页面中插入不同的形状,如图5-58所示,默认的都是以蓝色填充形状的。
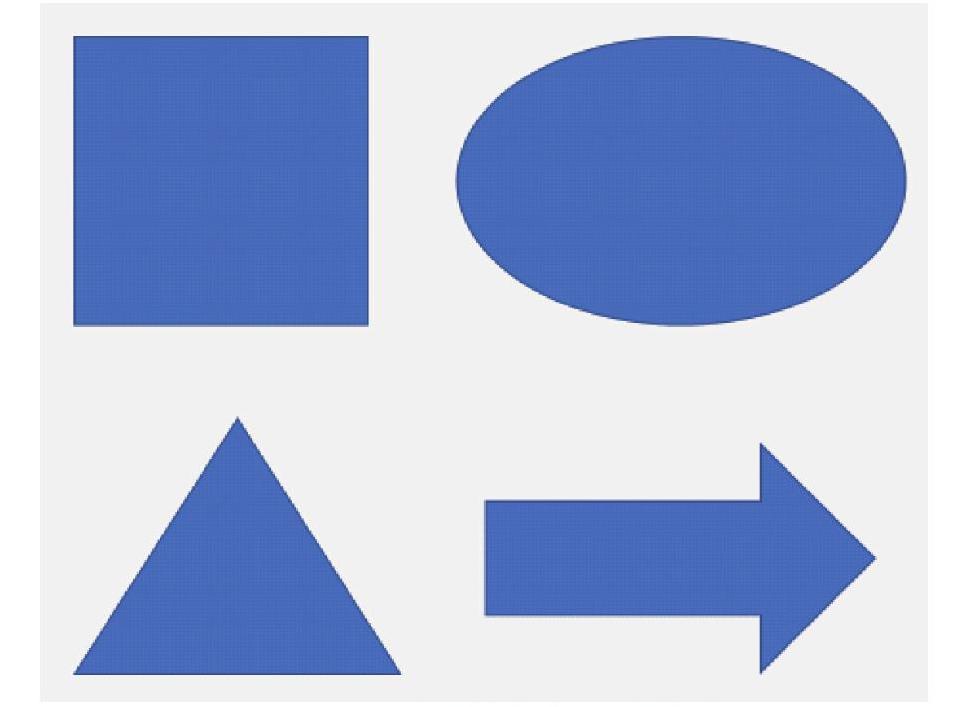
图5-58 默认的蓝色形状格式
而这并不是你需要的,如果逐个修改太麻烦,这里推荐设置默认形状。选择一个形状,通过“绘图工具”-“格式”-“形状填充”设置填充颜色为白色,通过“绘图工具”-“格式”-“形状轮廓”设置边框为黑色。
在设置好格式的形状上,单击鼠标右键,选择“设置为默认形状”命令即可,如图5-59所示。
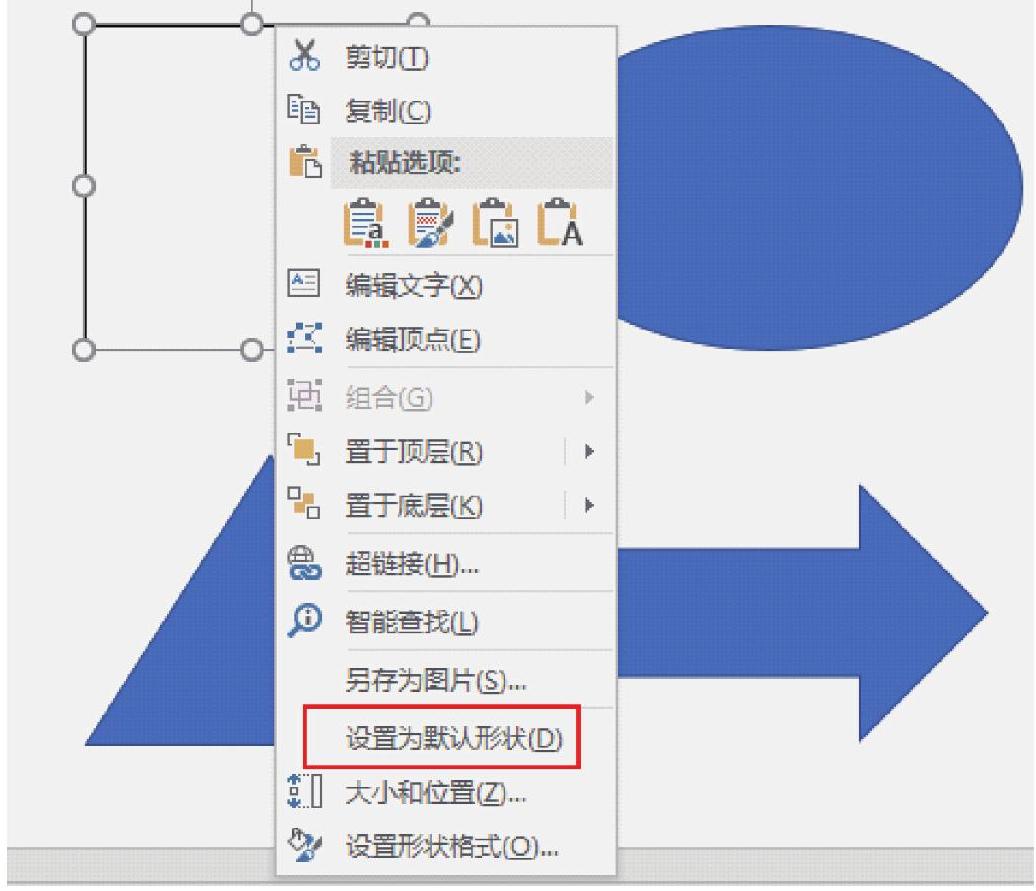
图5-59 设置默认形状
这样设置后,以后在本文档中插入的所有形状都按刚才的设置显示,非常方便。
2.快速复制
在PPT页面中,经常要复制多个相同的形状,并且间距相同,如果用快捷键“Ctrl+C/V”来做,步骤烦琐。这里推荐的快捷键是“Ctrl+D”,如图5-60所示。

图5-60 形状的快速复制
按图5-60所示的步骤可以快速并且等距离添加多个形状,要注意的是在整个操作过程中,不要用鼠标单击形状以外的位置,可能会使快速复制失效的。
3.对齐和分布(www.chuimin.cn)
对于已经做好的形状,如果在布局上不规范,如图5-61所示,建议采用“对齐”和“分布”工具。
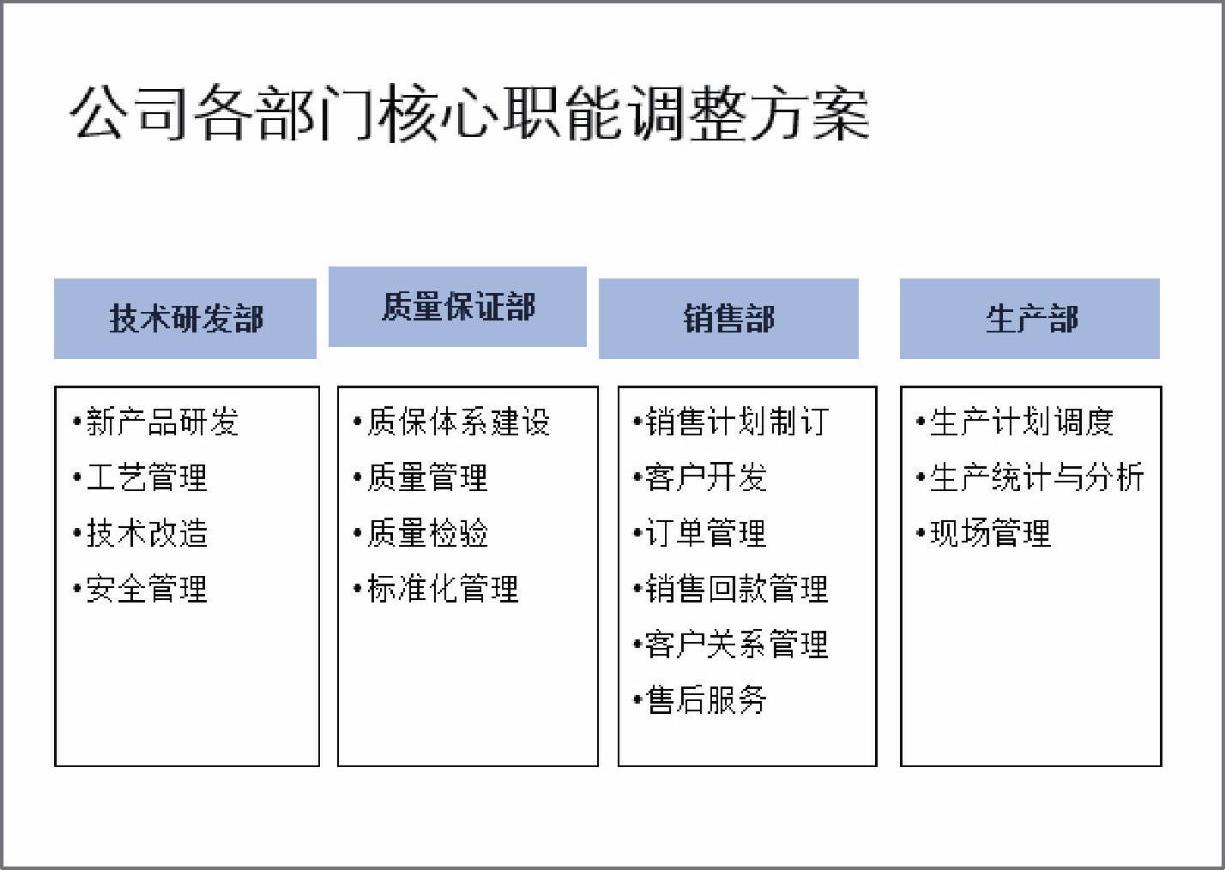
图5-61 形状不规范的示例
图5-61中的4个部门没有对齐,也没有等间距,是常见的形状不规范的效果。选中这4个形状,按顶端对齐和横向分布即可快速规范。如图5-62和图5-63所示。
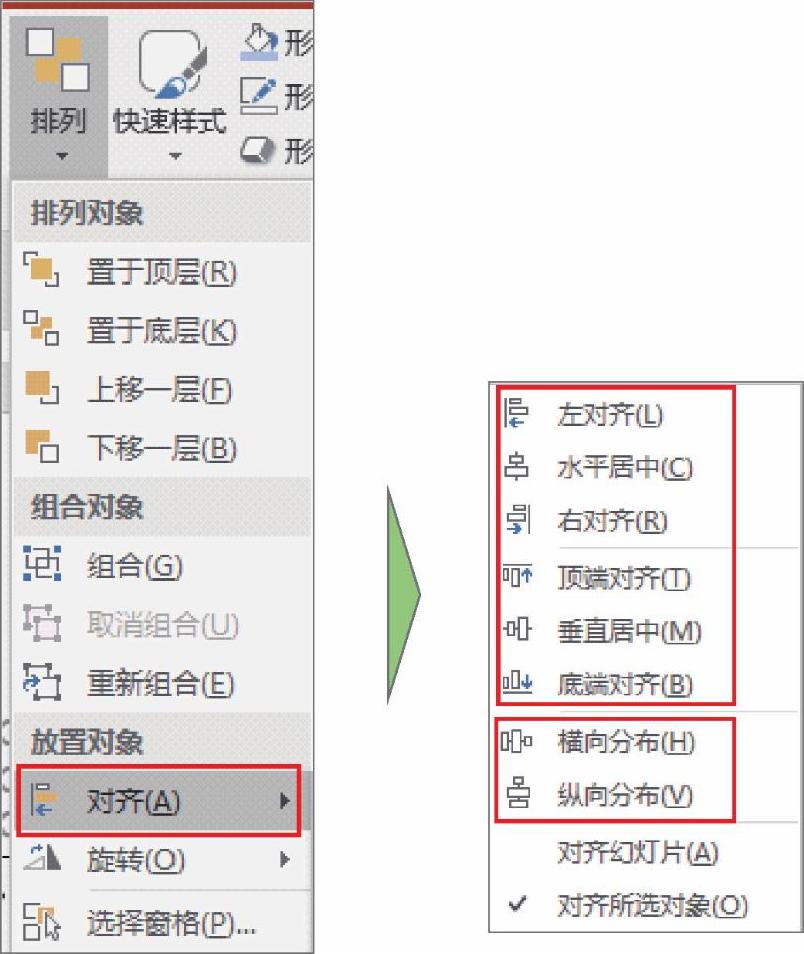
图5-62 形状对齐和分布
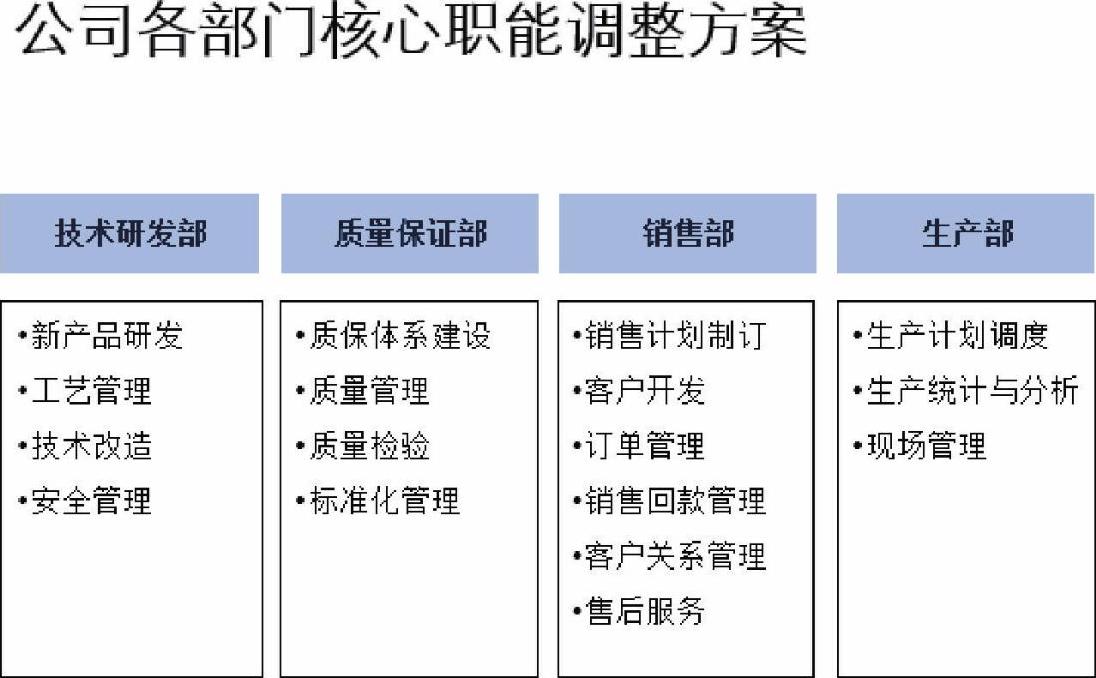
图5-63 形状对齐分布后的效果示例
还可以使用Nordri Tools插件快速复制形状,如图5-64和图5-65所示。
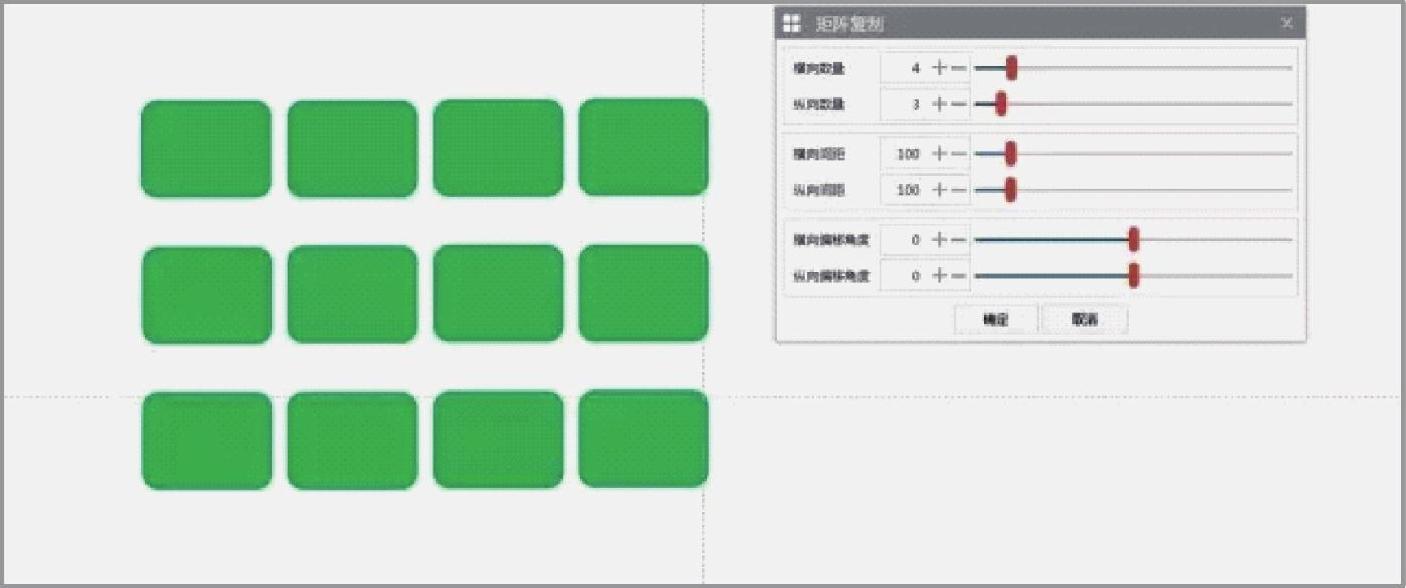
图5-64 NT插件快速复制形状
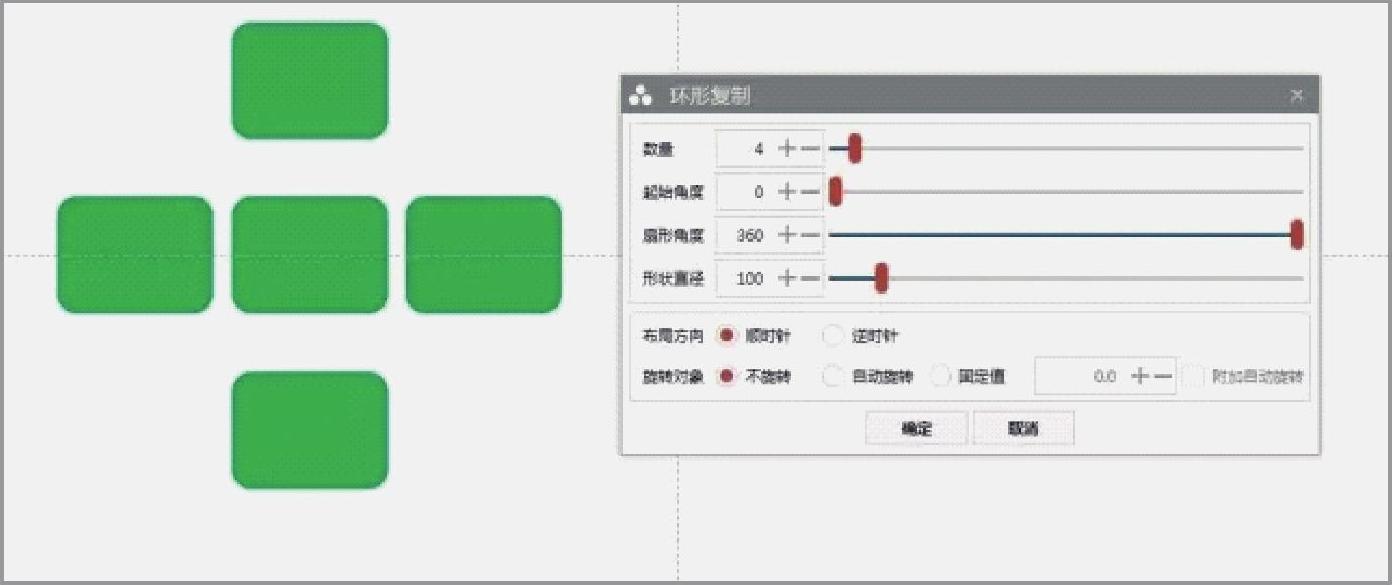
图5-65 NT插件快速布局形状

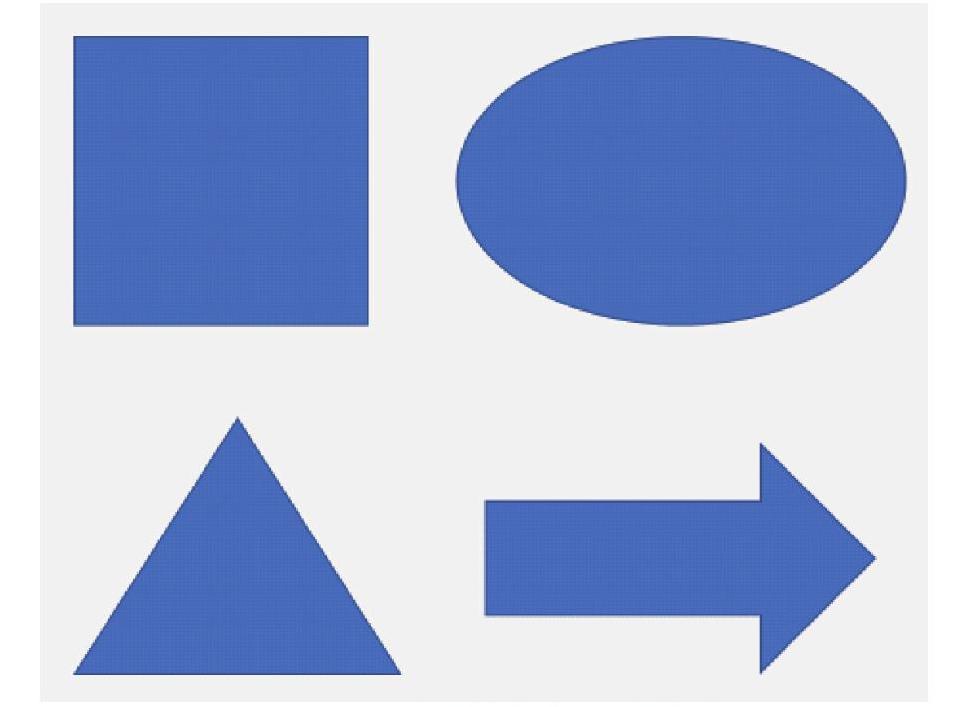
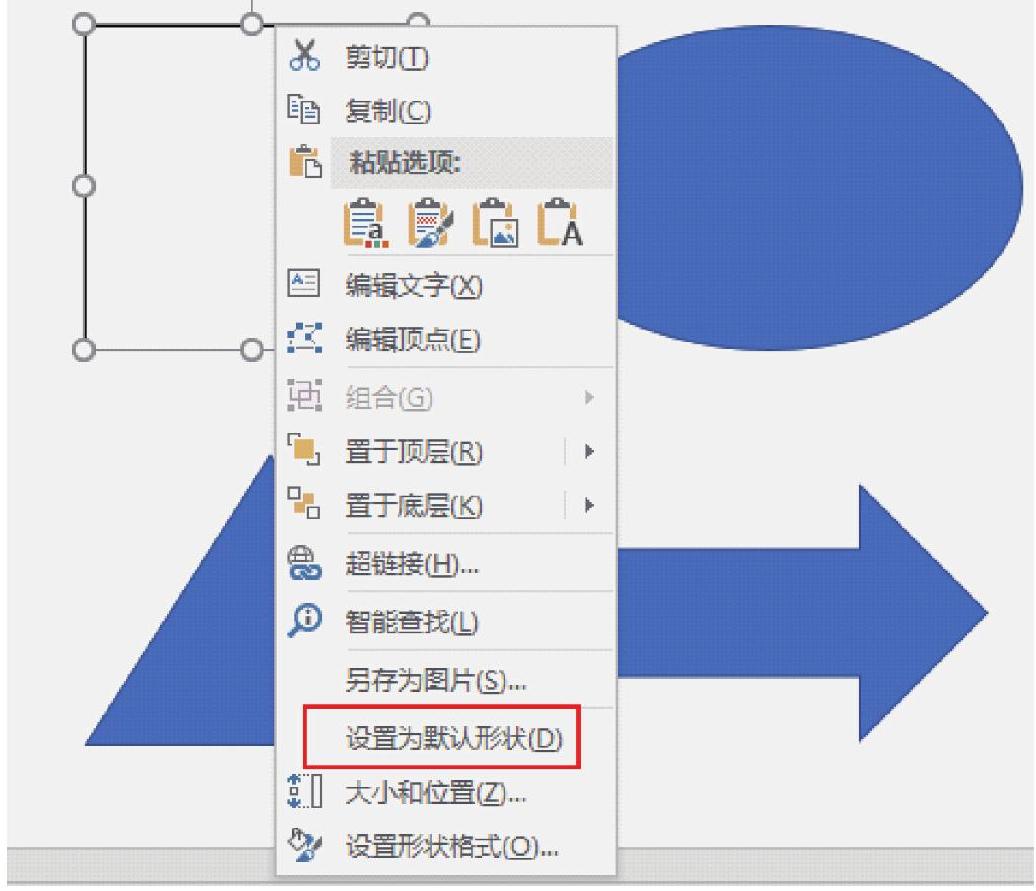

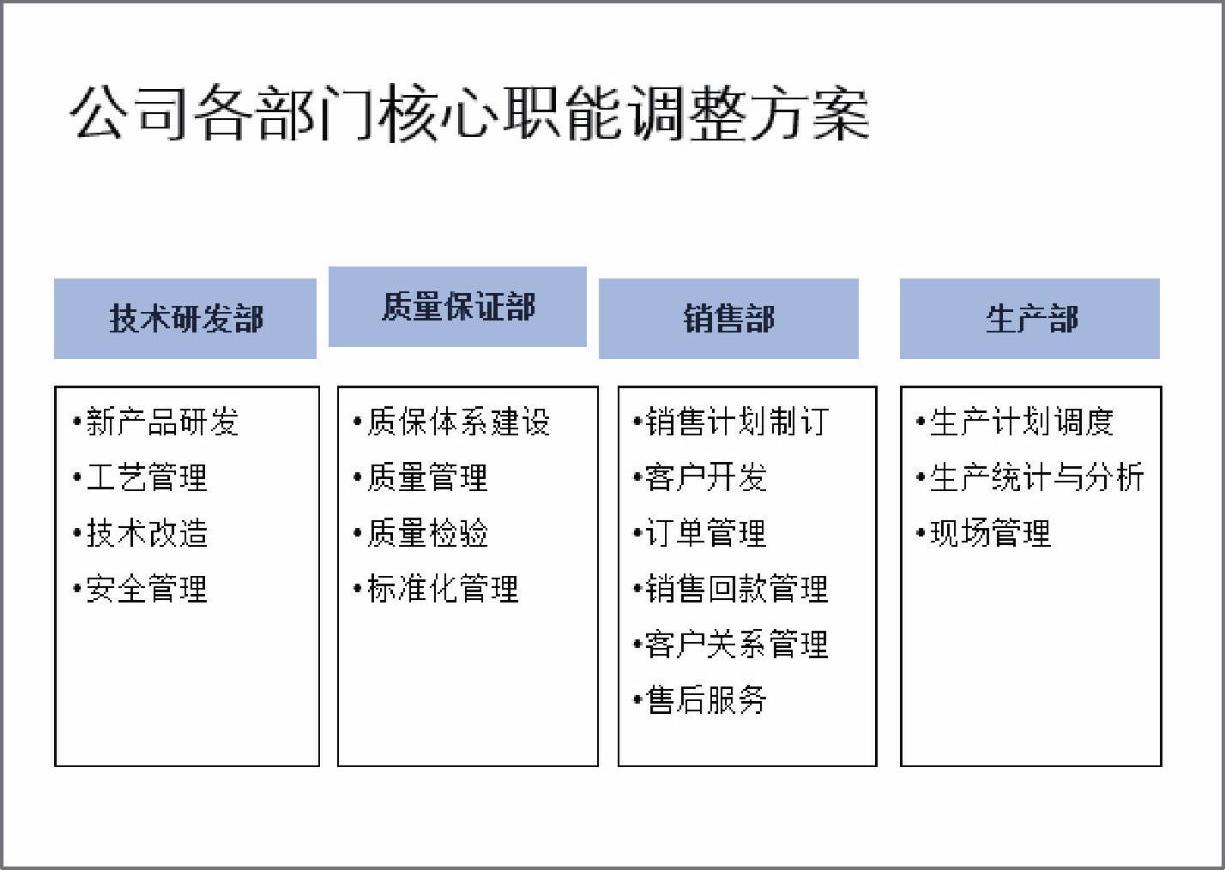
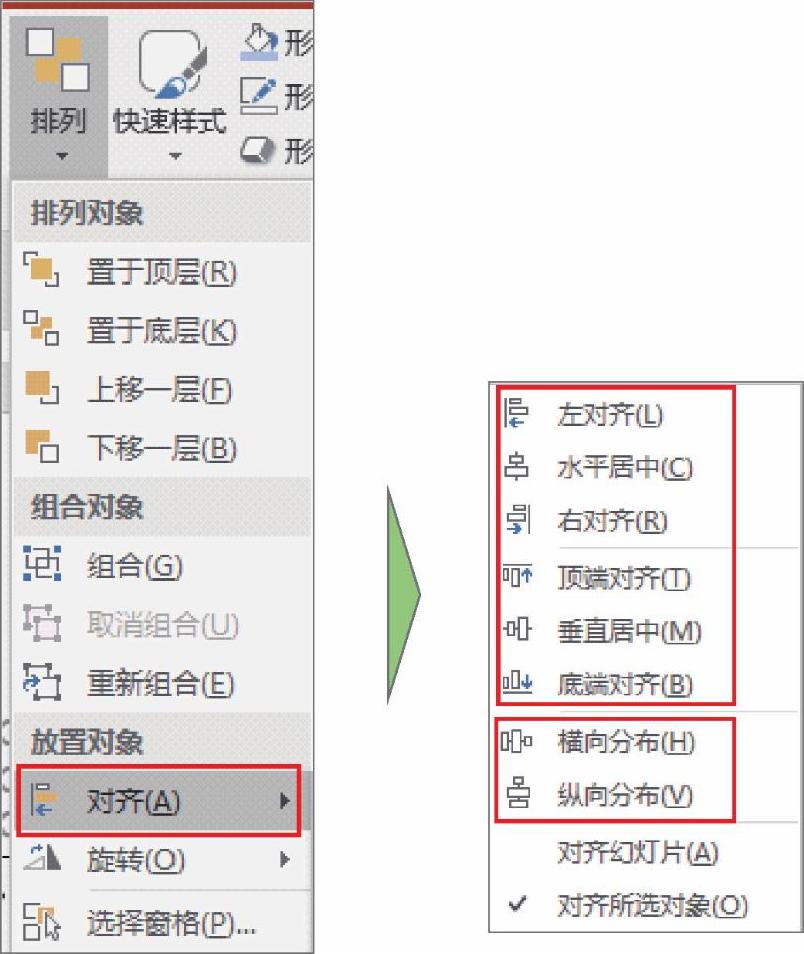
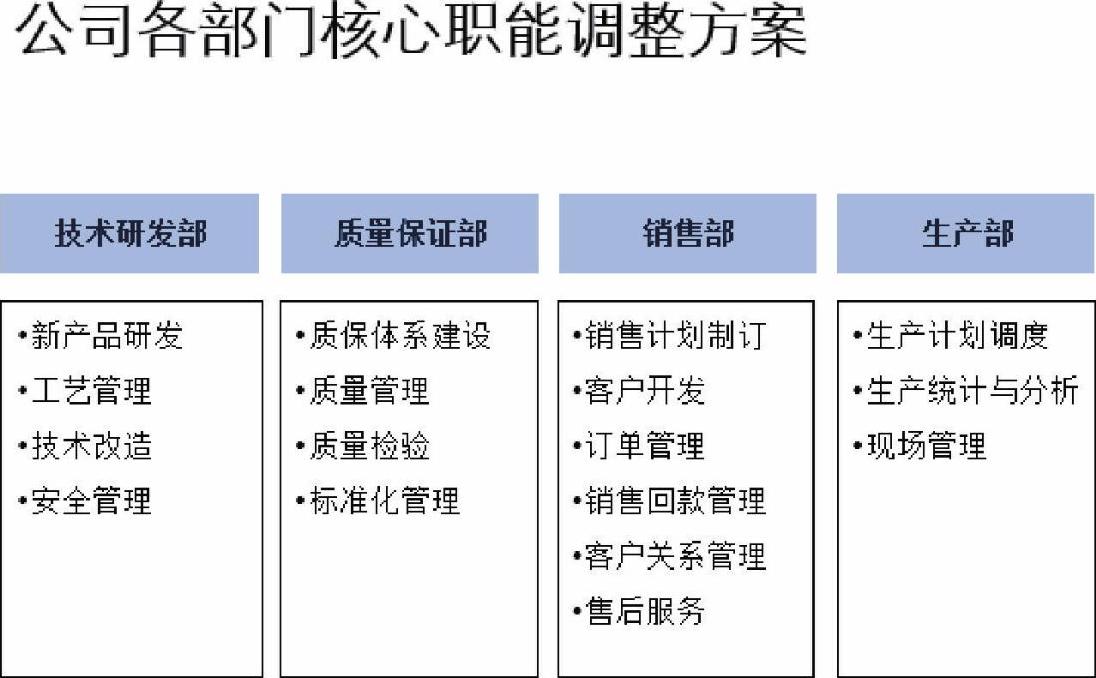
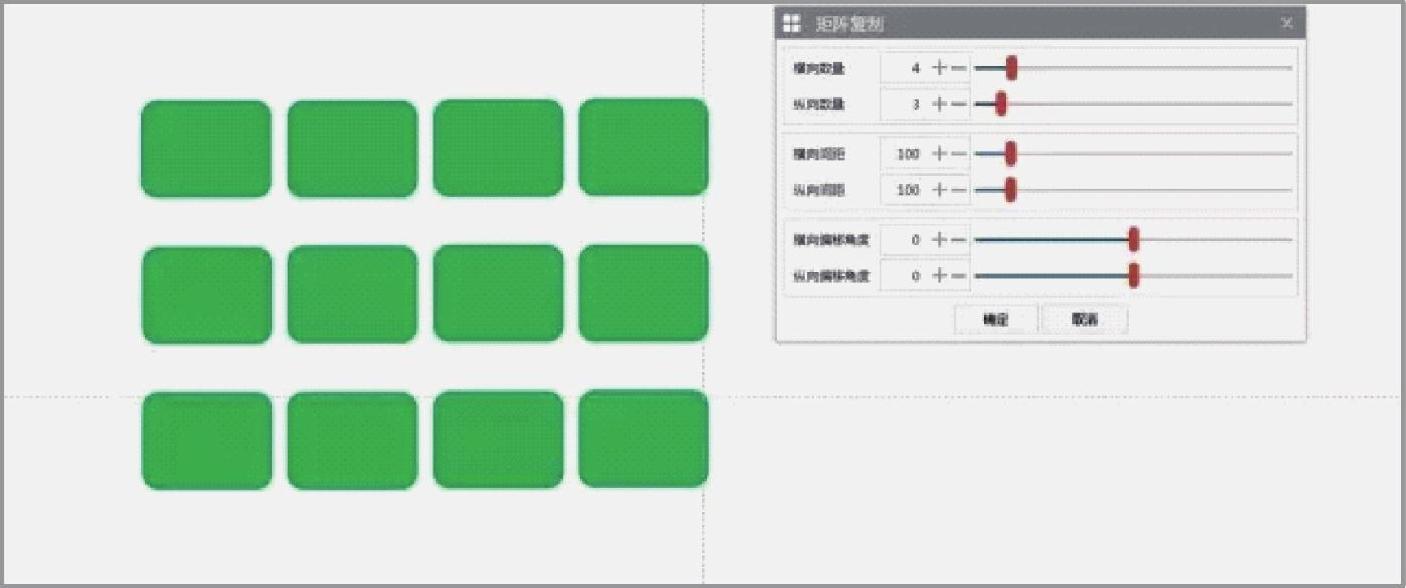
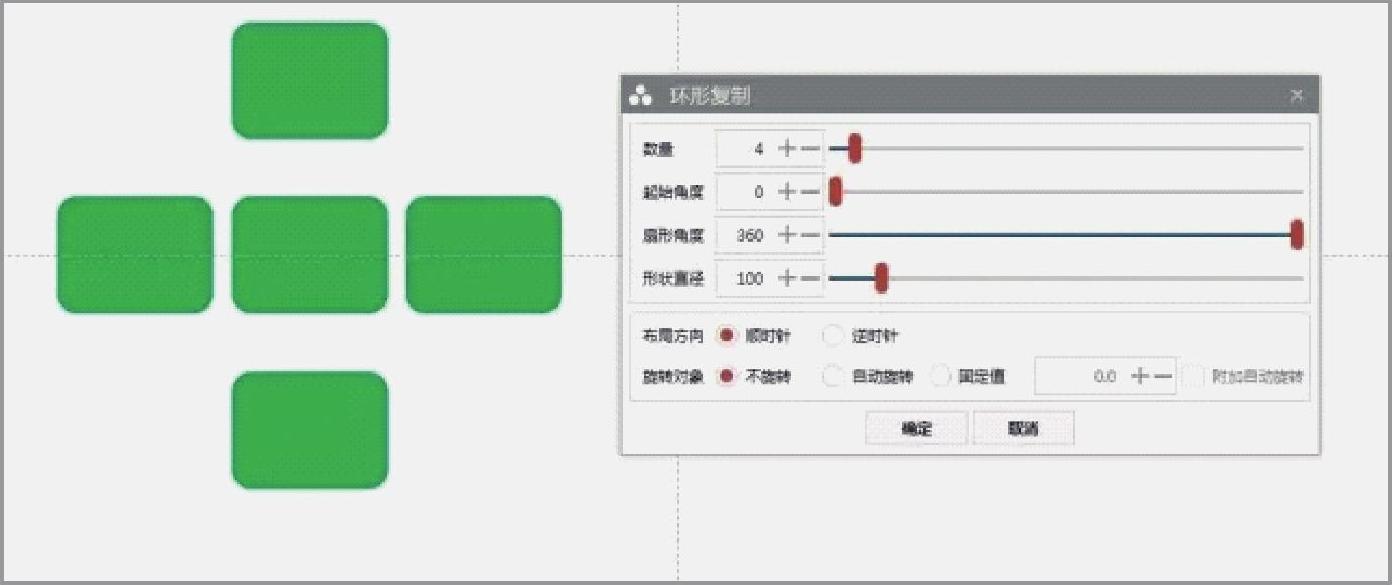





相关推荐