演示文稿中的第1张幻灯片作为整个演示文稿的封面,简单的文字和公司logo会显得整张幻灯片单调乏味,可以适当增加图片背景或形状来美化幻灯片。图10-72“插入图片”对话框步骤3:选中矩形,设置“形状轮廓”为无,即可完成标题幻灯片背景图片的插入操作,如图10-73所示。图10-77“关闭母版视图”按钮步骤8:新建第1张幻灯片。......
2023-11-23
在PowerPoint 2016中,新增了“设计器”,如图5-43所示。设计器能够根据用户提供的内容自动生成多种多样的建议,用户可以选择适合的布局显示效果。

图5-43 设计理念按钮位置
设计器中的设计理念可以为含照片的幻灯片提供多种图文混排布局,在时间不足的情况下,不失为一种好的方法。
将图片添加在幻灯片上,一般右侧能自动生成设计理念的多种布局效果,如图5-44所示。
选中合适的缩略图后,设计版式将会自动应用到当前的幻灯片中。
如果含图片的幻灯片没有出现设计理念,那么请按以下要求检查一下:
1)保证Internet网络畅通。

图5-44 图片设计理念效果(www.chuimin.cn)
2)每张幻灯片最多使用两张照片(.jpg、.png、.gif或.bmp),并确保其大小超过200×200像素。
3)请不要在同一张幻灯片上使用任何其他对象或形状作为照片。
4)使用PowerPoint自带主题(非自定义主题或从其他地方下载的主题)。
5)请确保幻灯片应用了“标题”或“标题和内容”的幻灯片版式,如图5-45所示。
如果不想自动弹出PowerPoint设计器,可以在“文件”-“选项”-“常规”中,取消选中“自动显示设计灵感”复选框,如图5-46所示。

图5-45 适合设计器的版式
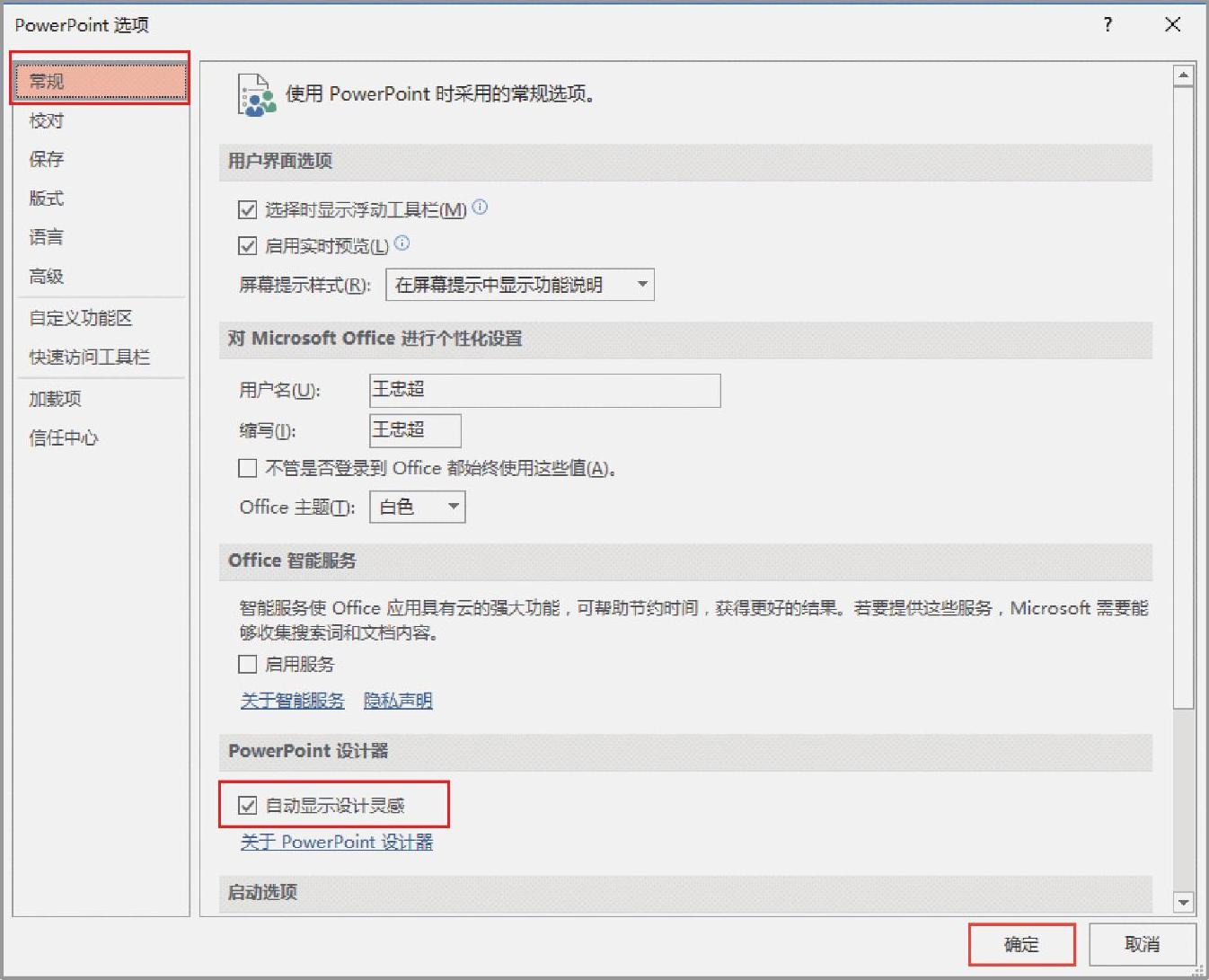
图5-46 取消选中“自动显示设计灵感”复选框
有关商务PPT的说服之道的文章

演示文稿中的第1张幻灯片作为整个演示文稿的封面,简单的文字和公司logo会显得整张幻灯片单调乏味,可以适当增加图片背景或形状来美化幻灯片。图10-72“插入图片”对话框步骤3:选中矩形,设置“形状轮廓”为无,即可完成标题幻灯片背景图片的插入操作,如图10-73所示。图10-77“关闭母版视图”按钮步骤8:新建第1张幻灯片。......
2023-11-23

冷却水管用于感应器的冷却及连续淬火时提供淬火冷却介质。2)同时加热法的中频感应圈高度。有些内孔感应器和平面感应器还需加装导磁体。导磁体与有效圈之间应该绝缘,可以使用耐温200℃的树脂作为绝缘层,也可以用0.5mm厚度的云母片作为绝缘层。图2-56 导磁体、硅钢片的尺寸注:a=H+mm,H为感应器有效圈的宽度;c=a;b=(1~2)c。表2-46 常用中频感应加热感应器(续)......
2023-06-24

近年来模糊控制已被应用于电力电子系统,包括电机的速度控制、变流器的反馈控制、在线和离线诊断、参数估计等,本书尝试将模糊控制应用于双馈发电机的控制,只对转速环节设计二维模糊控制器,并进行必要的仿真分析。模糊控制中采用单位变量的好处在于同样的控制算法能被应用到同类性质的所有被控对象中,这使得模糊控制器的设计更为方便。表5-1给出了转速模糊控制器中对应的规则表。表4-1 用于转速模糊控制的规则矩阵......
2023-06-23

要点:本例将制作商业广告图片效果,如图8-20所示。图8-22 将紫色十字线存储为一个图案单元图8-23 选择刚才定义的图案单元图8-24 在“图层1”上填充图案图8-25 扭曲效果8)下面要使变形网格线的左侧和下部与背景层产生淡入的效果。10)执行菜单中的“文件|打开”命令,打开配套光盘中的“素材及效果\第8章 综合实例\8.2商业广告图片效果\立方体侧面图1.psd”文件。......
2023-11-08

在DC/DC变换器中,高频功率变压器的设计是电源变换器设计中非常重要的环节,其设计的好坏直接影响到电源的可靠性、效率、质量等技术指标。式中,ρ为工作温度32℃时的电阻率;ρe为铜在20℃的电阻率,为1.724×10-6 Ω·cm;f为变压器工作频率;ur为材料相对磁导率。......
2023-06-25

1)采用低损耗、长寿命的MOSFET场效应管作为控制器的主要开关器件。1)共负极控制方式,48V系列为共正极控制,多路太阳能电池方阵输入控制。表4-6大功率控制器的技术参数续表4.4.5.3 光伏控制器的选型式中 I 0——光伏控制器的控制电流,A;P 0——太阳能电池阵列的峰值功率,Wp;V——蓄电池的额定电压,V。......
2023-07-02
相关推荐