【摘要】:在安装Oracle数据库前关闭所有的应用程序,例如Resin,以免出现非预期的结果。因本实训课程服务器操作系统平台是Windows Server2003,下面介绍32位的Oracle11g数据库服务器的安装过程。32位的Oracle11g安装软件包可以去Oracle网站免费下载。Oracle11g数据库服务器主要有三个版本:企业版、标准版和个人版。在此设定Oracle的全局数据库名和SID,都设成mis,如图2-10所示。SYS和SYSTEM是Oracle安装程序自动建立的两个数据库账号。
在安装Oracle数据库前关闭所有的应用程序,例如Resin,以免出现非预期的结果。
Windows环境下,Oracle11g数据库有32位和64位两个版本。64位版本的安装平台是Windows 2008和Windows 7;32位版本的安装平台是Windows Server 2003、Windows Server2003R2、Windows XP Professional等。因本实训课程服务器操作系统平台是Windows Server2003,下面介绍32位的Oracle11g数据库服务器的安装过程。
32位的Oracle11g安装软件包可以去Oracle网站免费下载。压缩在两个文件中:

将它们分别解压到
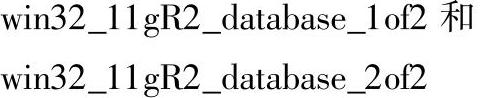
文件夹中,将“win32_11gR2_database_2of2/database/stage/Components”文件夹下的全部内容复制到“win32_11gR2_database_1of2/database/stage/Components”文件夹下。至此,Oracle11g的安装程序就准备好了,安装步骤如下:
1)进入“win32_11gR2_database_1of2/database”文件夹,双击“setup.exe”启动Ora-cle11g安装程序,正常的话,屏幕停在如图2-1所示的“配置安全更新”界面。
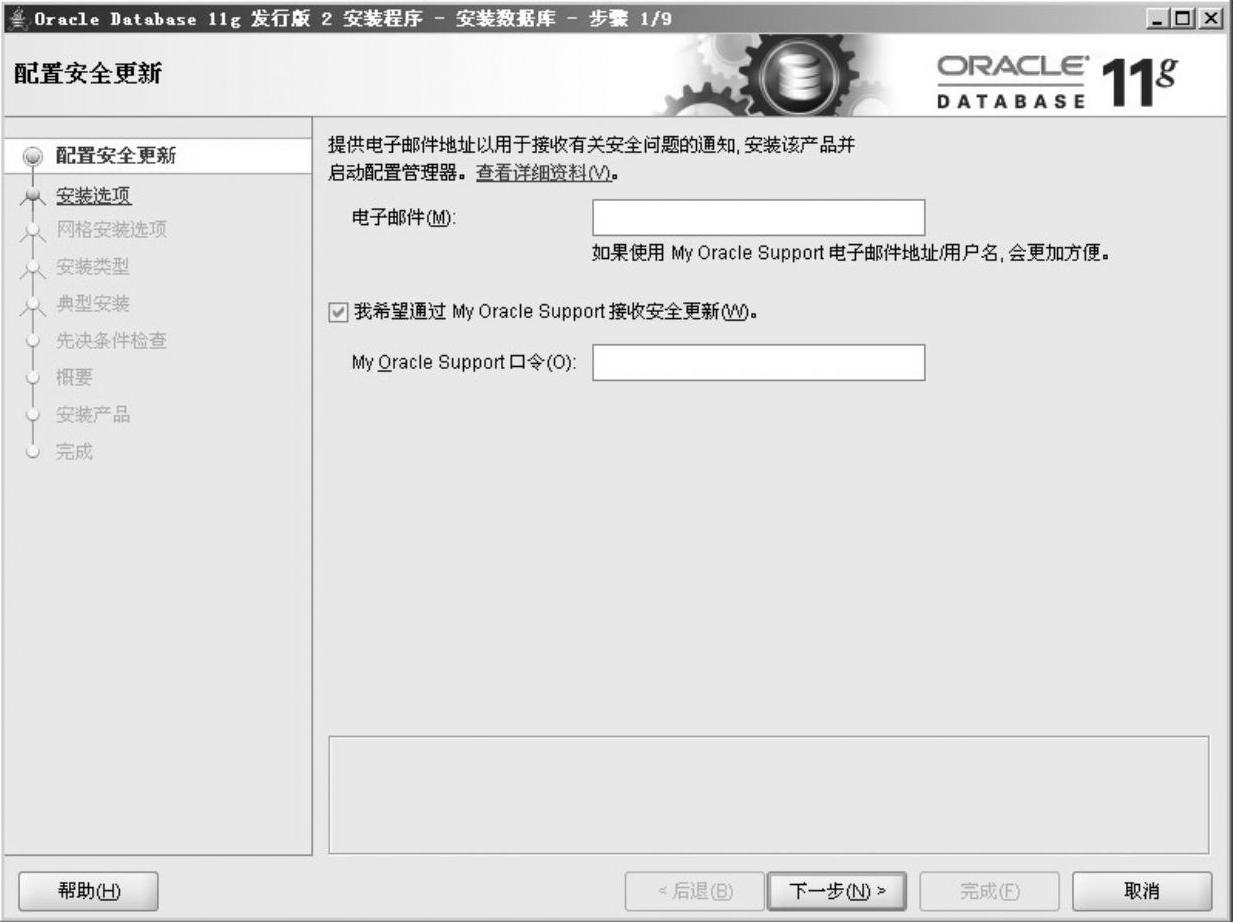
图2-1 “配置安全更新”界面
2)不需要配置安全更新。单击“下一步”按钮进入如图2-2所示的“选择安装选项”界面。
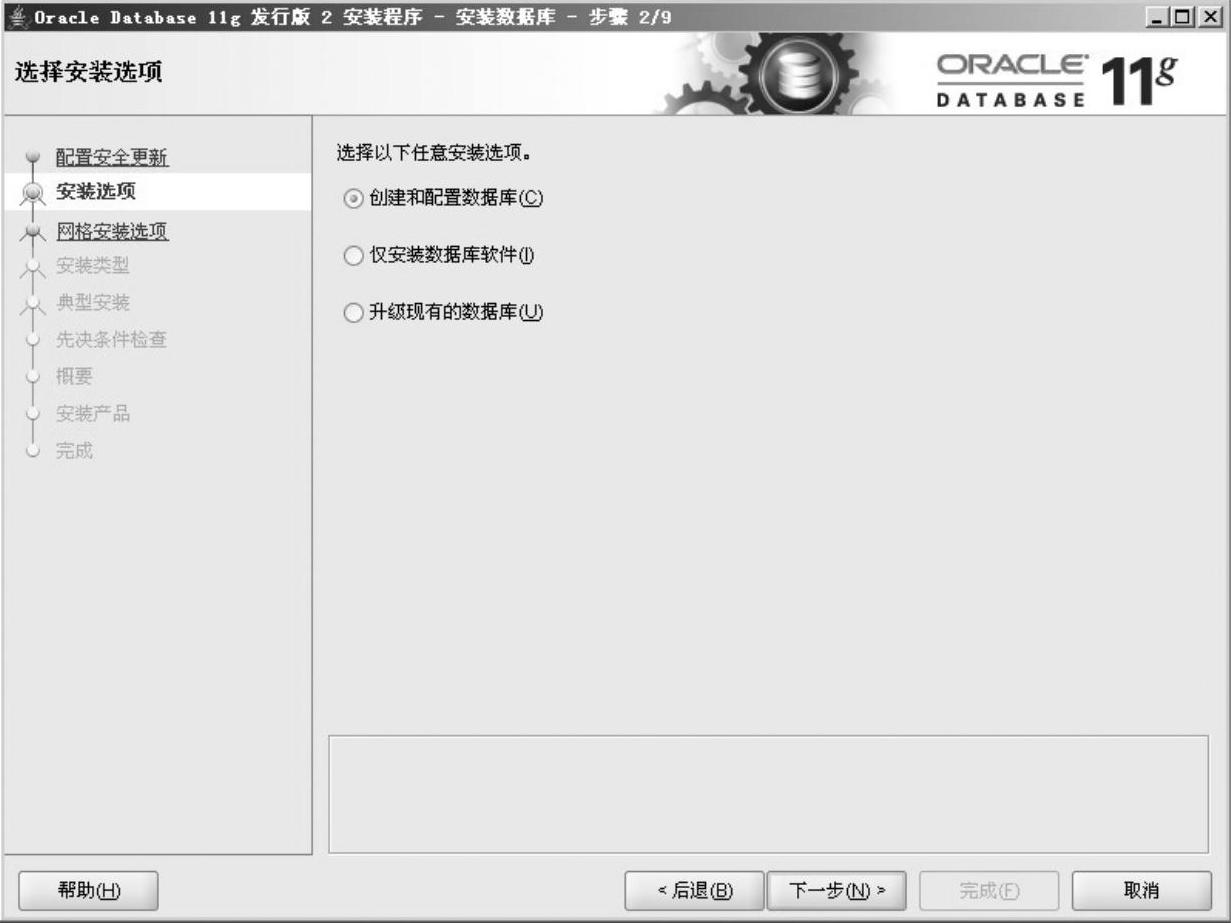
图2-2 “选择安装选项”界面
3)在“选择安装选项”界面选择“创建和配置数据库”项,单击“下一步”按钮,进入如图2-3所示的“系统类”界面,在此指定Oracle11g系统类型。
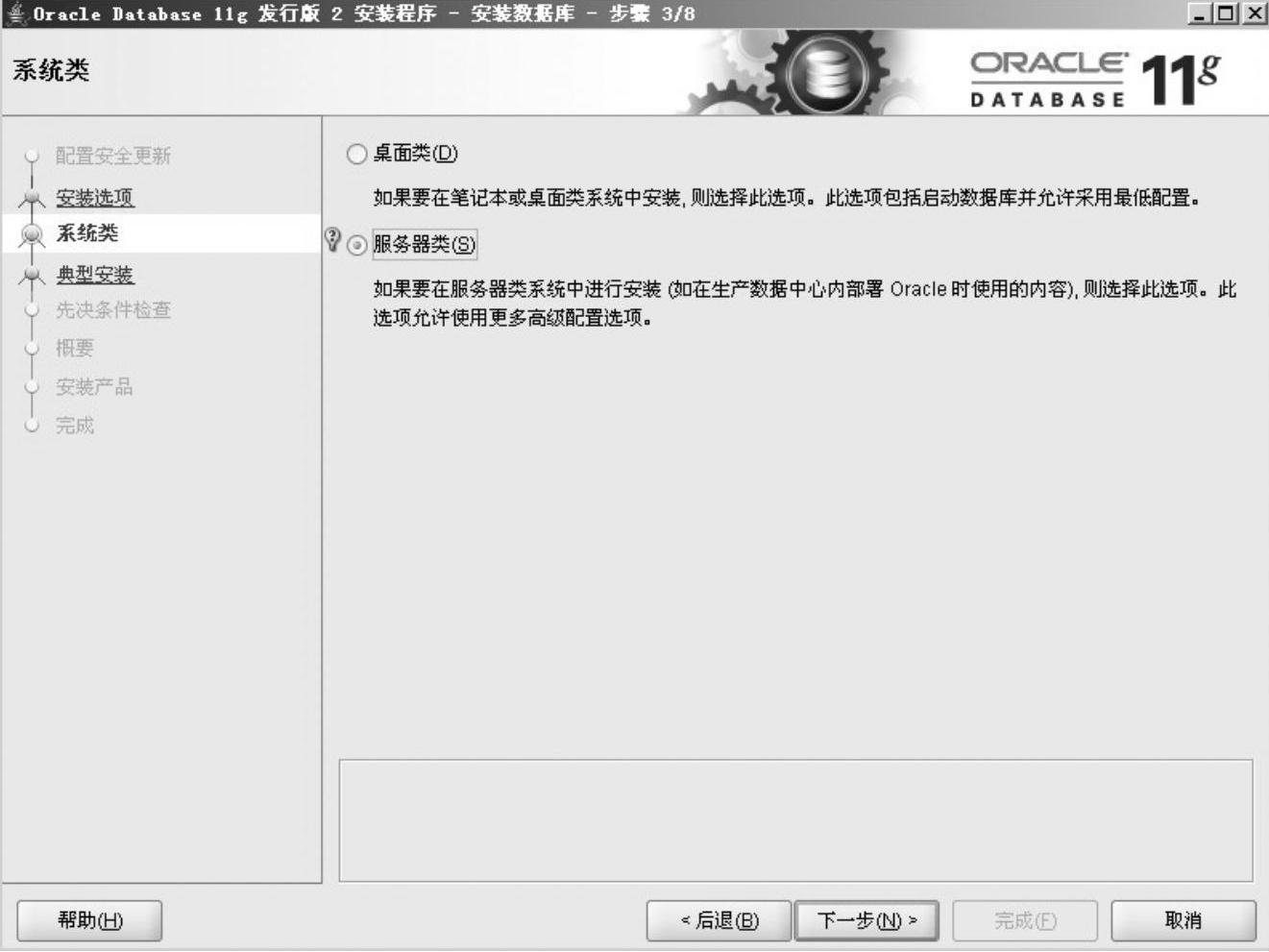
图2-3 “系统类”界面
4)在“系统类”界面选择“服务器类”项,单击“下一步”按钮,进入如图2-4所示的“网络安装选项”界面。
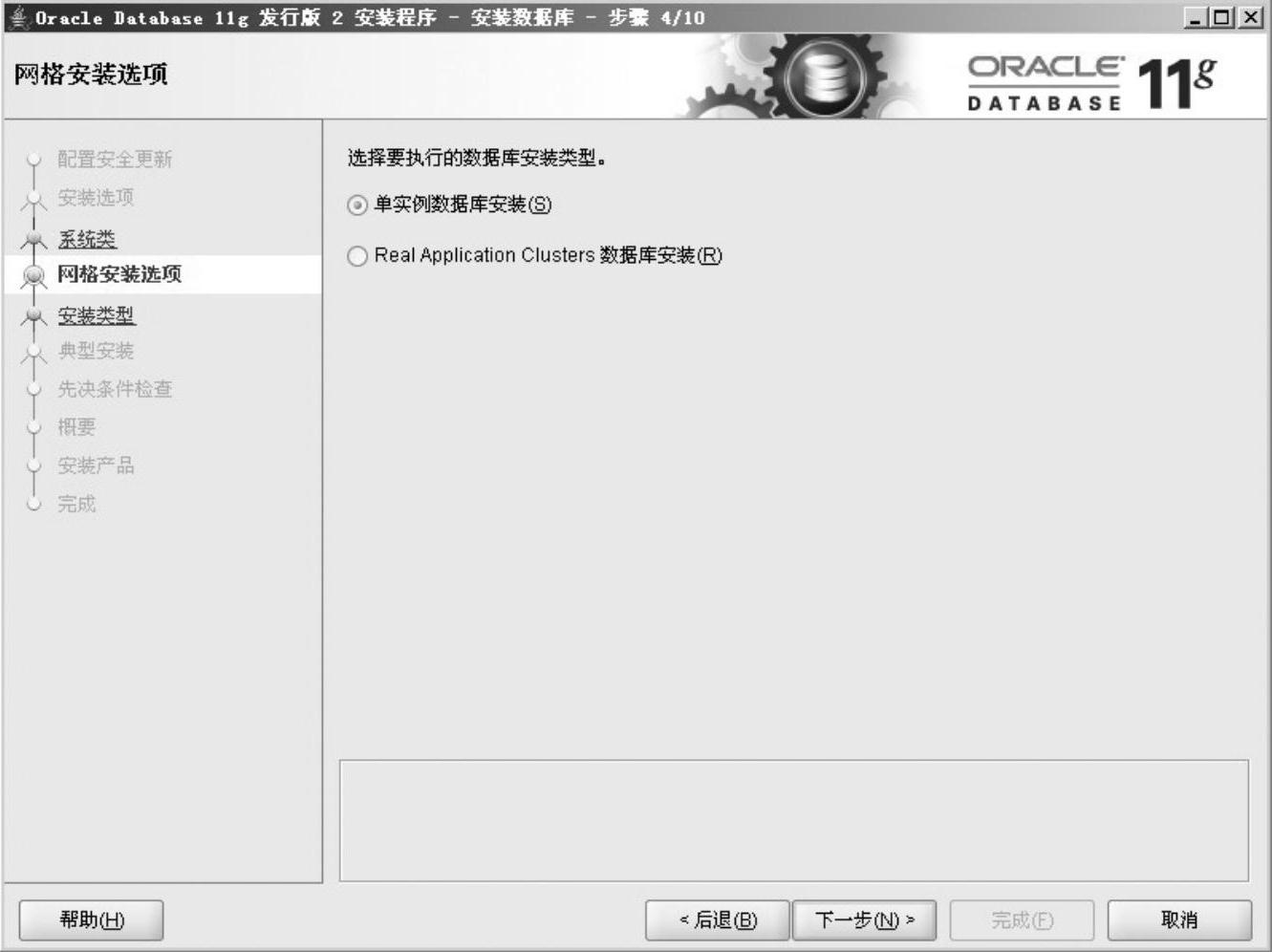
图2-4 “网络安装选项”界面
5)在“网络安装选项”界面选择“单实例数据库安装”项,单击“下一步”按钮,进入如图2-5所示的“选择安装类型”界面。
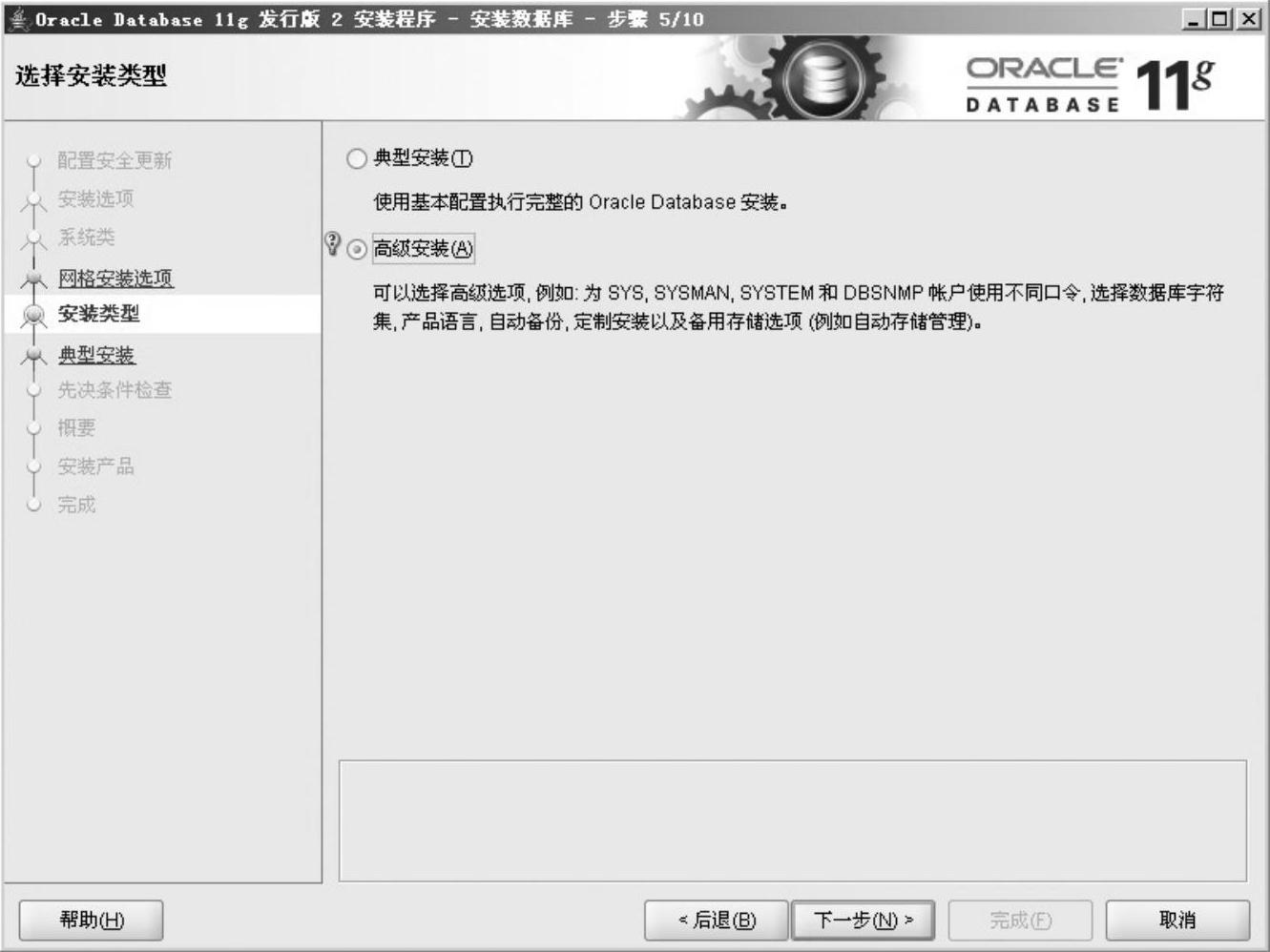
图2-5 “选择安装类型”界面
6)在“选择安装类型”界面选择“高级安装”项,单击“下一步”按钮,出现“选择产品语言”界面,在此决定数据库的语言。选择“简体中文”和“英语”,如图2-6所示。

图2-6 “选择产品语言”界面
7)单击“下一步”按钮,停在“选择数据库版本”界面。如图2-7所示。Oracle11g数据库服务器主要有三个版本:企业版、标准版和个人版。企业版适用于对高端应用程序的数据管理,如大容量的联机事物处理环境、查询密集型的数据仓库和要求较高的Internet应用程序等;标准版适用于工作组或部门级别的应用程序;个人版支持需要完全兼容Oracle11g企业版和Oracle11g标准版的单用户开发和部署。在此选择“企业版”。
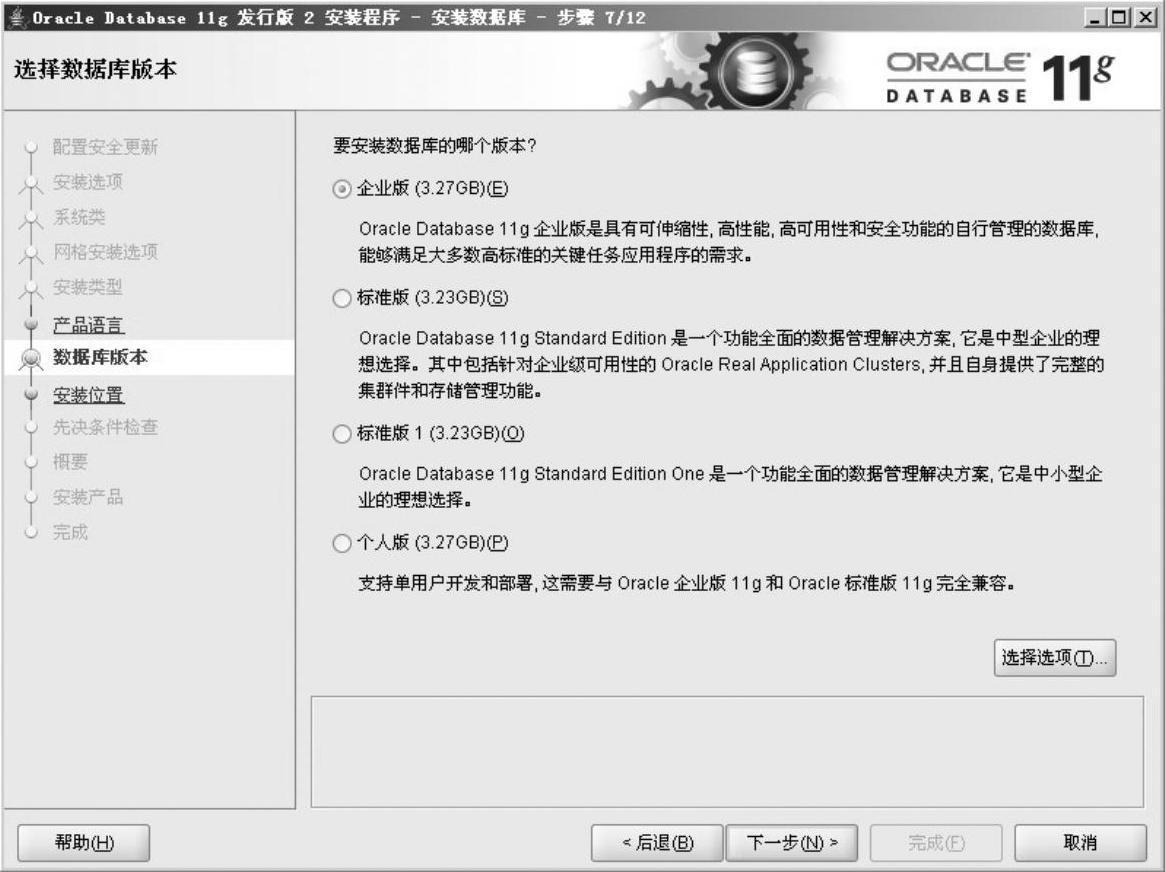
图2-7 “选择数据库版本”界面
8)单击“下一步”按钮,停在“指定安装位置”界面。在此设定数据库软件的存放位置。“Oracle基目录”文本框和“软件位置”文本框中已经显示了默认路径,一般不用改变。我们要将Oracle11g存放在D盘,因此将“Oracle基目录”文本框和“软件位置”文本框中的第一个字符改为“D”,如图2-8所示。
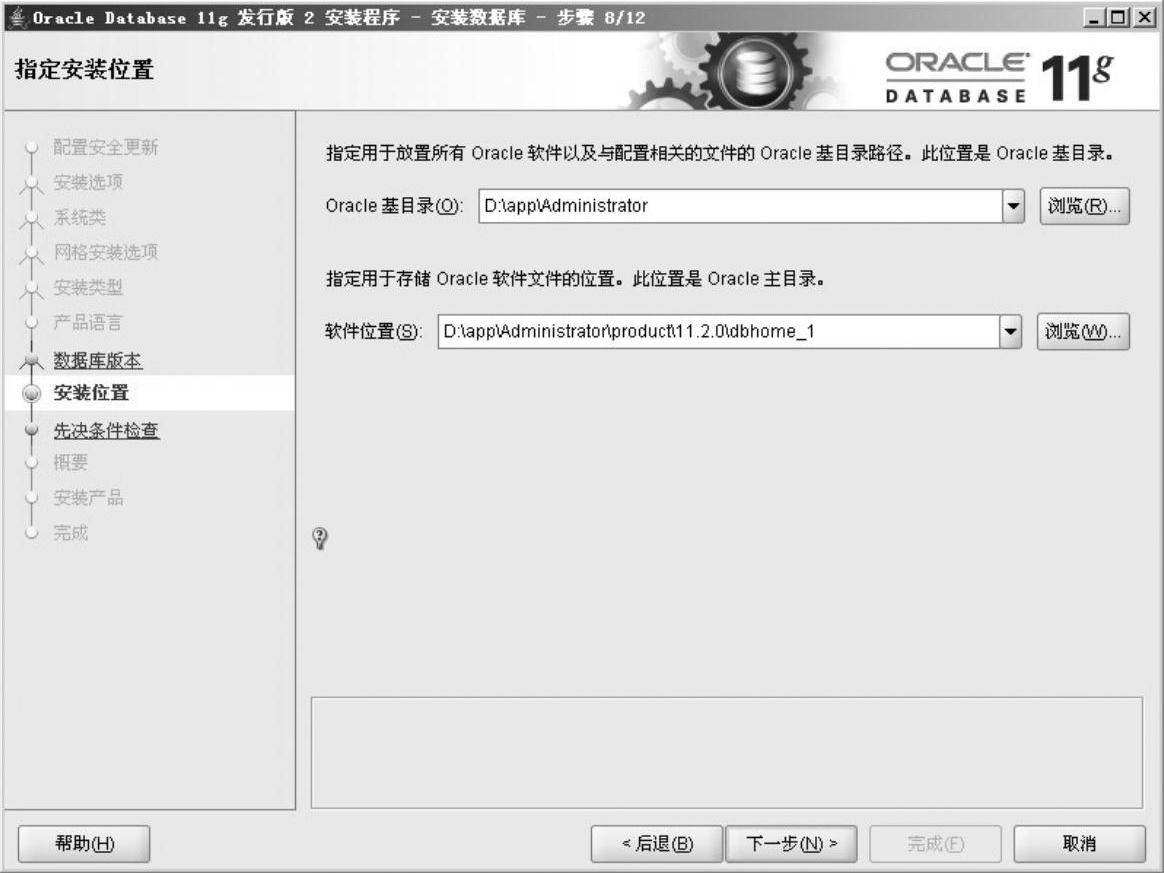
图2-8 “指定安装位置”界面
9)单击“下一步”按钮,停在“选择配置类型”界面。在此选择“一般用途/事务处理”,如图2-9所示。
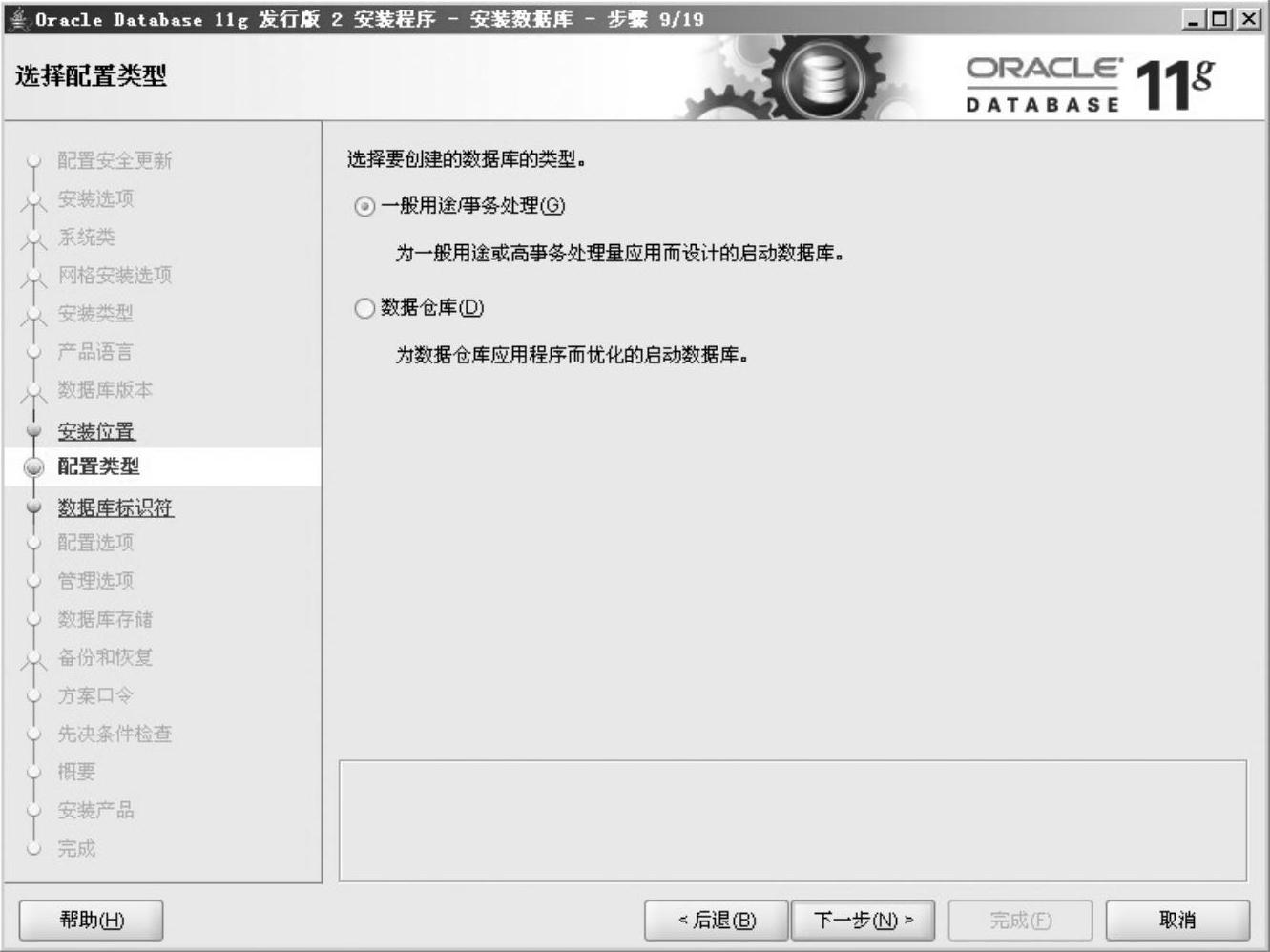
图2-9 “选择配置类型”界面
10)单击“下一步”按钮,进入“指定数据库标识符”界面。在此设定Oracle的全局数据库名和SID,都设成mis,如图2-10所示。请记住SID的设定值,JSP程序连接Oracle时,程序中要使用此处定义的SID。
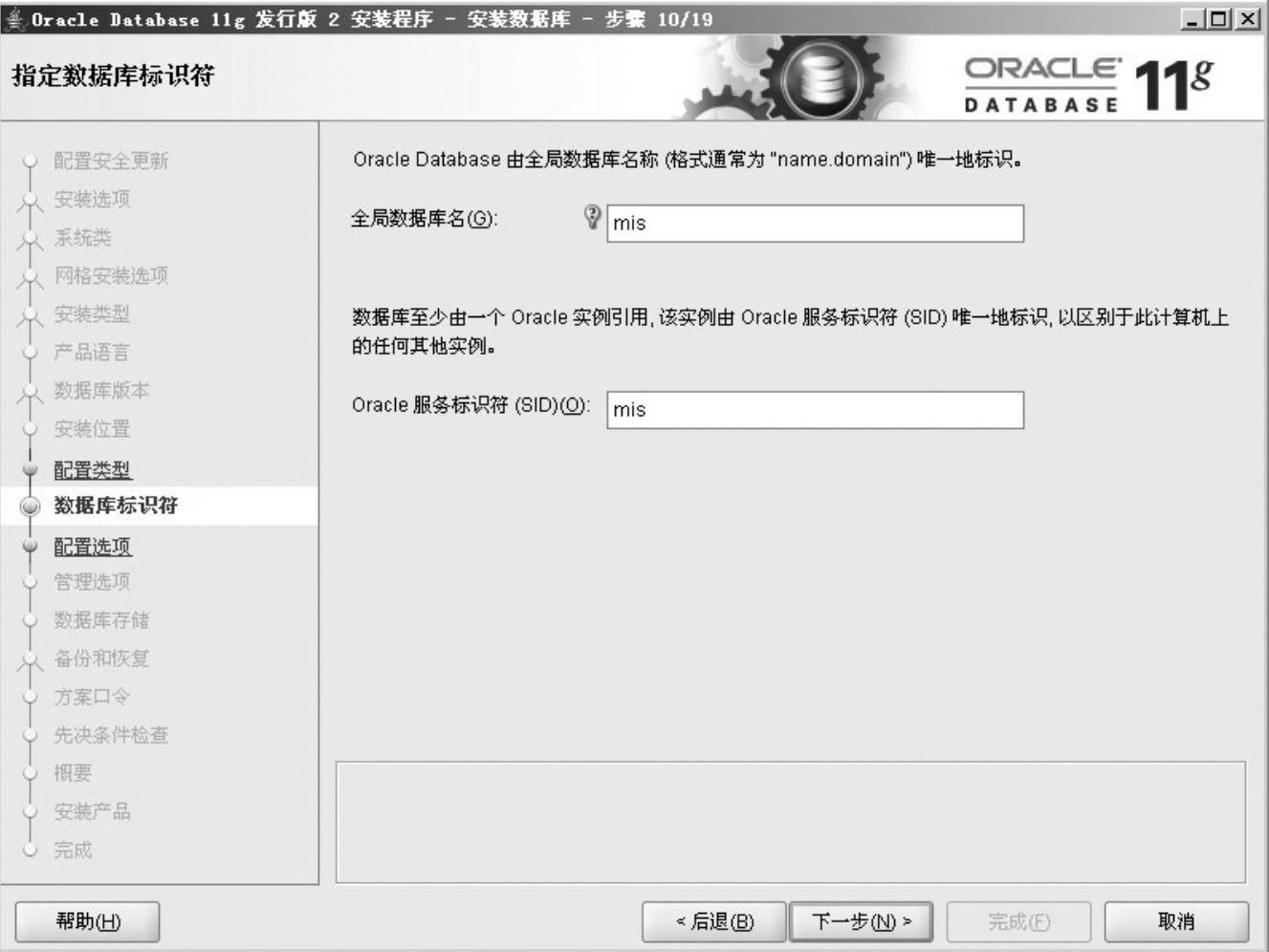
图2-10 “指定数据库标识符”界面
11)单击“下一步”按钮,进入“指定配置选项”界面,如图2-11所示。
 (www.chuimin.cn)
(www.chuimin.cn)
图2-11 “指定配置选项”界面
12)在“指定配置选项”界面,单击屏幕上方的“字符集”选项卡,进入“指定配置选项”的“字符集”界面。字符集是重要的设定之一,如果选择不好,可能无法存取中文资料,或者不能存取某些特殊字符。在“指定配置选项”的“字符集”界面,选择“从以下字符集列表中选择”项,再点开下拉菜单,从中选择“Unicode标准UTF-8AL32UTF8”项,如图2-12所示。
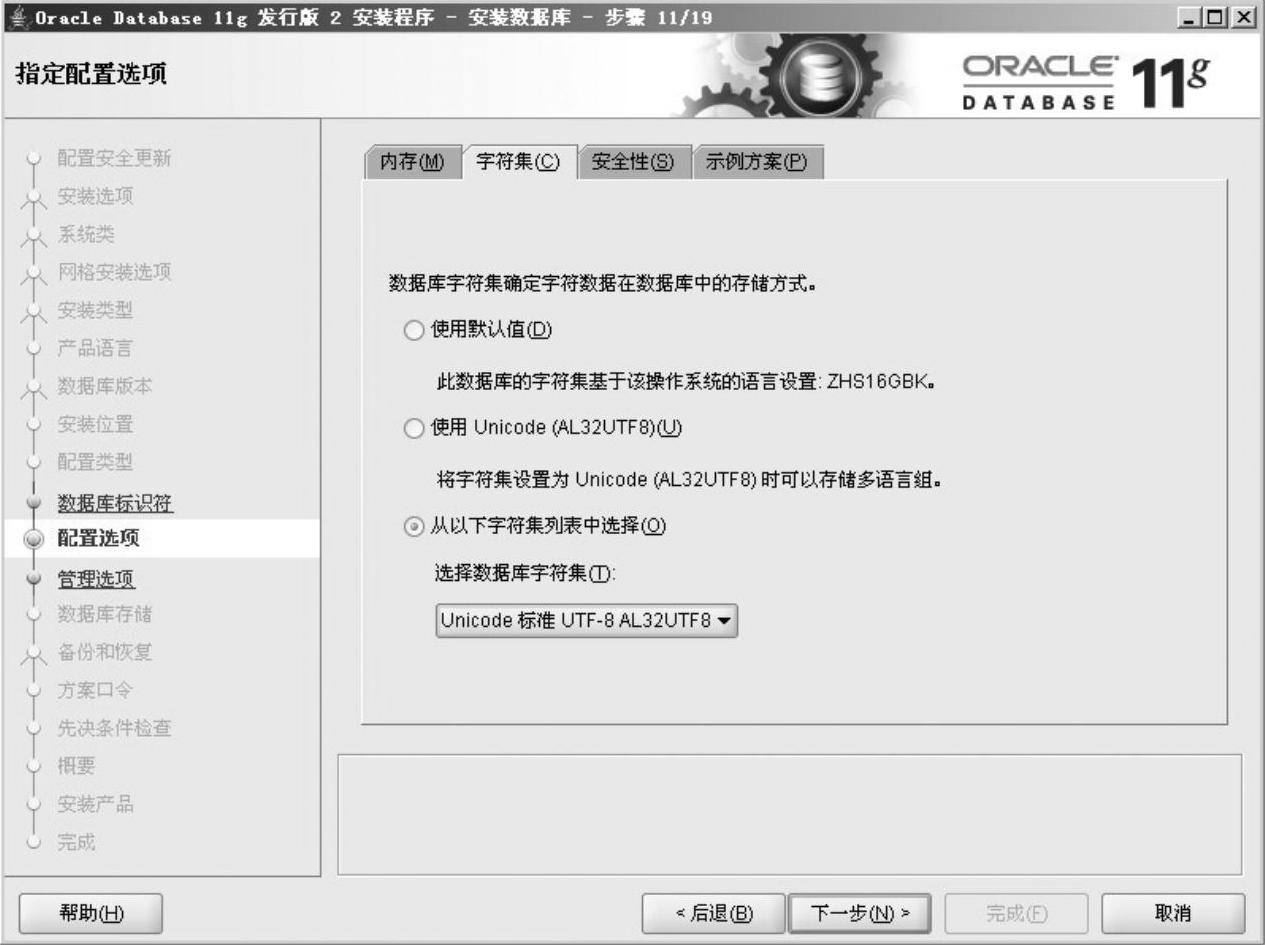
图2-12 “指定配置选项—字符集”界面
13)单击“下一步”按钮,进入“指定管理选项”界面,如图2-13所示。
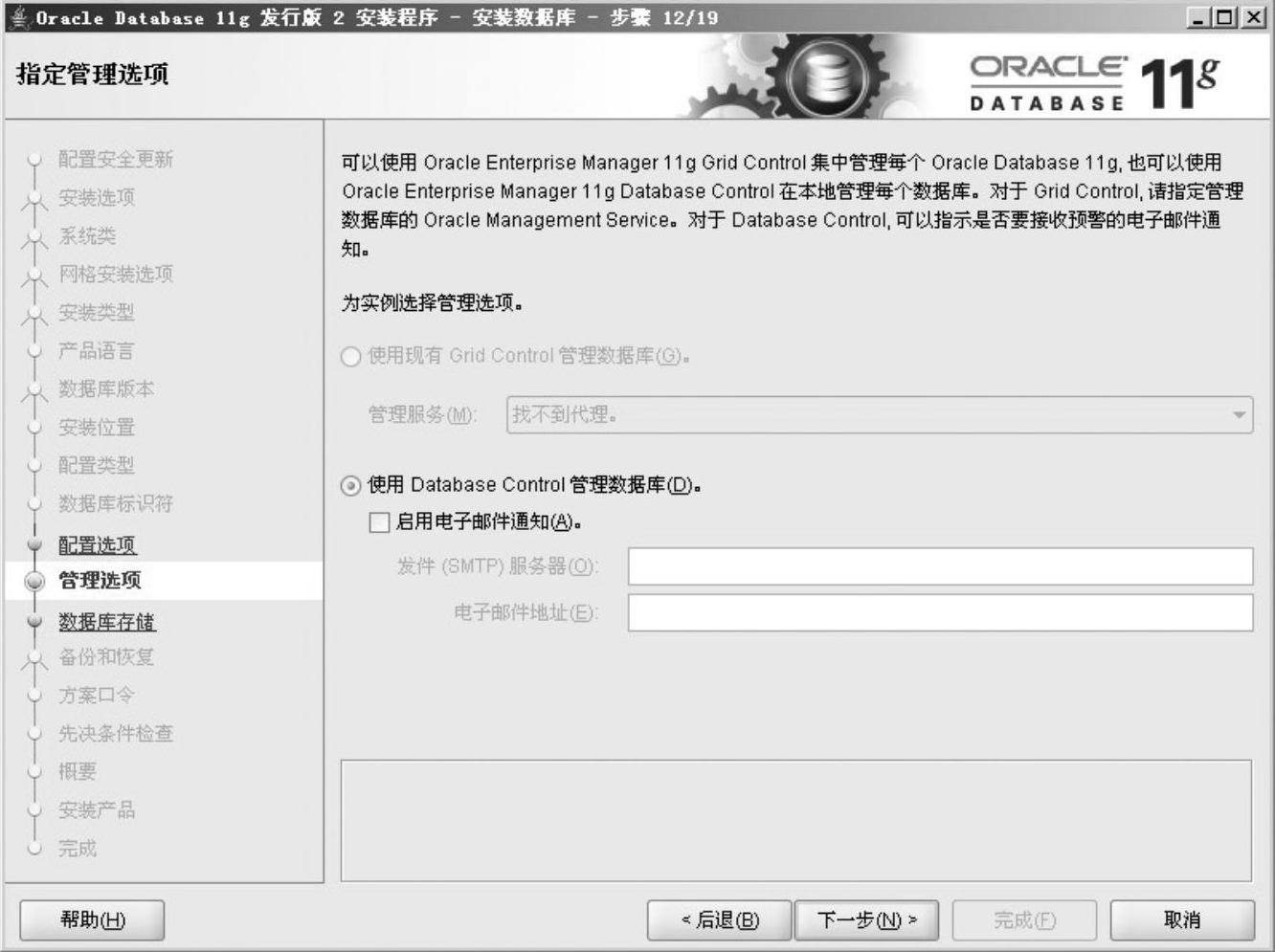
图2-13 “指定管理选项”界面
14)单击“下一步”按钮,进入“指定数据库存储选项”界面。在此指定数据库文件的存放路径,使用默认值即可,如图2-14所示。

图2-14 “指定数据库存储选项”界面
15)单击“下一步”按钮,进入“指定恢复选项”界面。在此指定是否自动备份,选择“不启用自动备份(D)”,如图2-15所示。
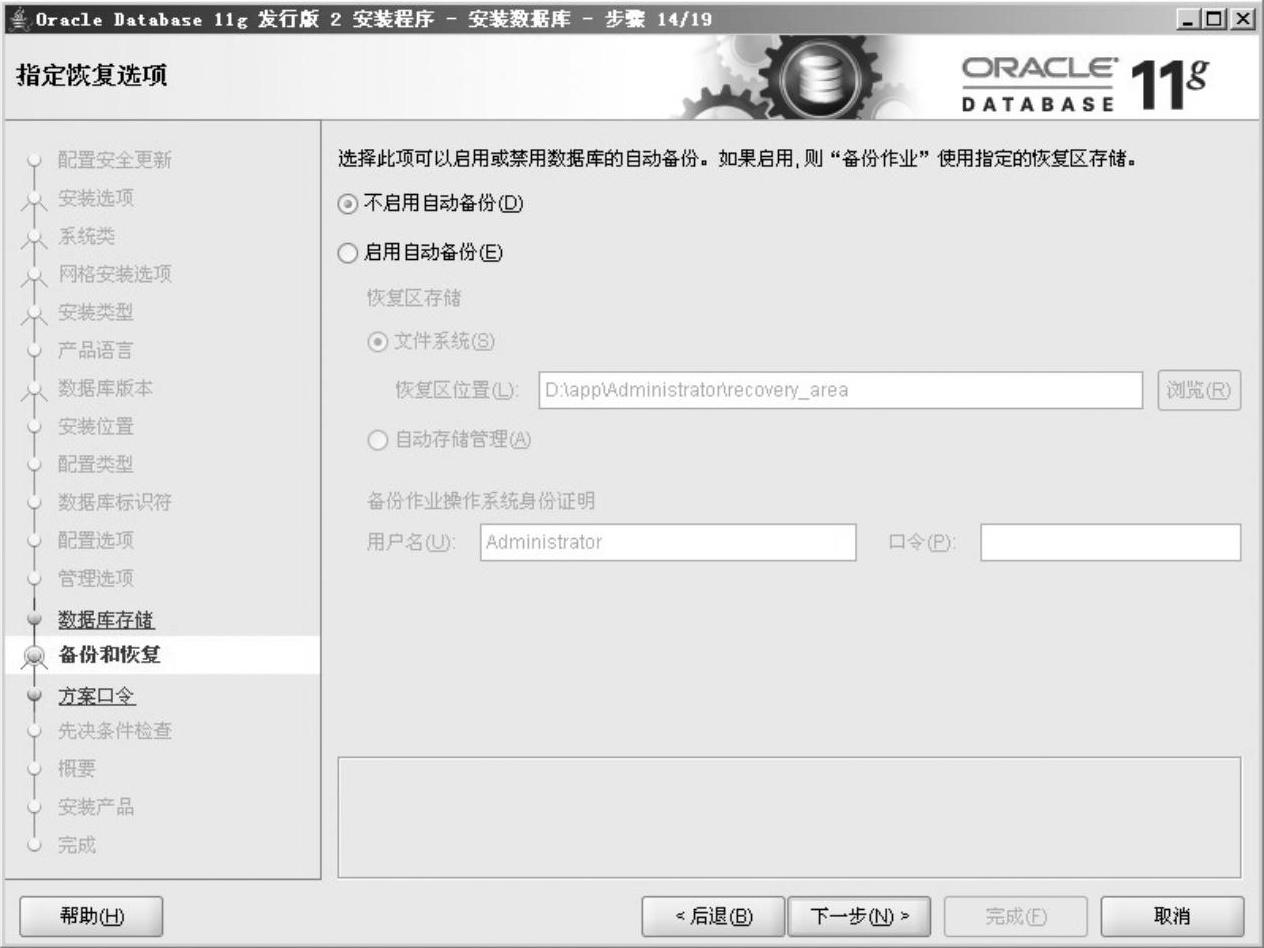
图2-15 “指定恢复选项”界面
16)单击“下一步”按钮,进入“指定方案口令”界面,如图2-16所示。“方案”有账号和口令。SYS和SYSTEM是Oracle安装程序自动建立的两个数据库账号。今后使用账号和口令就可以登录进入相应的数据库,例如,使用SYSTEM账号和它的口令,就可以登录SYSTEM数据库。“方案”还有权限,因此,也把“方案”看成是用户。例如,Oracle11g规定,只有SYS账号才能进入图形交互界面的Oracle企业管理器OEM,创建新的用户(方案)
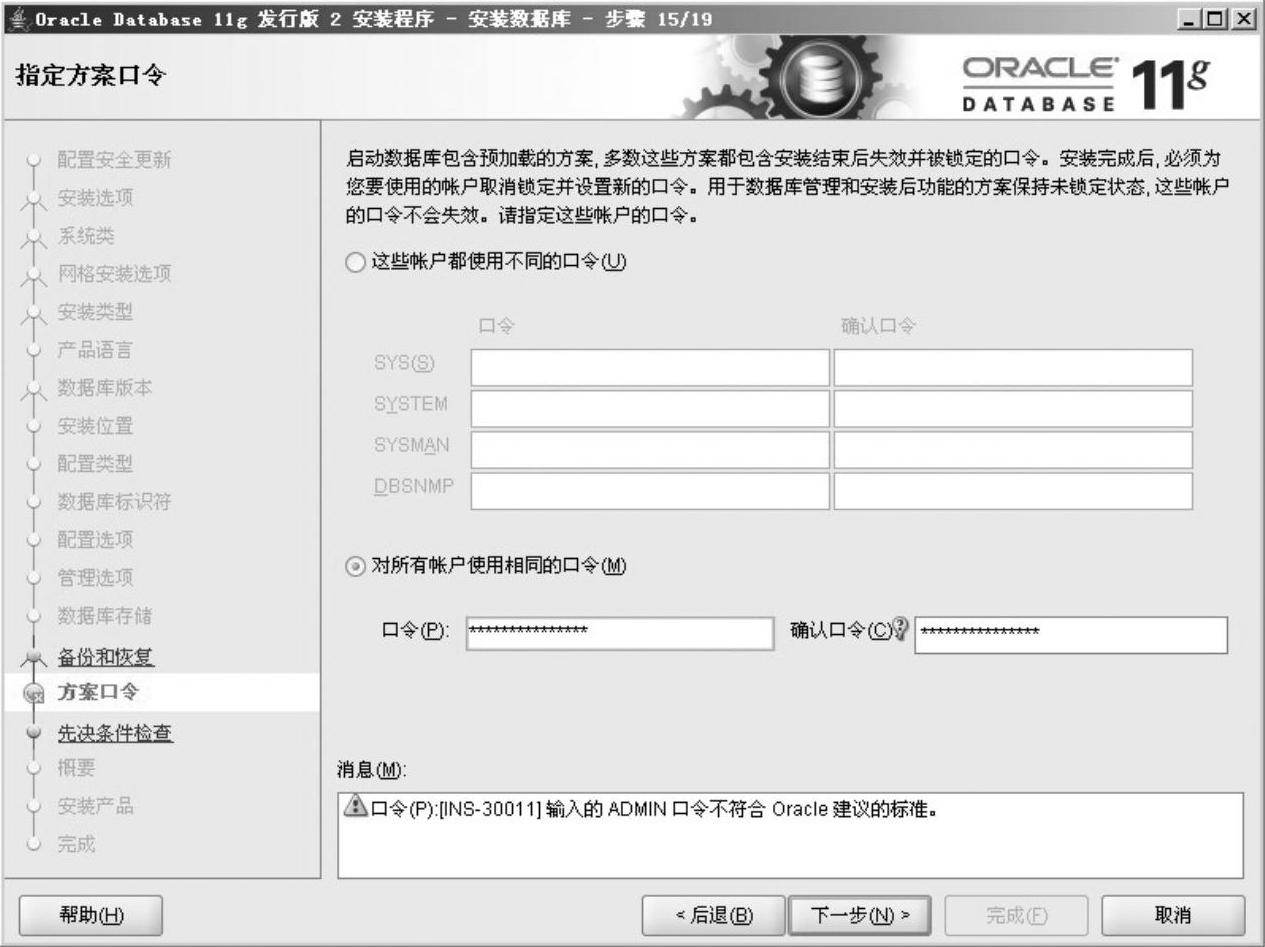
图2-16 “指定方案口令”界面
并定义新用户的口令和权限等。
为了方便,用户在“指定方案口令”界面选择“对所有用户使用相同的口令(M)”项。但这也降低了安全性。在“口令”和“确认口令”文本框中输入:system123system。请记住账号和口令:在用SYS账号进入OEM时要输入此处定义的口令;JSP程序连接Ora-cle时,也要使用账号和口令进入该账号对应的库。
17)定义完口令后,单击“下一步”按钮,可能会出现“口令不符合Oracle建议的标准”警示框,单击“是”按钮继续操作,进入“概要”界面,如图2-17所示。
18)在“概要”界面,单击“完成”按钮,则进入“安装产品”过程,这一过程是自动完成的,出现的界面如图2-18~图2-20所示。
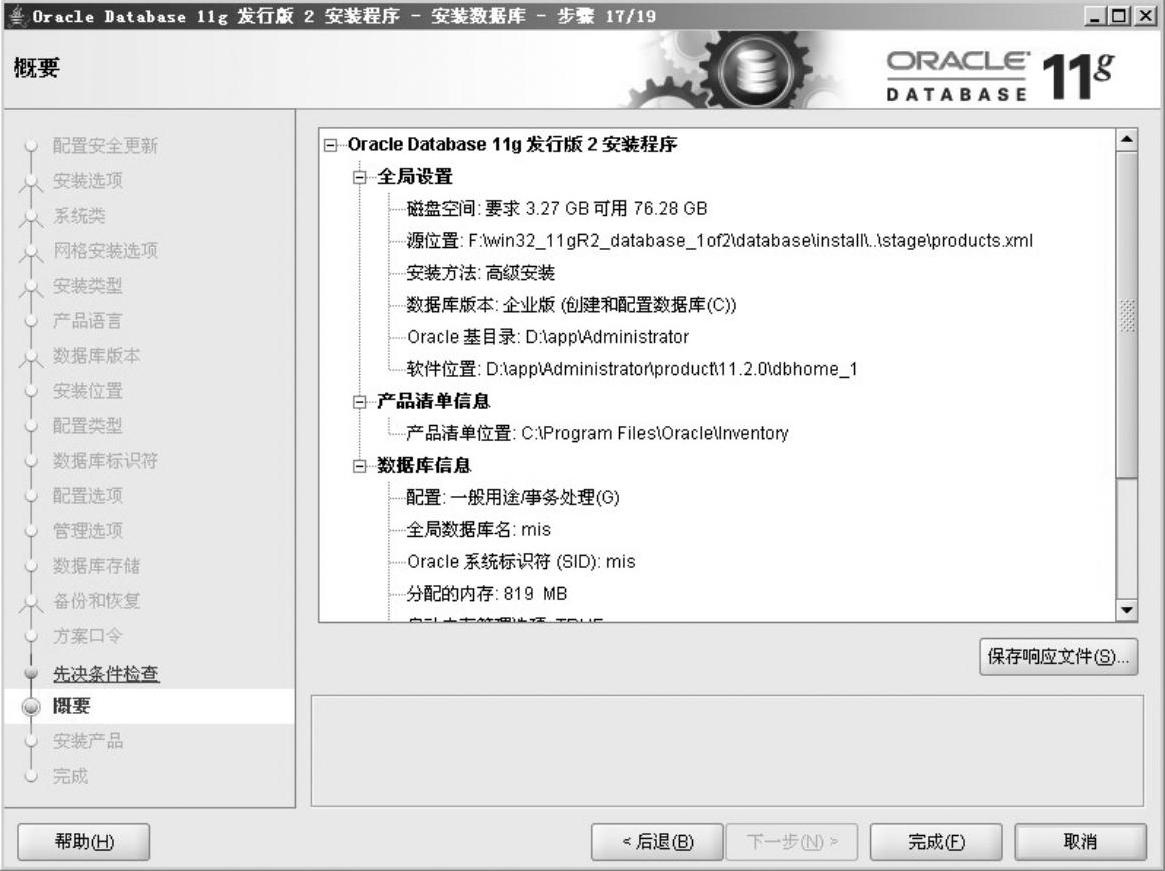
图2-17 “概要”界面

图2-18 “安装产品”过程1
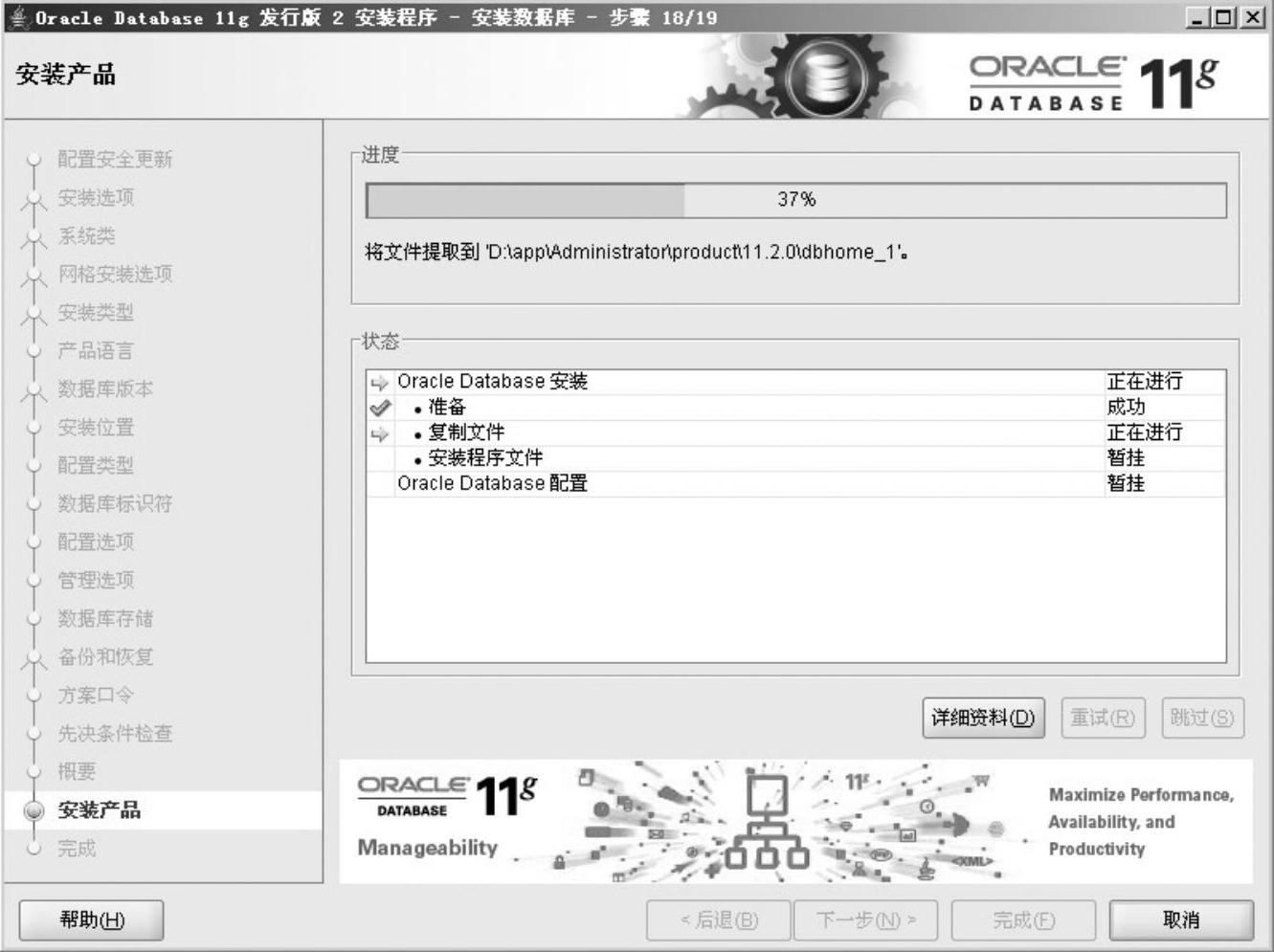
图2-19 “安装产品”过程2
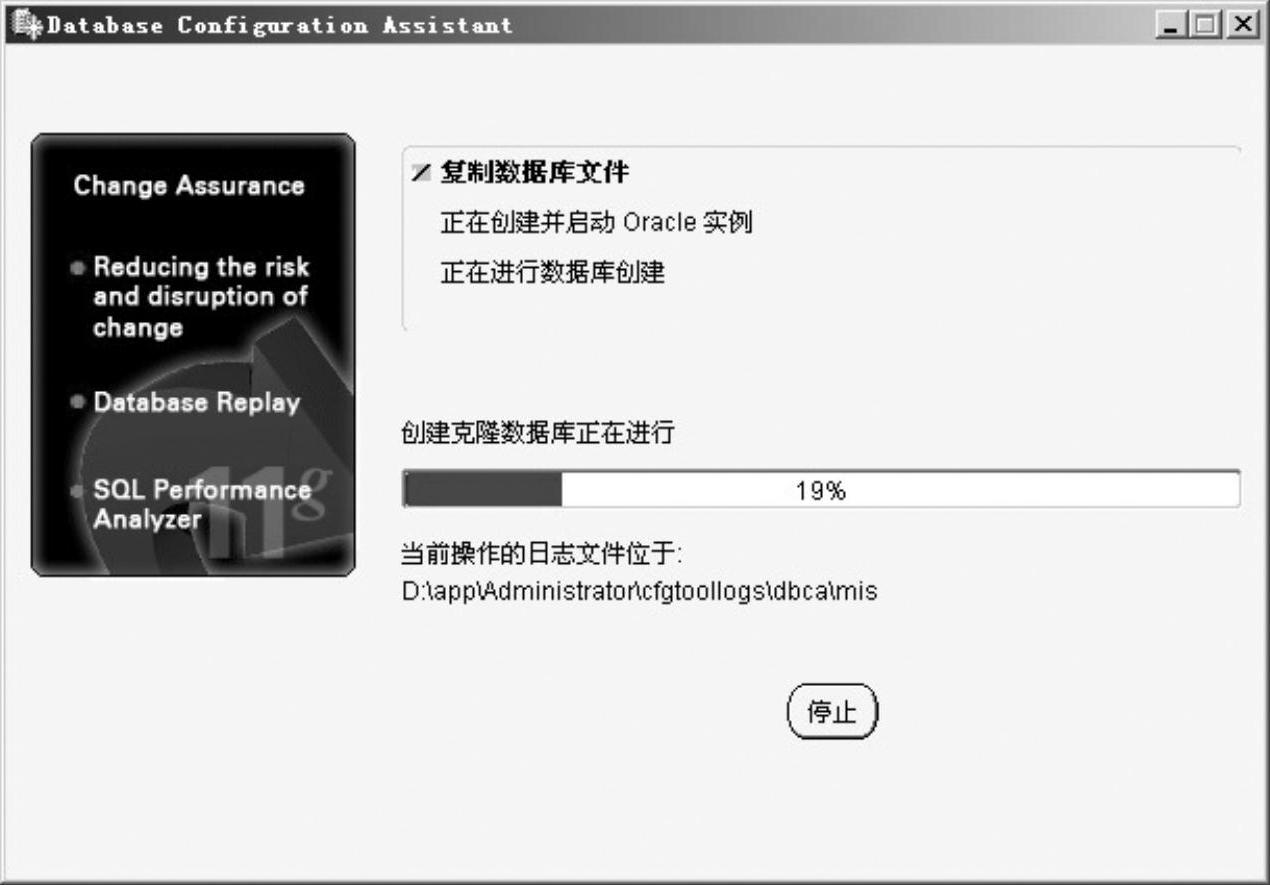
图2-20 “安装产品”过程3
19)“安装产品”过程完成后,停在“更改口令”界面,如图2-21所示。
若要更改口令,则单击“口令管理”按钮。若暂不更改口令,则直接单击“确定”按钮,继续安装。
20)当屏幕出现“完成”界面时,如图2-22所示,表示Oracle11g数据库服务器已成功安装完成。单击“关闭”按钮,退出安装程序。
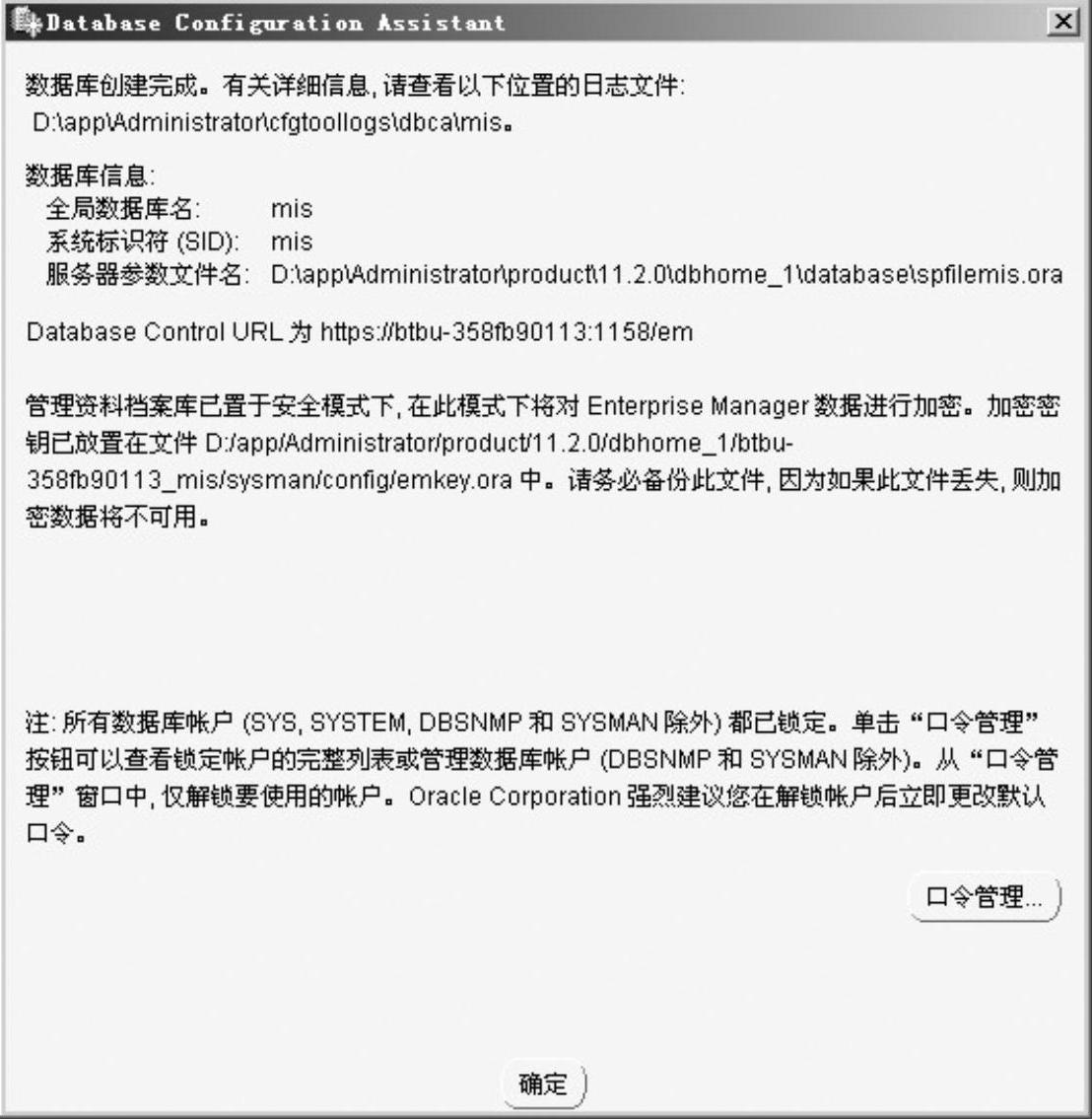
图2-21 “更改口令”界面
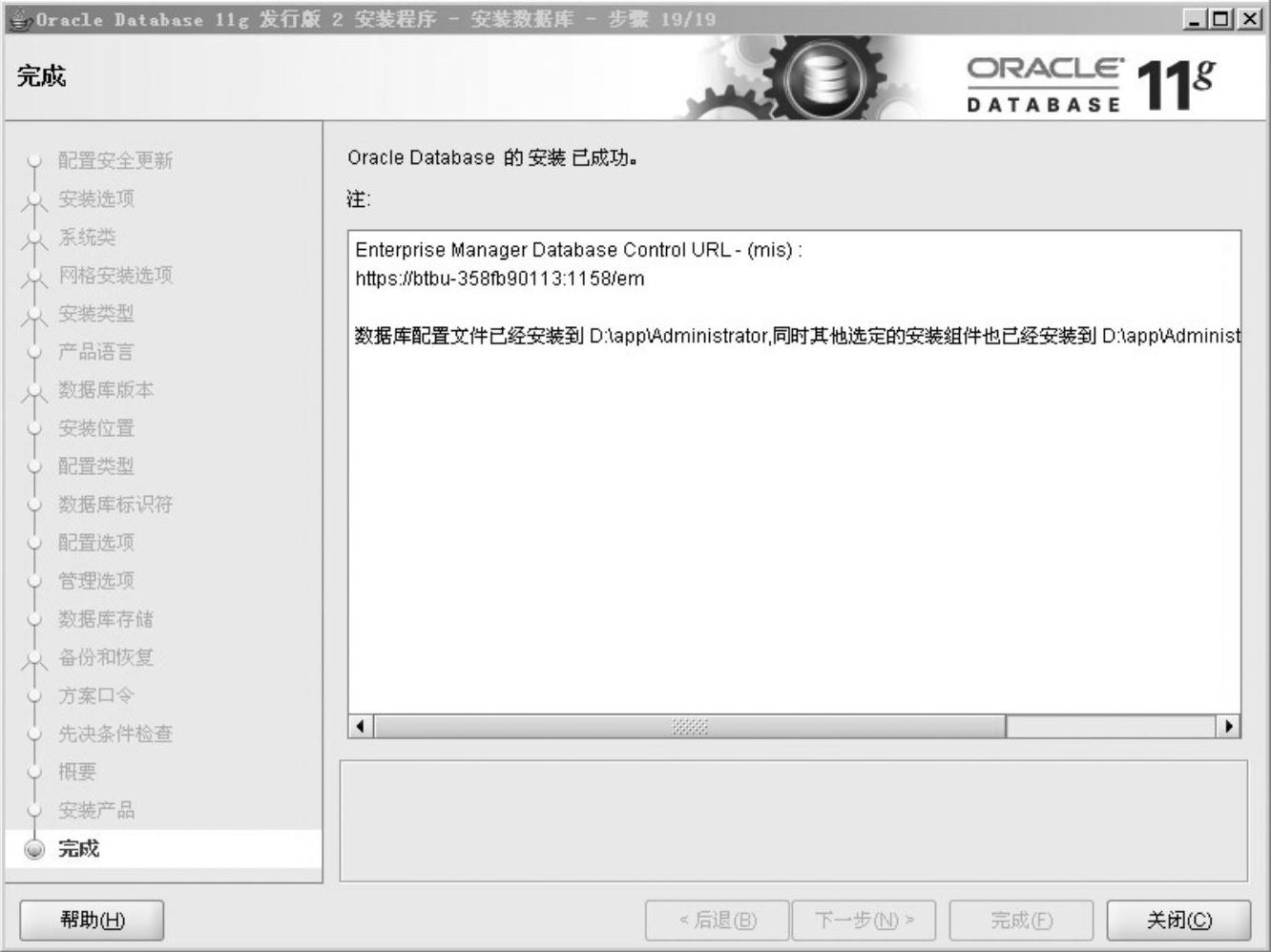
图2-22 “完成”界面
此时,Oracle11g数据库服务器已经启动。以后,启动计算机,Oracle11g数据库服务器也会自动启动。
21)为了今后使用JSP程序连接Oracle数据库,要将Oracle提供的连接程序复制到Resin中。假定①Oracle 11g安装在了“D”盘,其他需要指定的目录都使用了默认值;②Resin安装在了“D:\resin-3.1.9”目录下,则操作如下:将Oracle 11g目录“D:\app\Administrator\product\11.2.0\dbhome_1\jdbc\lib”下的“ojdbc6.jar”文件复制到Resin目录“D:\resin-3.1.9\lib”下。注:“ojdbc6.jar”文件中包含了配合JDK1.6使用的连接程序,即jdbc驱动程序。


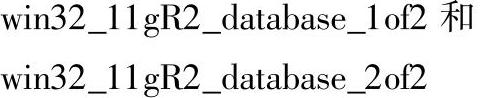
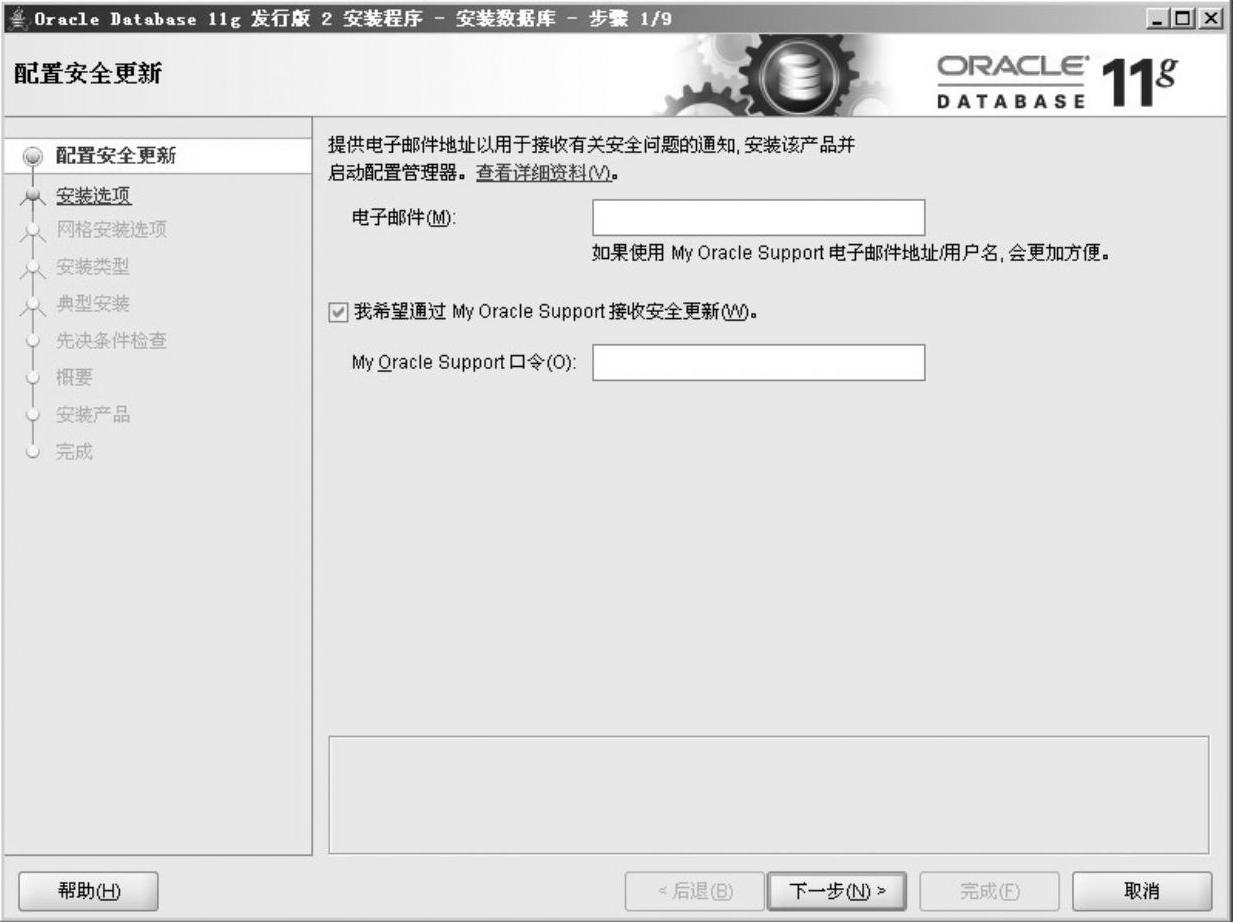
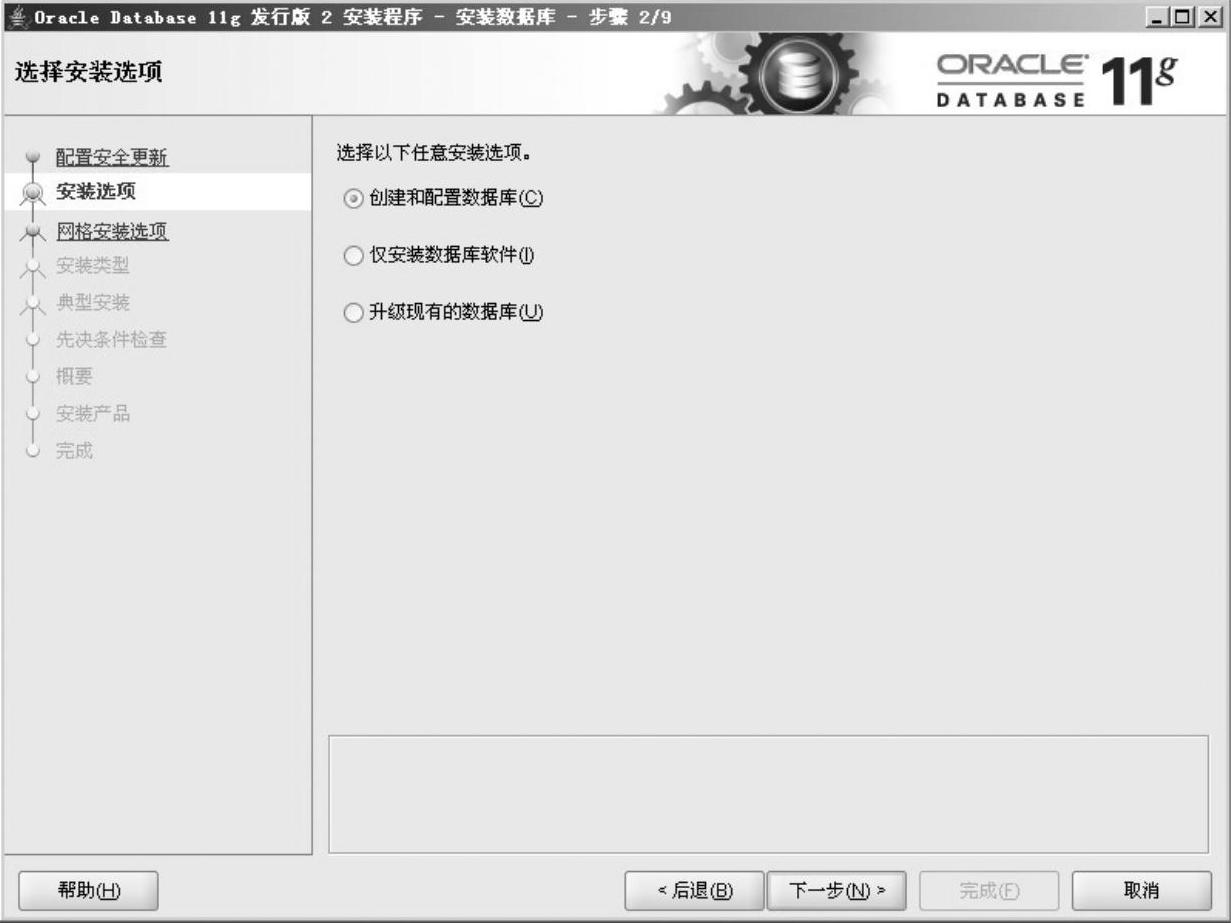
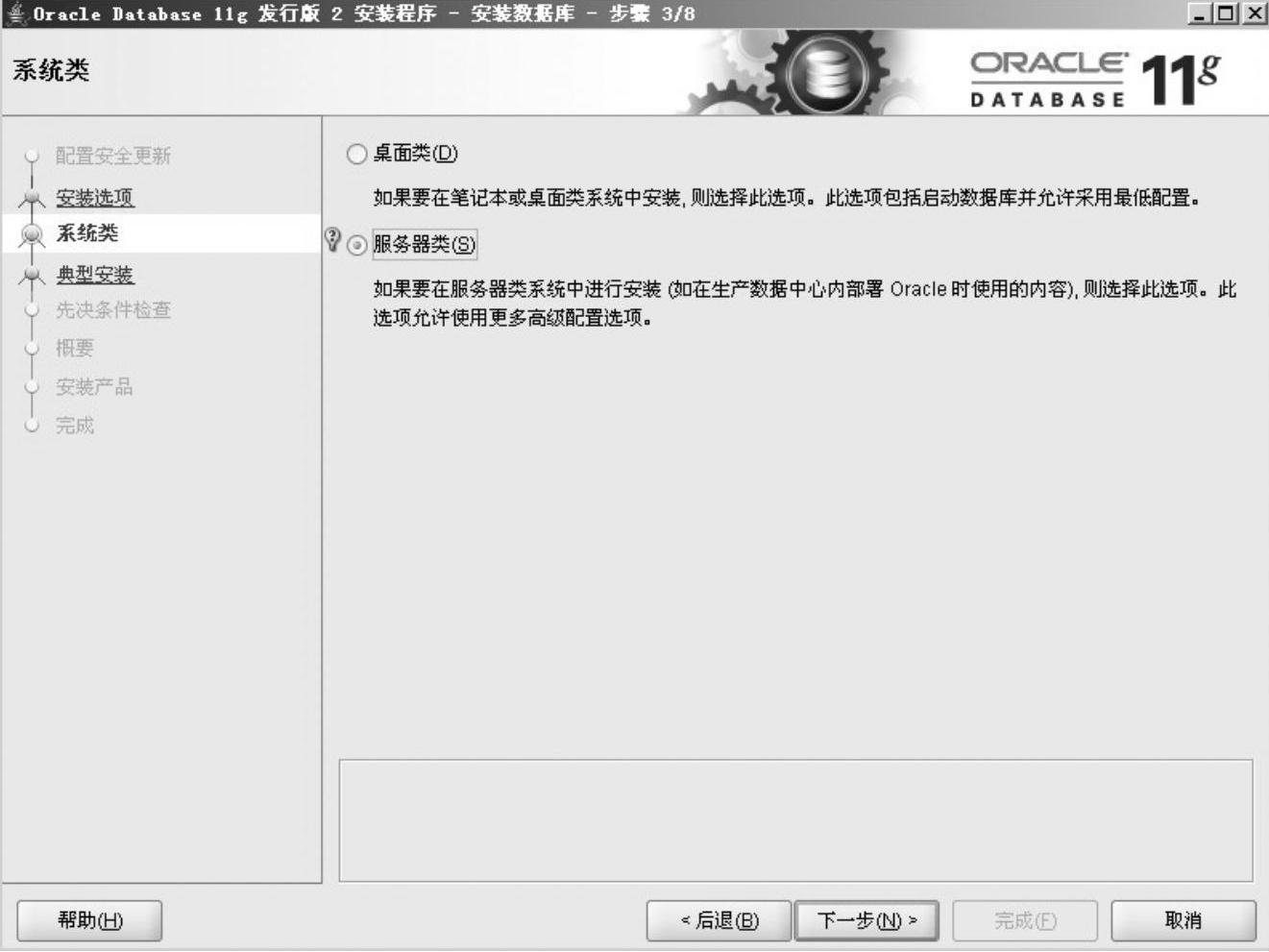
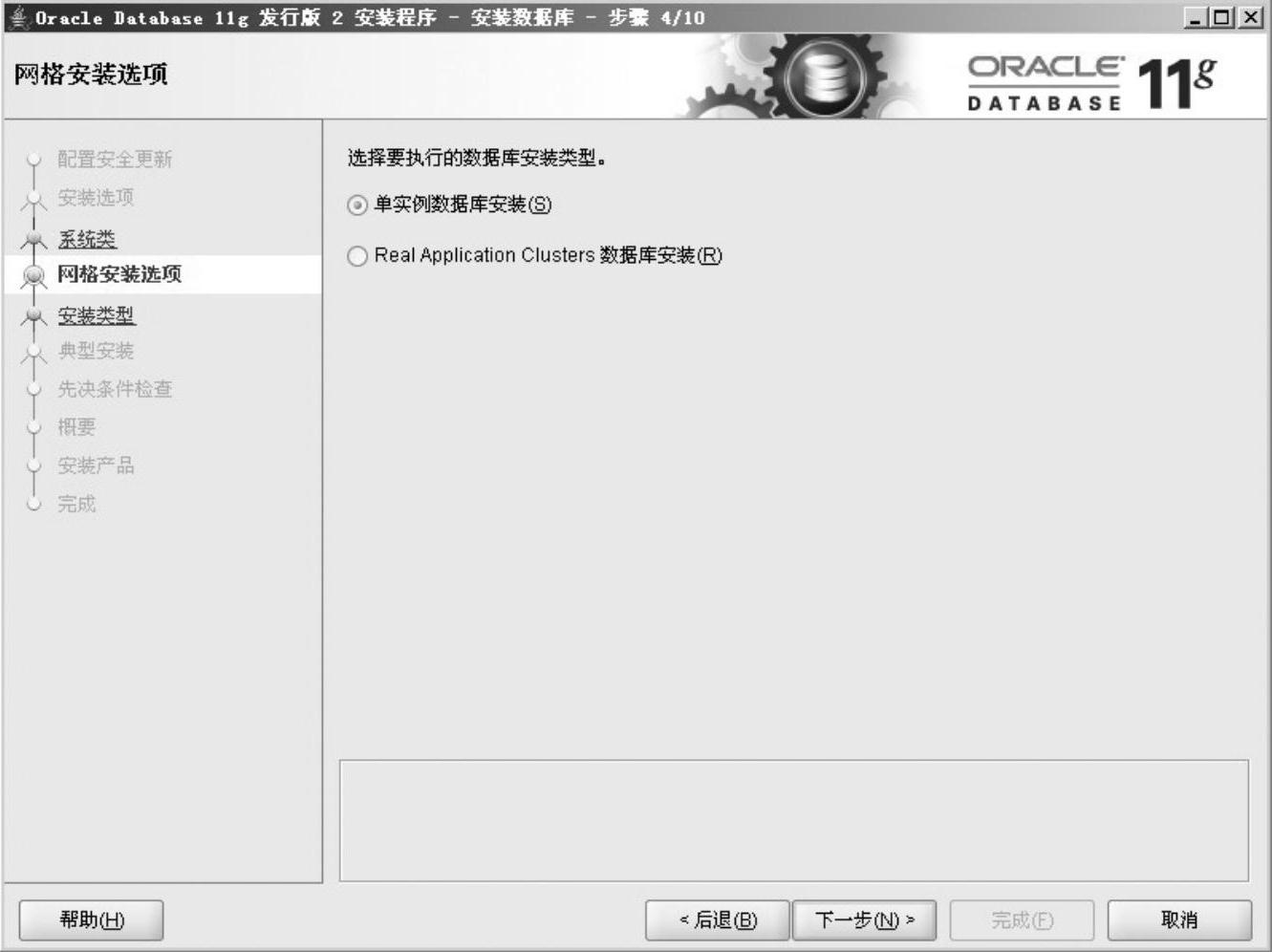
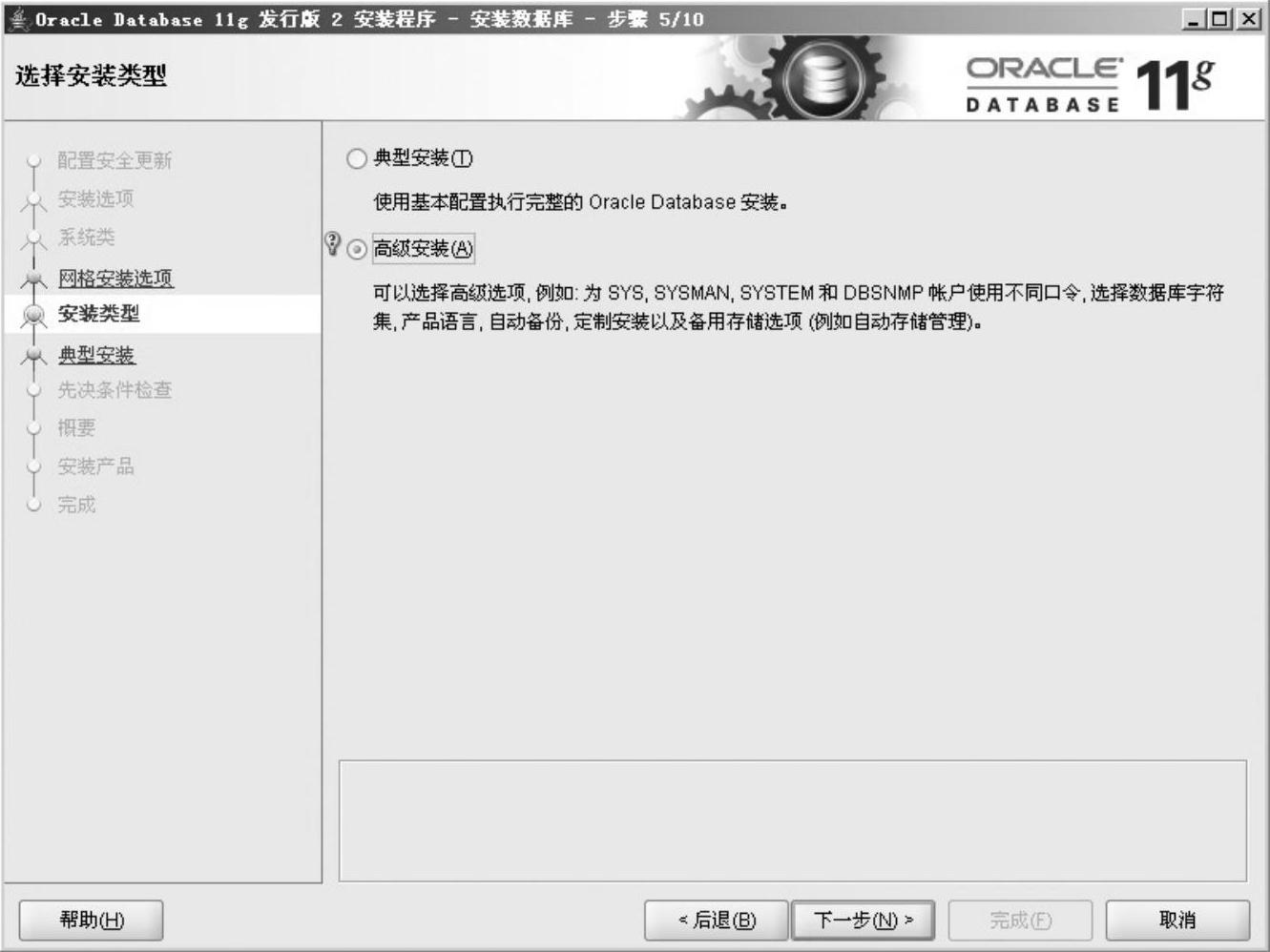

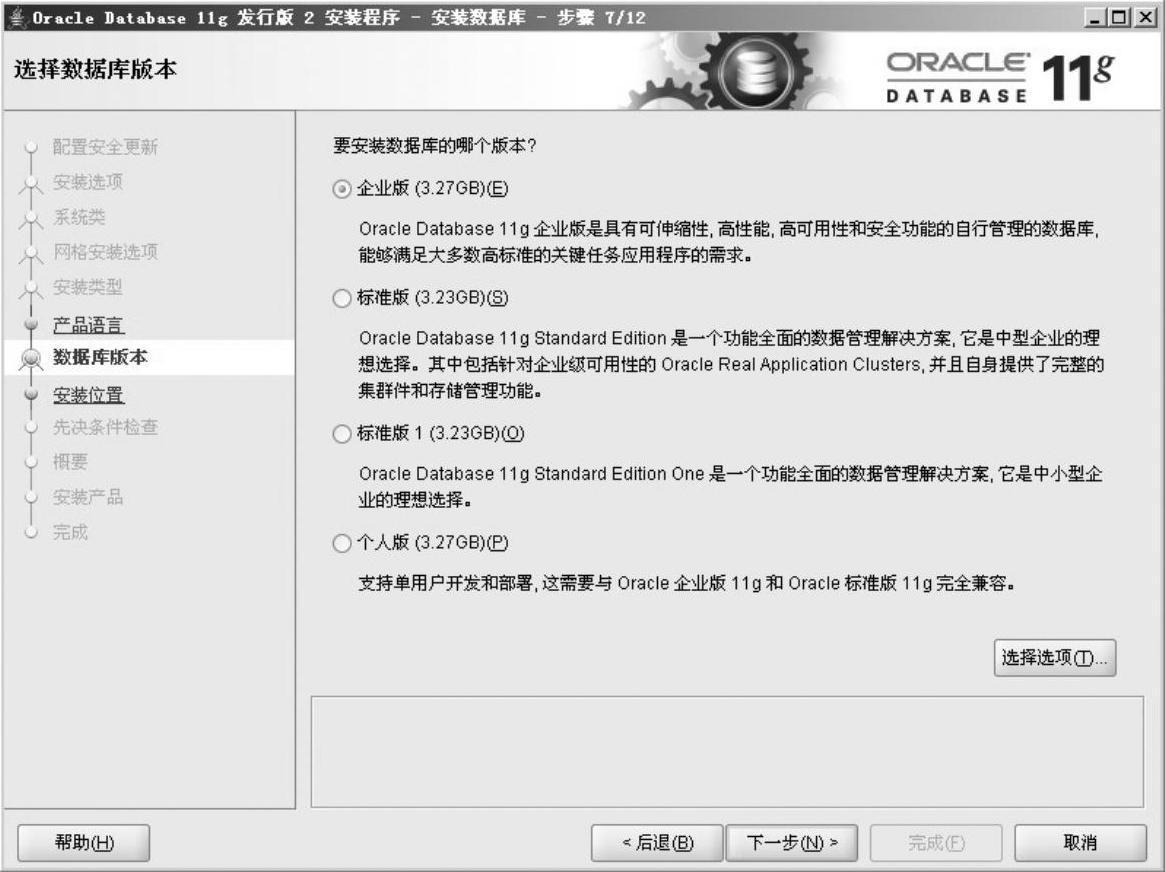
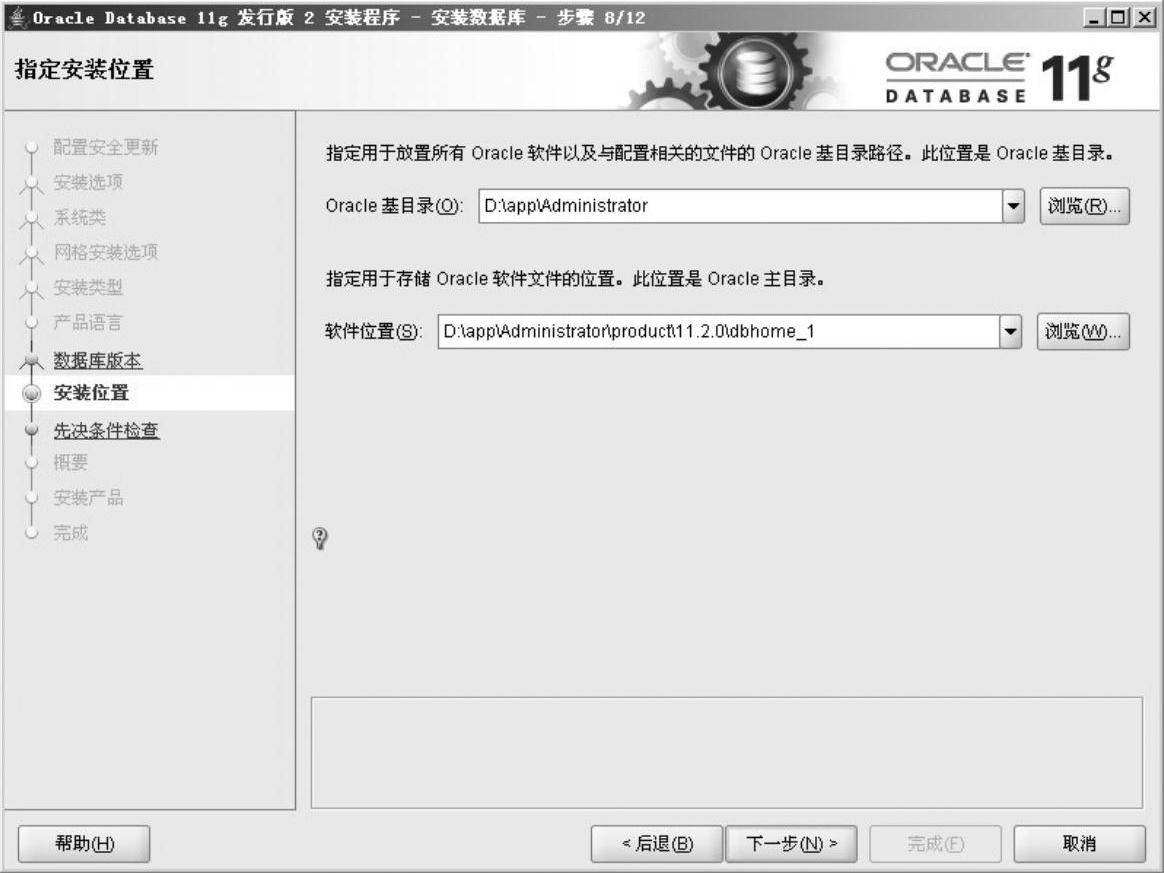
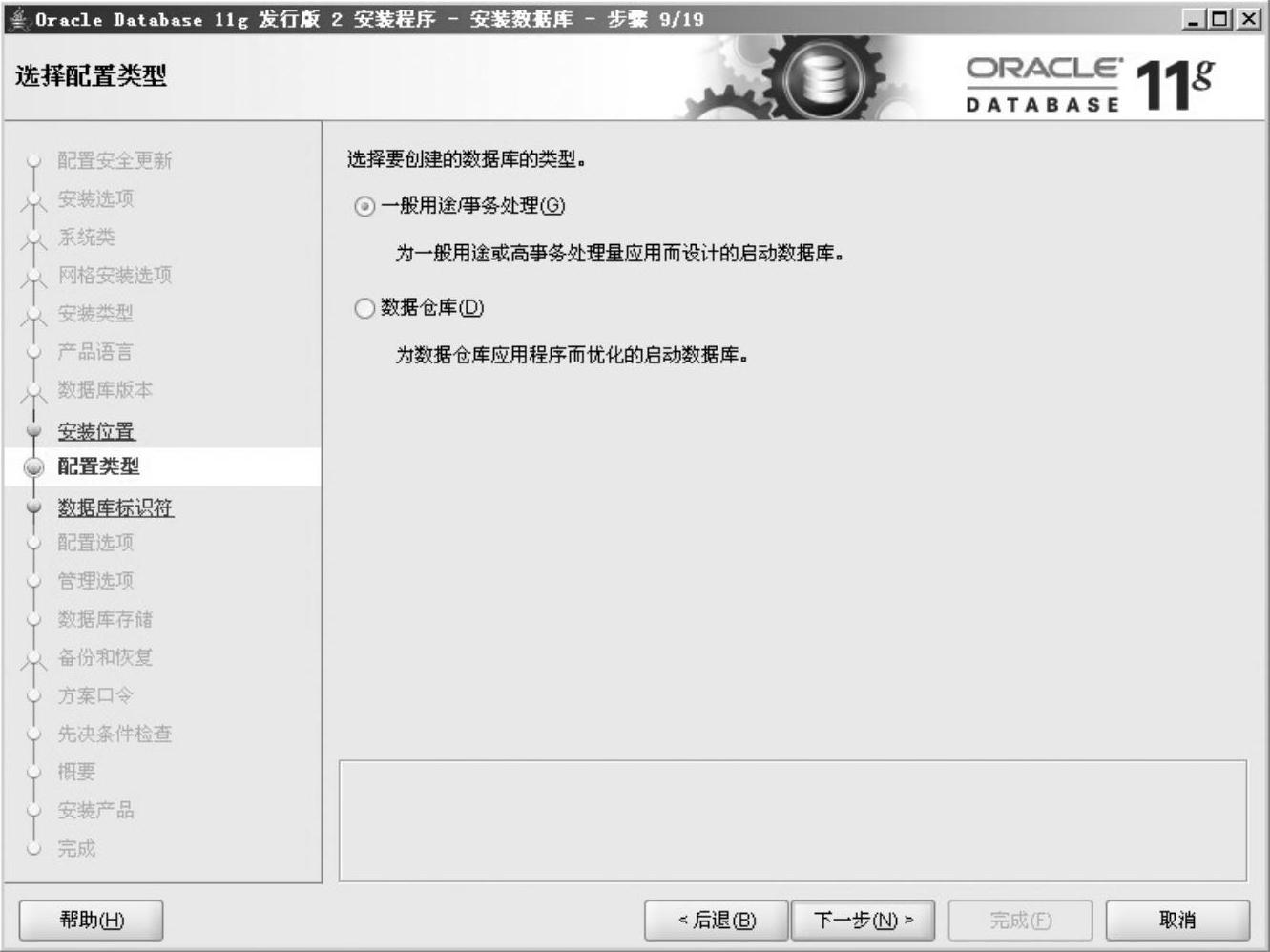
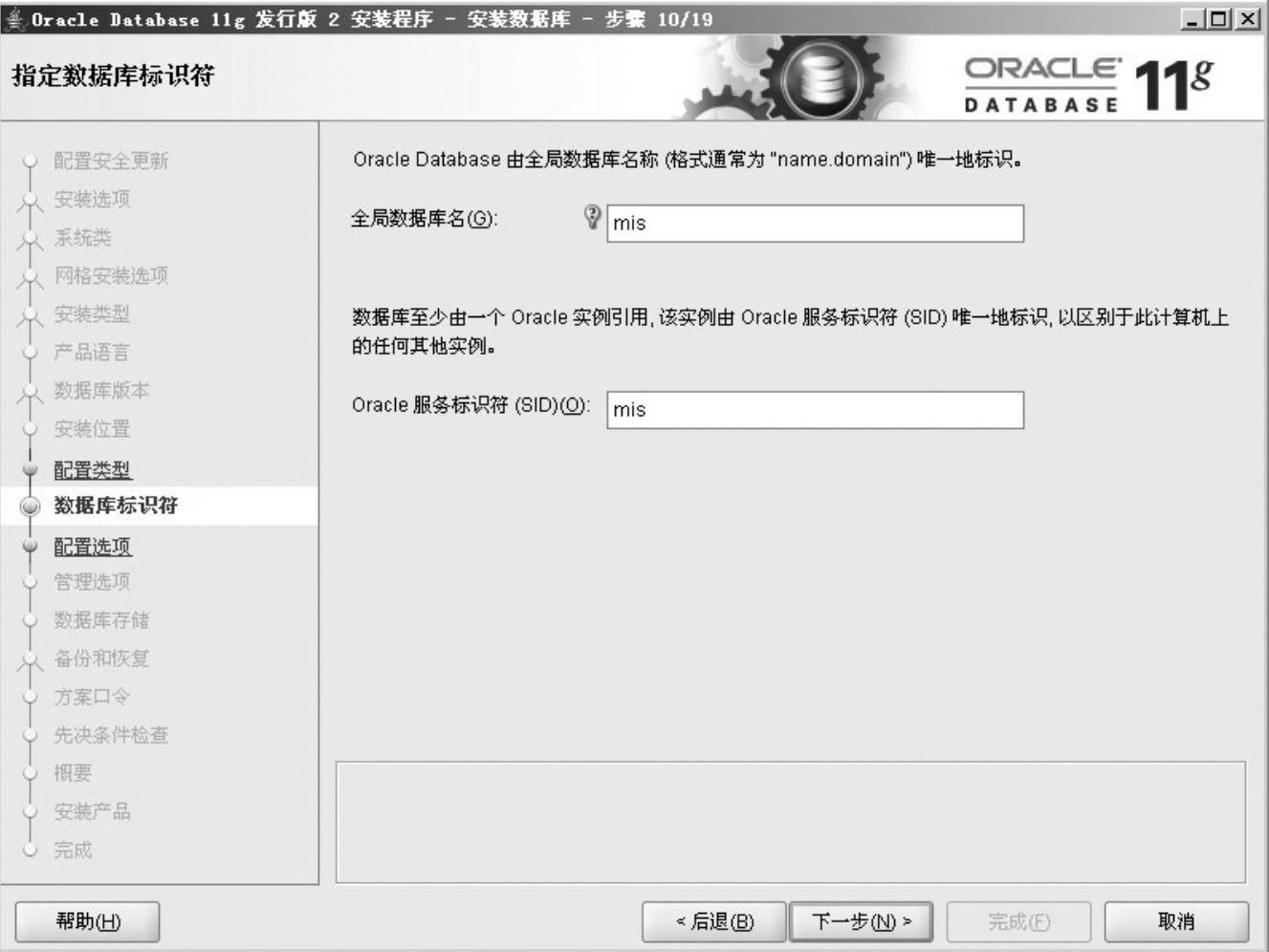
 (www.chuimin.cn)
(www.chuimin.cn)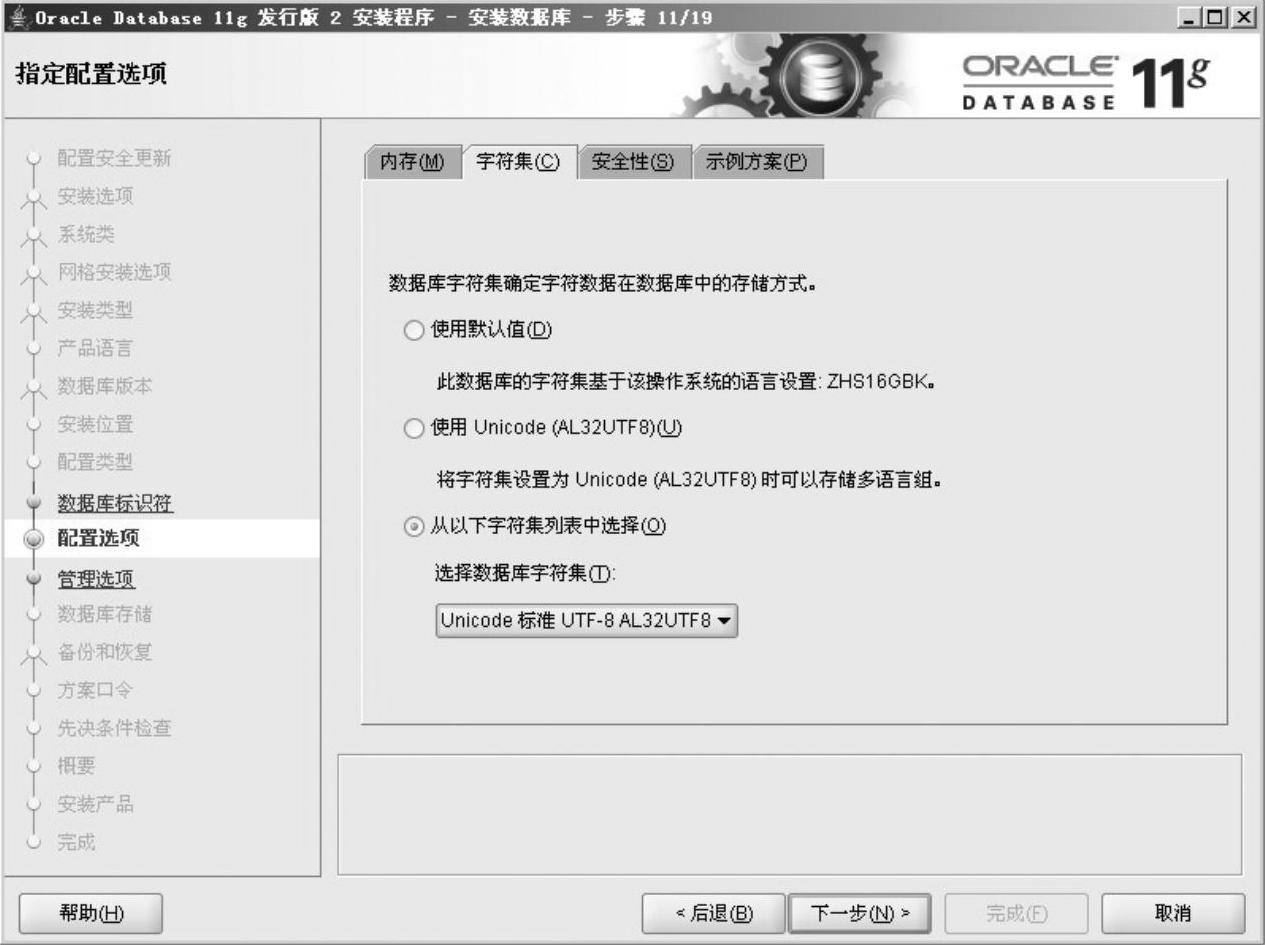
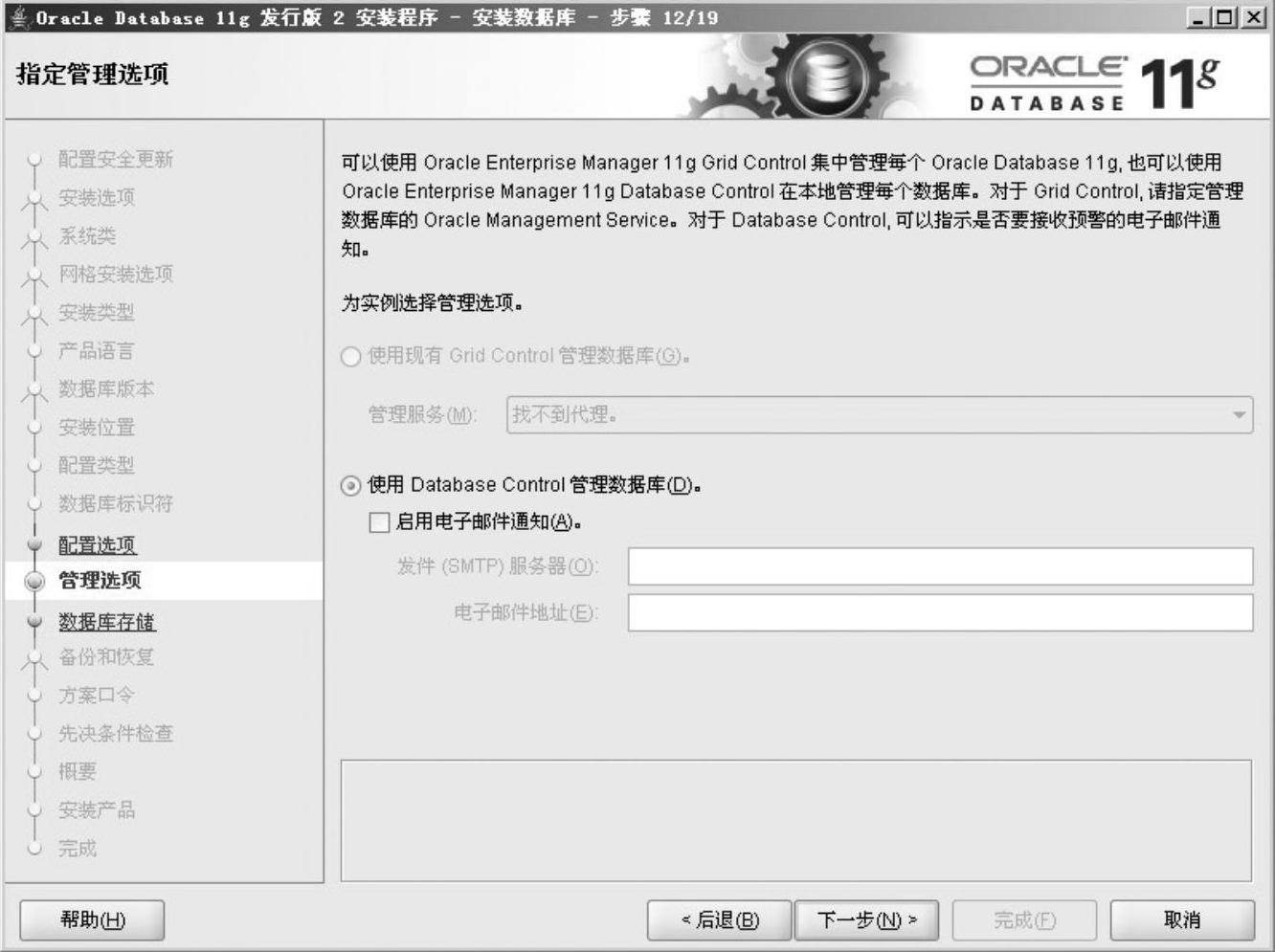

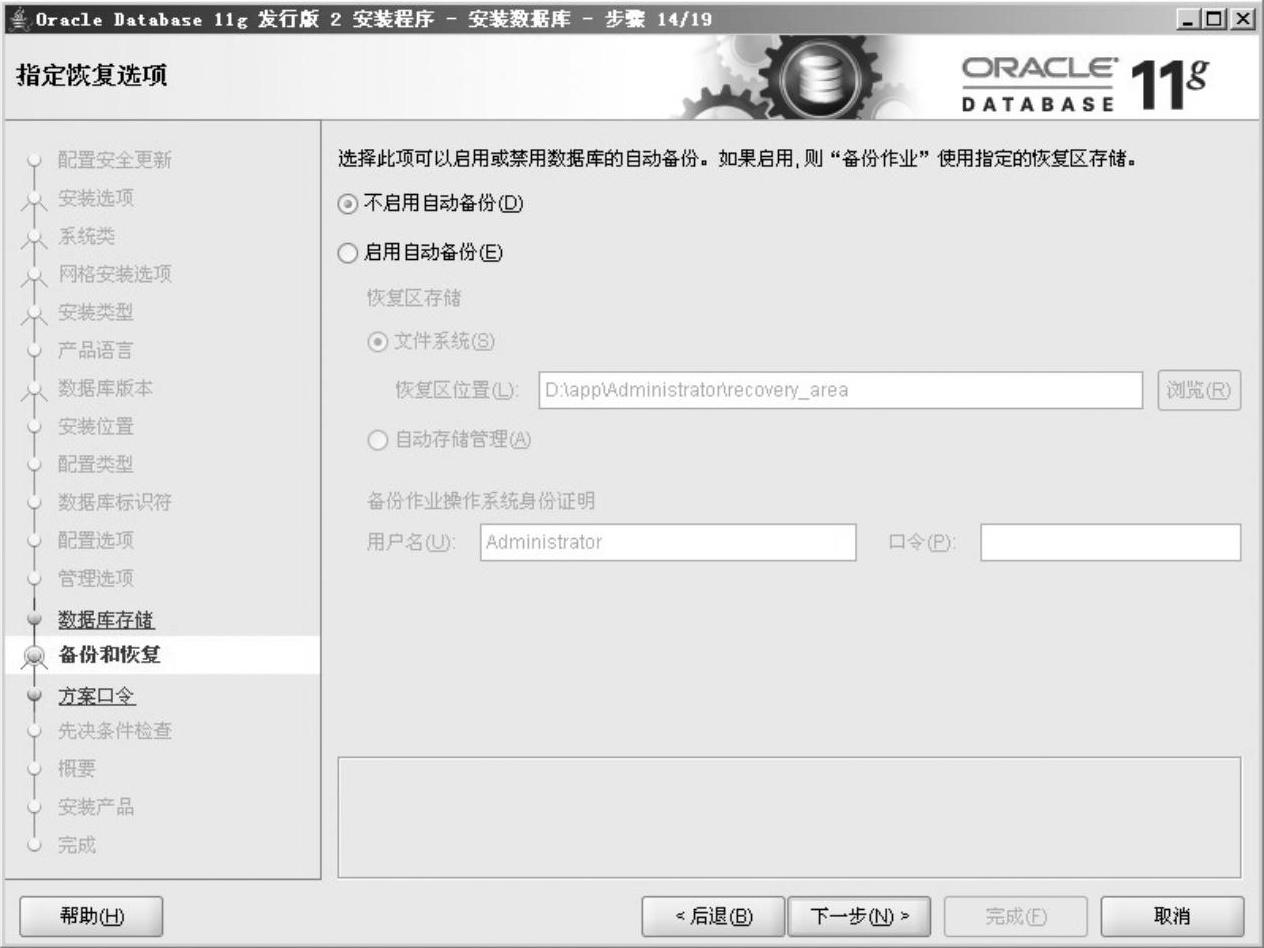
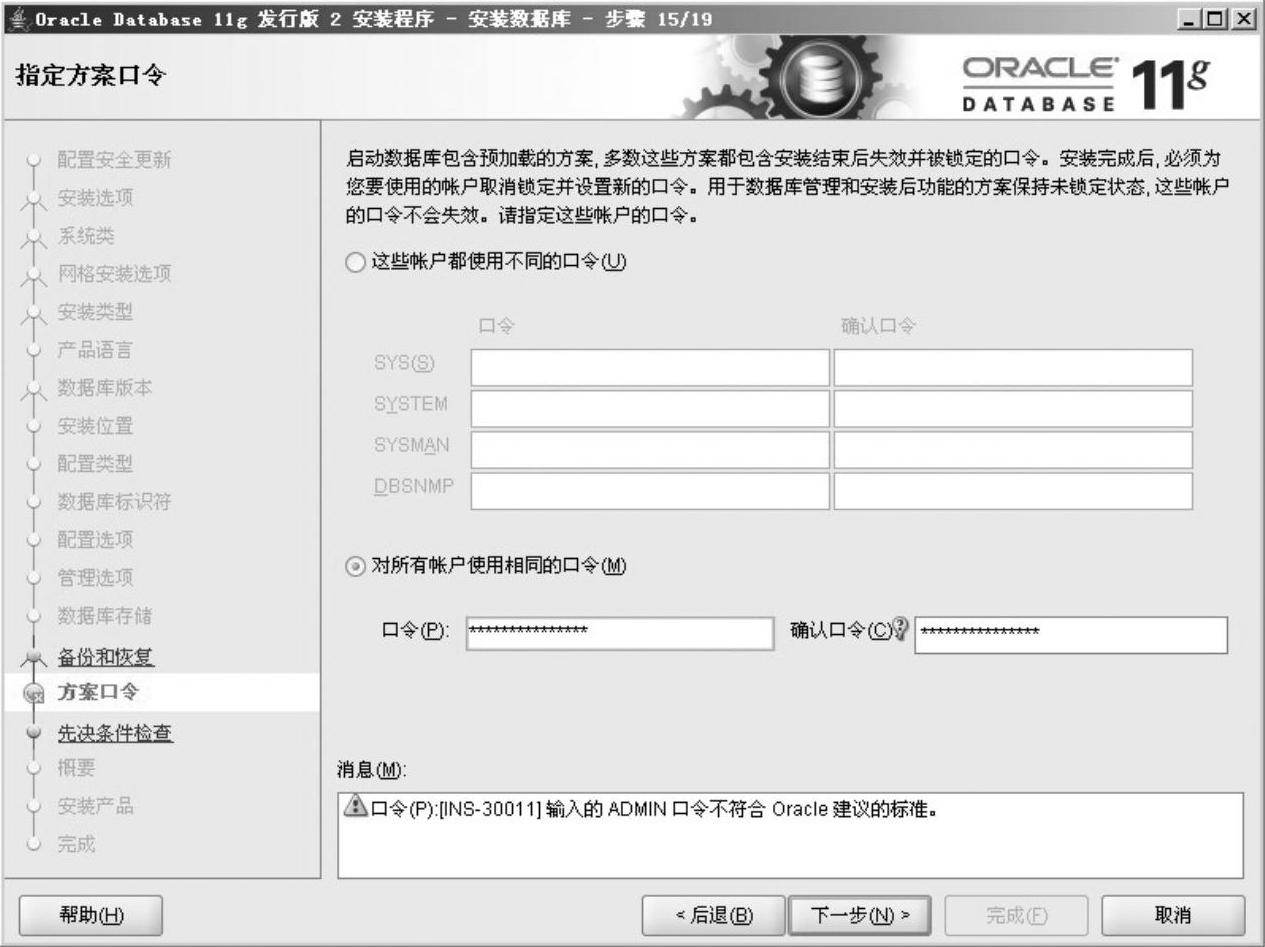
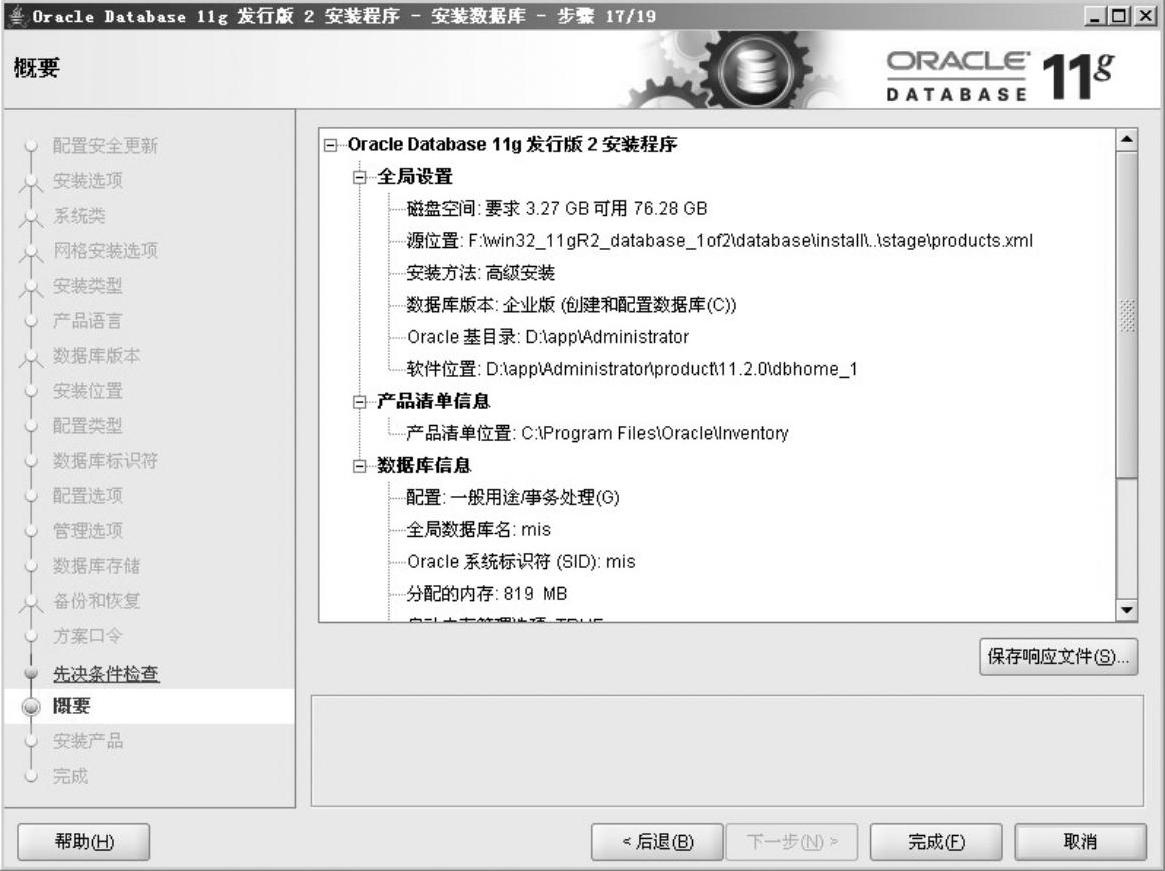

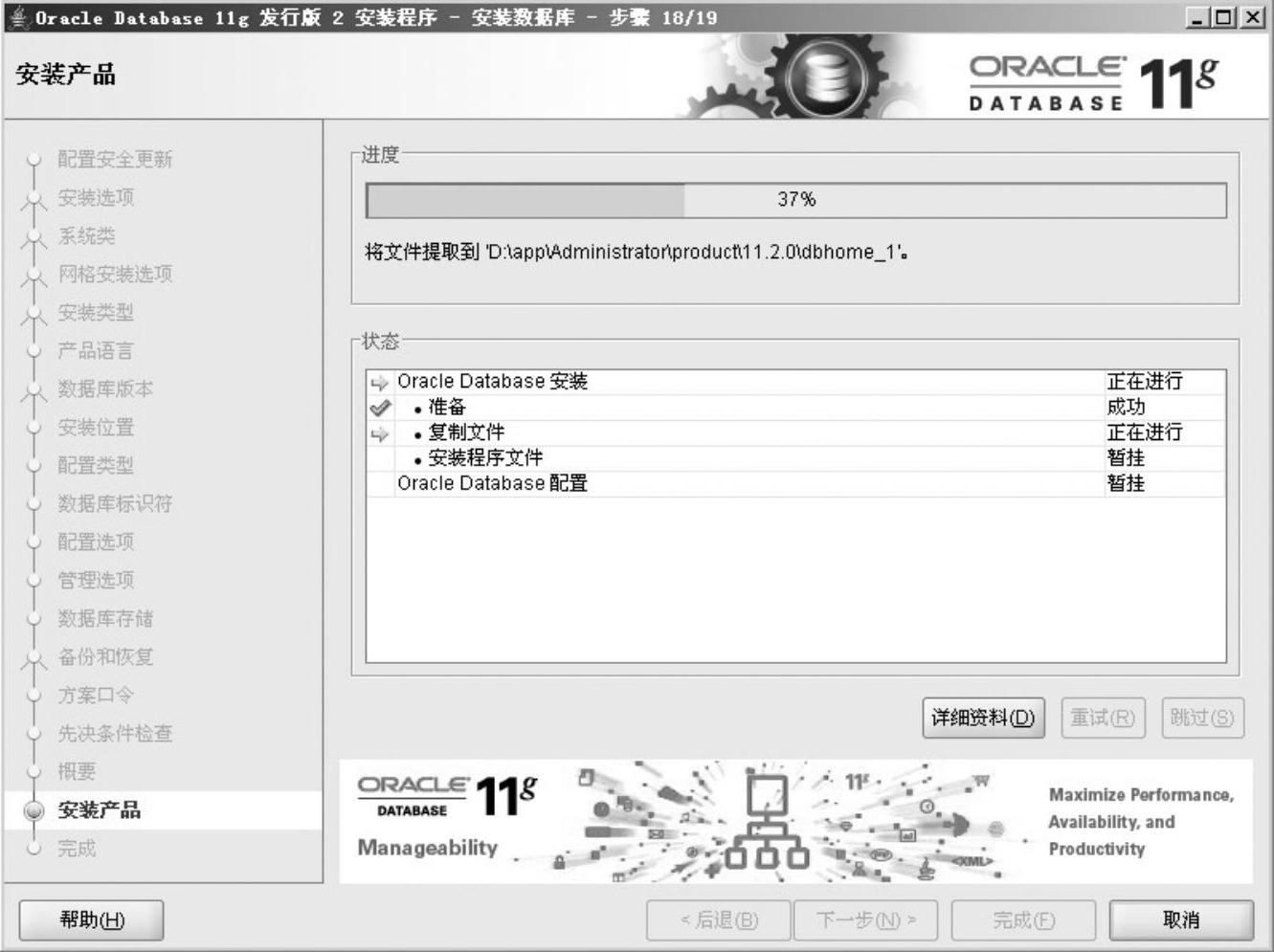
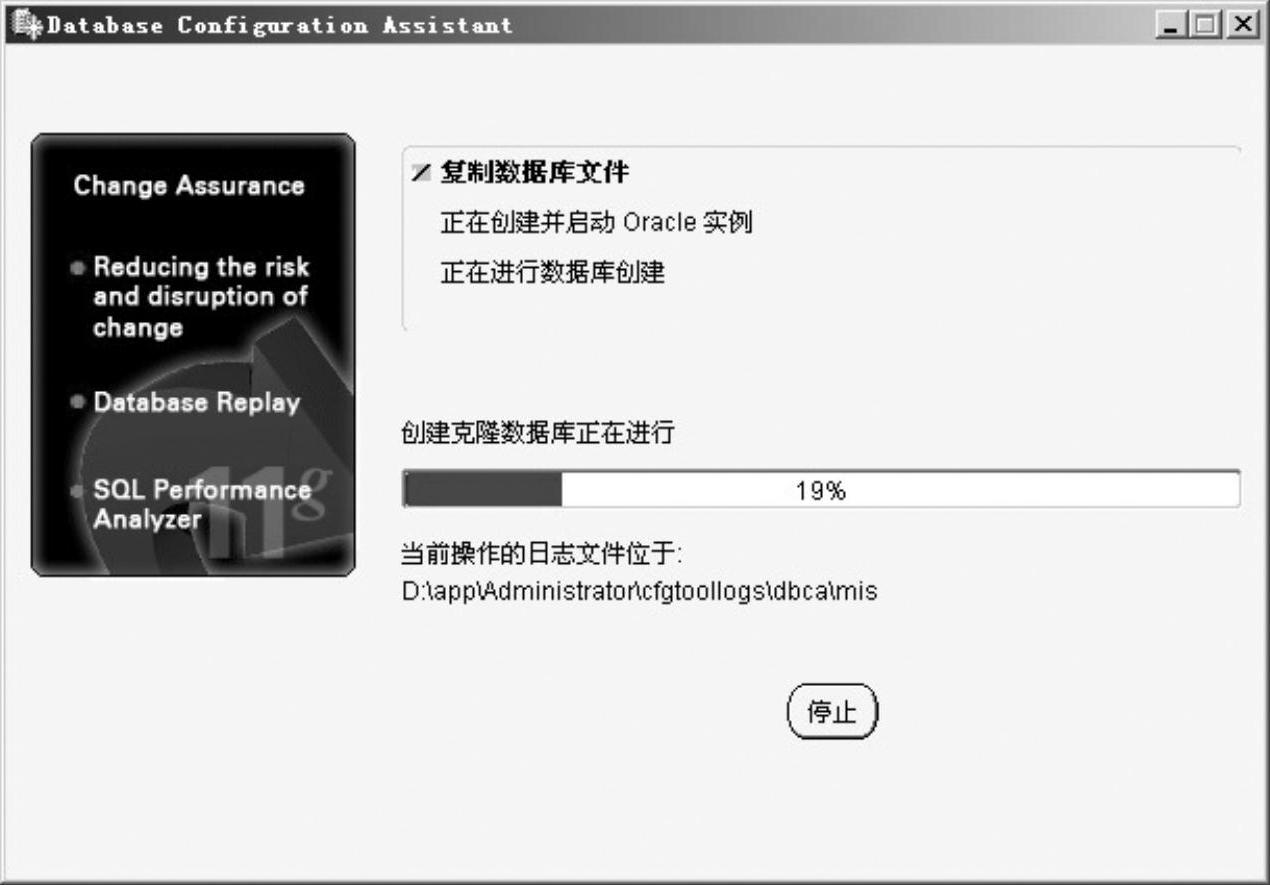
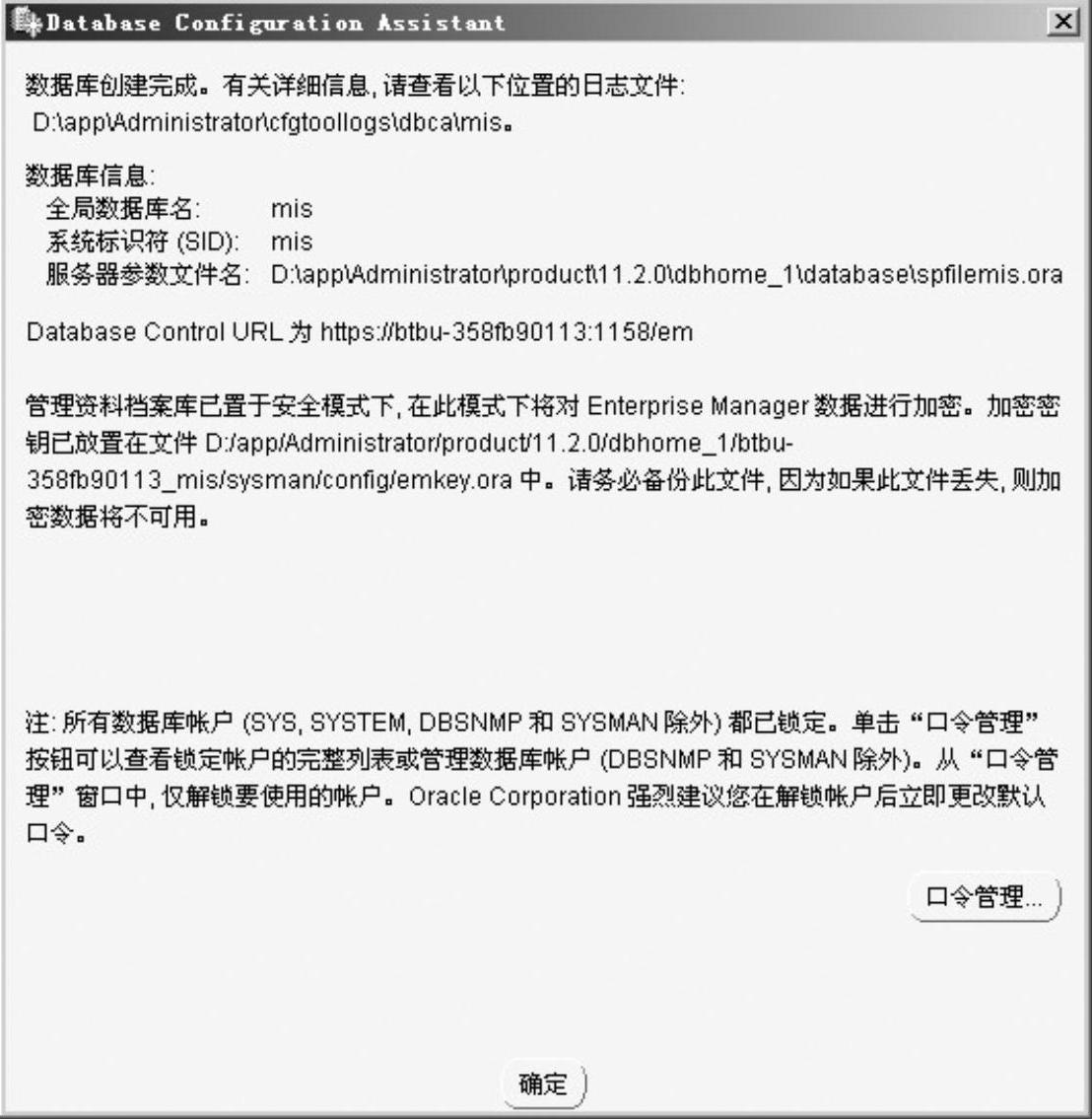
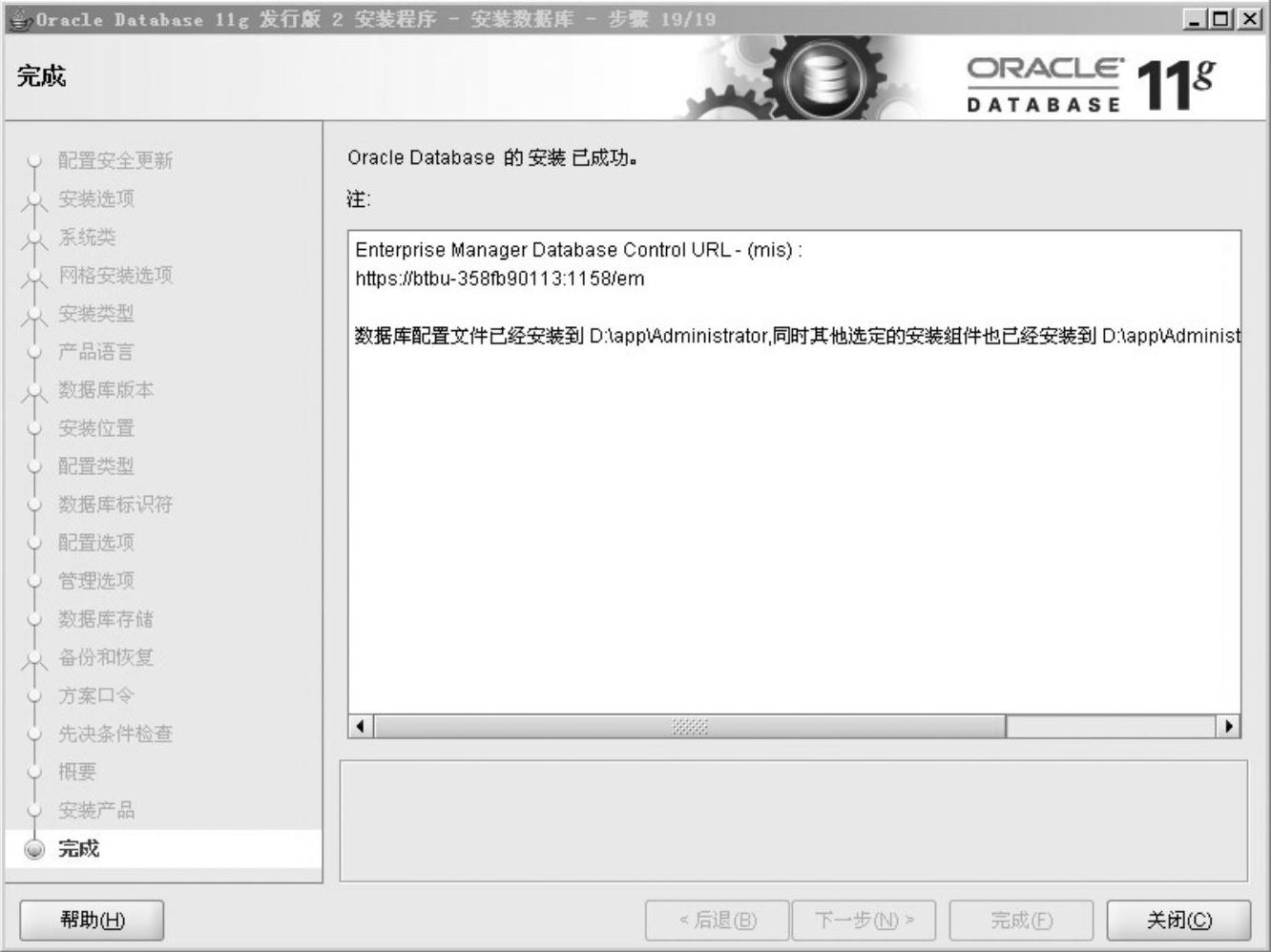





相关推荐