笔记本计算机出现故障后,请不要盲目拆机,否则有可能扩大故障。应该先对故障现象进行分析,找出故障原因后再进行针对性处理。下面给出了笔记本计算机比较常见的软硬故障案例,并给出了故障分析及处理方法。如果外接显示设备也无法正常显示,则故障部件可能为显卡、主板、CPU 和内存等。系统内置喇叭无声,外接喇叭输出正常,可能故障原因为内喇叭接口损坏或内置喇叭、主板、连接线未接导致屏蔽等。......
2023-11-18
VMware Workstation 的开发商为VMware,总部设在美国加利福尼亚州,是全球桌面到数据中心虚拟化解决方案的领导厂商、全球虚拟化和云基础架构领导厂商以及全球第一大虚拟机软件厂商。多年来,VMware 开发的VMware Workstation 产品一直受到全球广大用户的认可与喜爱。VMware 软件运行界面如图11-19 所示。

图11-19 VMware 软件运行界面
下面也以安装虚拟操作系统为例,简要介绍VMware Workstation 的基本操作。
(1)运行虚拟机,选择“新建虚拟机”,进入新建虚拟机向导,在“虚拟机配置”中选择“典型”,如图11-20 所示。
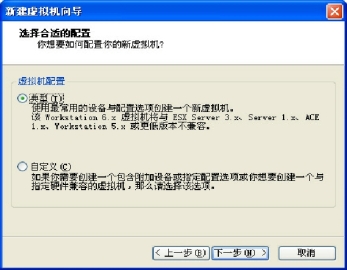
图11-20 选择虚拟机配置
(2)接下来选择“客户机操作系统”,在这里选择“Windows XP Professional”,如图11-21 所示。
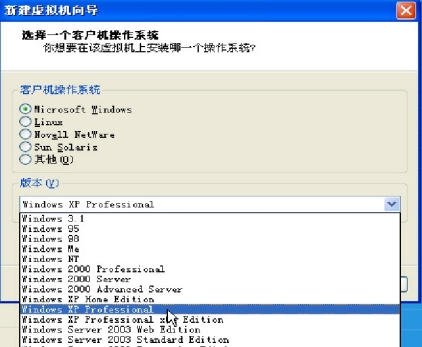
图11-21 选择一个客户机操作系统
(3)给新建的虚拟机命名,并选择某个文件夹作为它的存储目录,即虚拟机的操作系统自身所在位置,如图11-22 所示,完成后单击“下一步”。
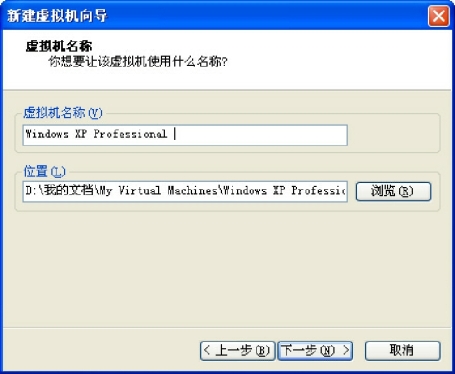
图11-22 设置虚拟机名称和位置
(4)接下来是选择网络连接类型,如图11-23 所示。建议选择第2 项,这样可以让客户机与真实主机互相访问,以便于共享和传递文件,完成后单击“下一步”。
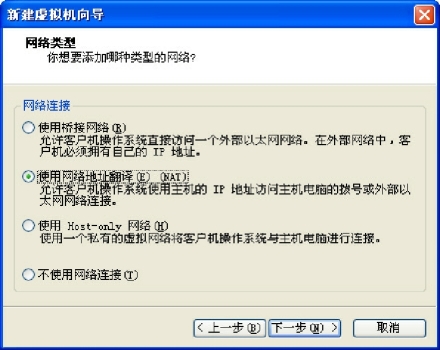
图11-23 选择网络类型对话框
(5)接下来会指定磁盘容量,即设定虚拟操作系统硬盘的空间大小,一般情况下按默认设置,不做调整。另外,“立即分配磁盘所有空间”一般也不选取,这样可以随时调整磁盘空间的大小。至此,完成虚拟机的基本设定。(www.chuimin.cn)
(6)打开刚才已设定的虚拟机,把它的光盘指向操作系统安装光盘V6.2 的ISO 镜像(如果使用真实的V6.2 光盘,就不要选这一步,只需要将该光盘放入计算机光驱就行了),如图11-24 所示。
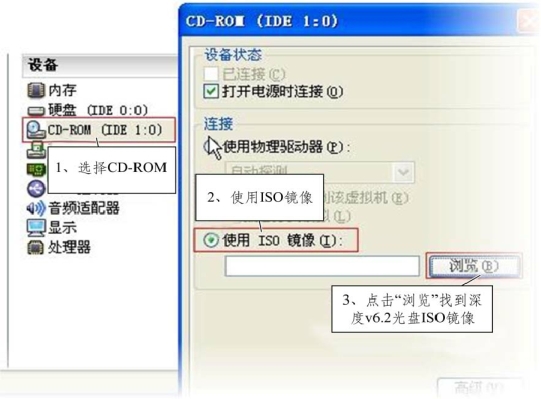
图11-24 加载系统光盘镜像
(7)在刚才新建的虚拟机中,单击启动命令,就可启动虚拟机,如图11-25 所示。
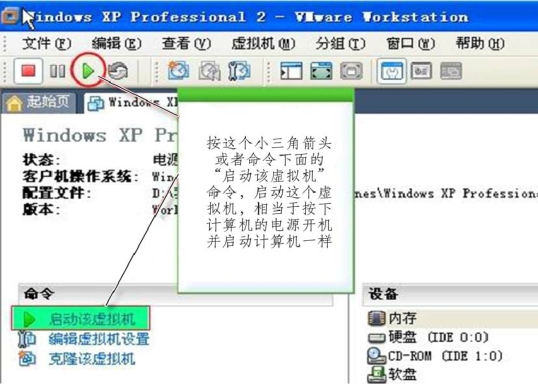
图11-25 启动虚拟机
(8)设置虚拟机的BIOS,让虚拟机从光盘引导,以便使用这张工具盘上的软件,设置方法是在开机时按F2 进入BIOS。
(9)安装和配置VMware Tools:操作系统安装完成后,会在左下角看到“你没有安装VMware Tools”的警告,按下列步骤安装VMware Tools。
载入WMware Tools 的光盘镜像,然后会看到WMware Tools 被加载到光驱中,如图11-26 所示。
打开光盘目录,找到setup.exe 即可安装WMware Tools,或者双击光盘图标,也会弹出安装提示。安装过程中,直接点“Next”或“下一步”一路完成安装。安装完成时,会弹出要求重启计算机提示,选择“Yes”。

图11-26 WMware Tools 被加载到光驱界面
【特别提示】
(1)VMware Workstation 具有较全面的功能,逼真的裸机模拟能力,强大的虚拟网络模拟能力;Virtual PC 2007 小巧精悍、方便实用、容易上手。
(2)两款软件也都存在明显的缺点。VMware Workstation 作为行业内的龙头,却依然未明确支持硬件虚拟化技术,网络功能需要加载服务,容易导致宿主机的网络设备混乱,系统资源占用率居高不下;Microsoft Virtual PC 在方便易用的背后也隐藏着兼容性差的弱点,对双核CPU 支持不够彻底,辅助工具功能太单薄,不支持移动存储设备(USB设备)等。
所以,当用户计算机配置一般时,推荐用虚拟机试用新软件的用户选择Virtual PC 2007;而对于双核CPU 计算机用户,如果需要用虚拟机来模拟复杂网络环境则可以考虑使用VMware Workstation。
有关计算机维护与维修项目化教程的文章

笔记本计算机出现故障后,请不要盲目拆机,否则有可能扩大故障。应该先对故障现象进行分析,找出故障原因后再进行针对性处理。下面给出了笔记本计算机比较常见的软硬故障案例,并给出了故障分析及处理方法。如果外接显示设备也无法正常显示,则故障部件可能为显卡、主板、CPU 和内存等。系统内置喇叭无声,外接喇叭输出正常,可能故障原因为内喇叭接口损坏或内置喇叭、主板、连接线未接导致屏蔽等。......
2023-11-18

图11-1Windows 7 硬盘查错功能界面图11-2Windows 7 的磁盘检查功能系统开始自动检查硬盘并修复发现的错误,完成后弹出对话框,显示检查情况,Windows7 的磁盘检查报告如图11-3 所示。要使用Chkdsk,必须作为管理员或管理员组的一名成员进行登录。为避免由于坏扇区而造成各类运行异常,应该进行定期例行检查和修复。......
2023-11-18

计算机用户经常听到给计算机“放电”这个说法,“放电”就是将CMOS 中存储的电能人为地释放掉,使CMOS 中所有的数据丢失。在主板上进行CMOS 放电,方法如下:1.跳线放电大多数主板都设计有CMOS 放电跳线以方便用户进行放电操作,这是最常用的方法。该放电跳线一般为3 针,位于主板CMOS 电池插座附近,并附有电池放电说明。对CMOS 放电后,需要再将跳线帽由“2”和“3”的针脚上取出,然后恢复到原来的“1”和“2”针脚上。......
2023-11-18

标准CMOS 特性界面如图8-5 所示,主要设置项目如下:图8-5标准CMOS 设置界面Date:设置日期,格式为“星期,月、日、年”,系统会自动换算星期值。Time:以24 小时制设置时间,格式为“时:分:秒”。IDE 接口的设备的设定:IDE Primary Master:第1 个主盘。IDE Secondary Master:第2 个主盘。IDE Secondary Slave:第2 个从盘。按键盘的上下箭头选择IDE Primary Master,然后按回车键,出现如图8-6 所示画面。IDEP Primary Master:硬盘型号,建议选择Auto 参数值。Base Memory:基本内存。Extended Memory:扩展内存。Total Memory:内存总量。......
2023-11-18

主板通过电子开关向ATX 电源送出PS-ON 低电平信号时电源启动,送出PS-ON高电平时电源关闭。检测+5 VSB、PS-ON 正常后,用导线或回形针短路14 脚(绿色线)与任一接地脚(黑色线),好的ATX 电源就能正常启动。主机ATX 电源通电不启动输出端有电压吗?......
2023-11-18

从尺寸上分,可将硬盘分为5.25 英寸、3.5 英寸、2.5 英寸和1.8 英寸四种,其中前两种主要用在台式机上,后两种尺寸的硬盘主要用于笔记本计算机或袖珍型精密设备上。目前5.25 英寸硬盘已被淘汰,台式机使用的硬盘的主流尺寸是3.5 英寸,其外观大小与普通软驱相似。从接口类型上分,可将硬盘分为ATA接口硬盘、SCSI 接口硬盘、USB 接口硬盘、IEEE 1394 接口硬盘和SATA接口硬盘等几类。图3-26两种不同接口的硬盘......
2023-11-18
相关推荐