【摘要】:Microsoft Virtual PC 可以在Mac OS 和Microsoft Windows 操作系统上模拟X86 计算机,并在其中安装运行操作系统。现在已被微软公司收购,并改名为Microsoft Virtual PC,并运用于微软公司的训练课程。微软于2006 年7 月12 日宣布Virtual PC 成为免费软件,目前最新版本为Microsoft Virtual PC 2007。
Microsoft Virtual PC 可以在Mac OS 和Microsoft Windows 操作系统上模拟X86 计算机,并在其中安装运行操作系统。该软件原来由Connectix 公司开发。现在已被微软公司收购,并改名为Microsoft Virtual PC,并运用于微软公司的训练课程。微软于2006 年7 月12 日宣布Virtual PC 成为免费软件,目前最新版本为Microsoft Virtual PC 2007。
下面,就以安装虚拟操作系统为例,简要介绍Virtual PC 的基本操作。
(1)运行软件Microsoft Virtual PC 2007,点击“新建“按钮弹出新建虚拟机向导对话框1,单击“下一步”,如图11-4 所示。
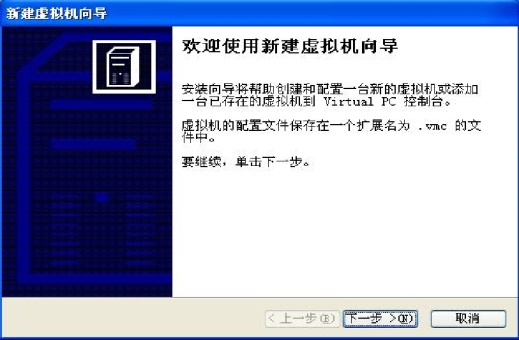
图11-4 新建虚拟机向导对话框1
(2)选择“新建一台虚拟机”,然后单击“下一步”,如图11-5 所示。
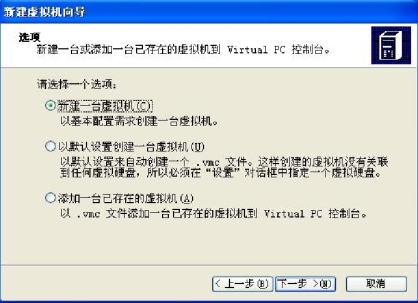
图11-5 新建一台虚拟机2
(3)在对话框中为该虚拟机设置保存名称和位置,单击“下一步”,如图11-6 所示。
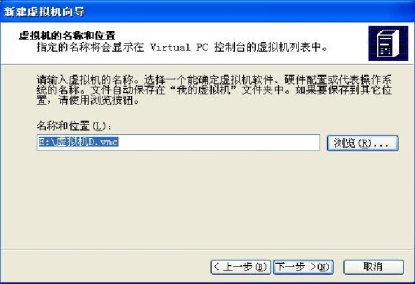
图11-6 虚拟机设置保存名称和位置
(4)接着会出现如图11-7 所示选择安装的操作系统界面,选择完成后单击“下一步”。
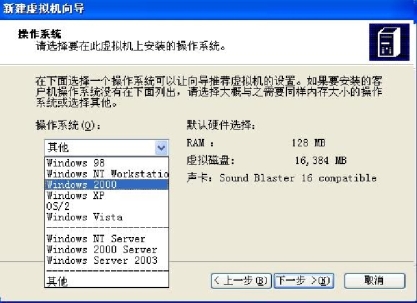
图11-7 选择安装的操作系统
(5)接下来是选择内存大小,建议选择推荐内存大小,即选择第一项,也可以重新更改分配内存,完成后单击“下一步”,如图11-8 所示。

图11-8 配置虚拟机内存
(6)如果还没有虚拟硬盘,就选择新建虚拟硬盘,如图11-9 所示。
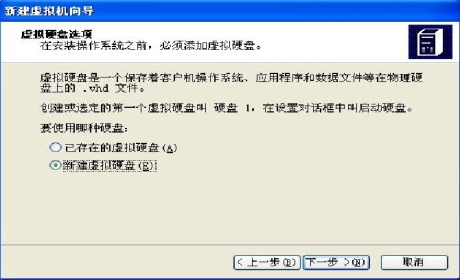
图11-9 虚拟硬盘选项
(7)设置虚拟硬盘的保存目录(一般为默认,就是保存前面的虚拟计算机设置的保存目录),以及设置虚拟硬盘的大小(不用太大,根据系统盘的大小调整,够用就可以)。设置虚拟硬盘界面如图11-10 所示。
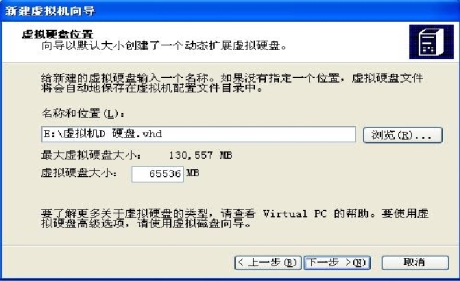
图11-10 设置虚拟硬盘
(8)虚拟系统的配置如图11-11 所示,点击完成按钮,完成虚拟机的配置过程。
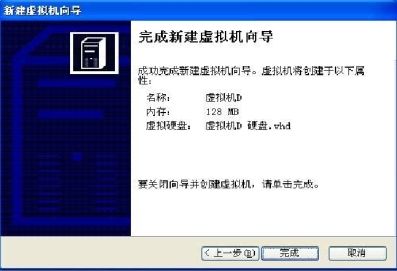 (www.chuimin.cn)
(www.chuimin.cn)
图11-11 完成虚拟机的配置
(9)选中刚创建的虚拟机,单击“设置”菜单,设置界面如图11-12 所示。

图11-12 设置界面
接下来进入虚拟机设置界面,如图11-13 所示。
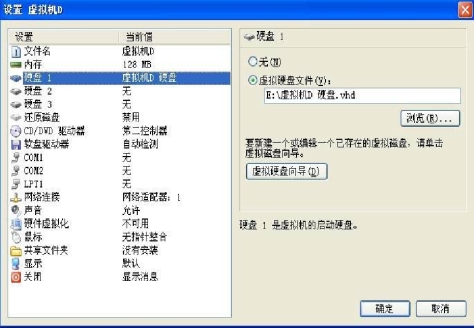
图11-13 虚拟机设置界面
(10)根据实际需要进行设置,基本上按默认的设置即可,再单击“确定”就可以给虚拟机安装操作系统了,如图11-14 所示。
(11)出现图11-14 界面时,单击菜单项“CD”→“载入ISO 映像”,如图11-15 所示。
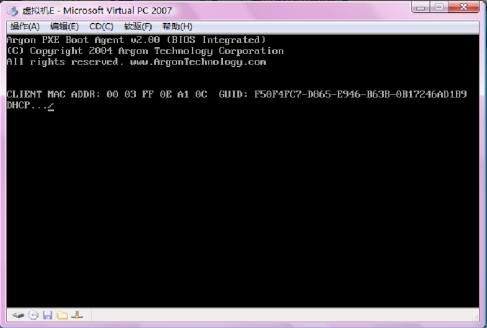
图11-14 启动虚拟机
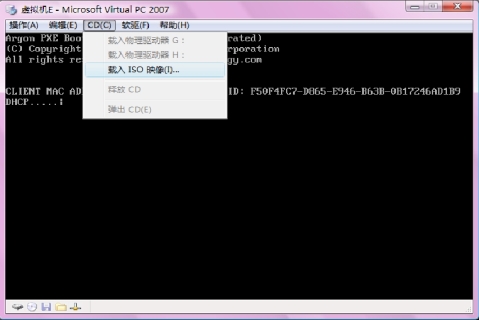
图11-15 单击菜单项“CD”
(12)选中下载的xp sp3 镜像文件(扩展名为ISO),如图11-16 所示。
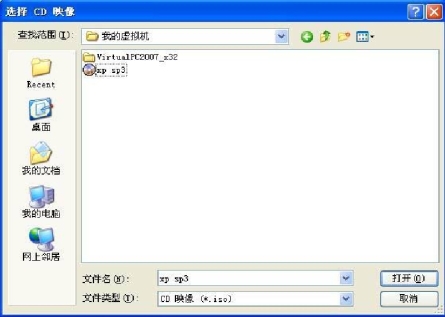
图11-16 载入系统镜像文件
(13)选中xp sp3 后,单击“打开”,就开始安装系统了。安装步骤和本书项目9 介绍相同,这里就不介绍了。此时鼠标在虚拟机里,按住键盘右边的“Alt”键就可以把鼠标从虚拟机里移出来,在虚拟机里单击鼠标就又进入虚拟机里。
(14)安装完操作系统后,单击虚拟机的“操作”菜单,再单击“安装或升级附加模块”,安装好后鼠标就可以自由出入虚拟机了,如图11-17 所示。
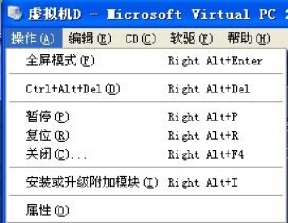
图11-17 安装或升级附加模块
(15)虚拟机上网设置(这里以共享本机的上网方式为例):在关闭虚拟计算机的情况下,打开该虚拟机操作系统的设置,将“网络连接”设置为“共享连接(NAT)”,即共享物理计算机的网络。如图11-18 所示,设置完成后重启计算机就可以上网了。
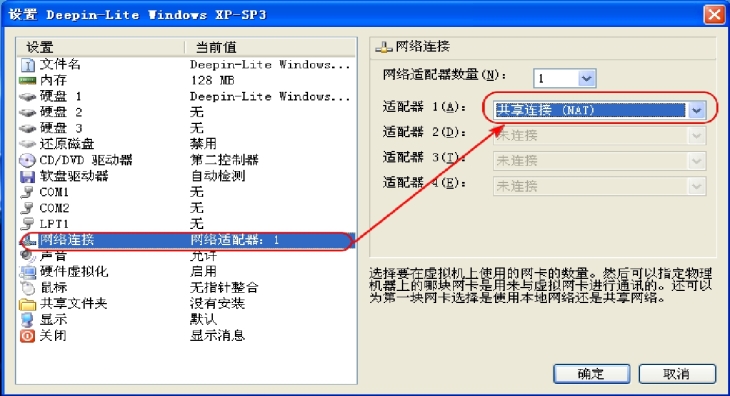
图11-18 虚拟机上网设置

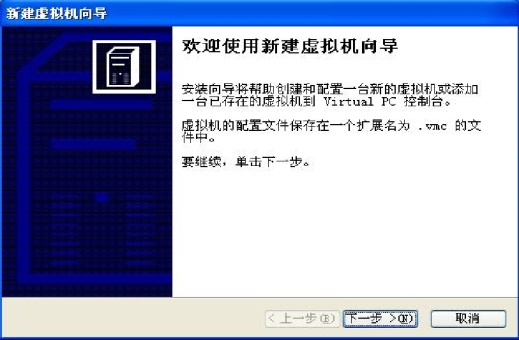
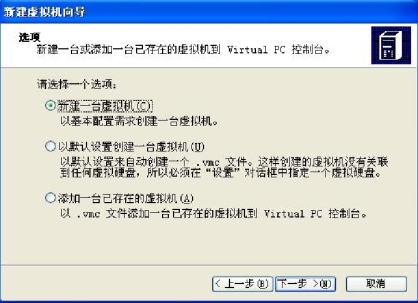
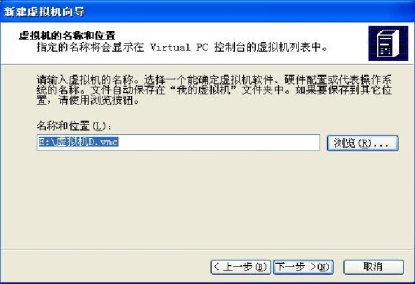
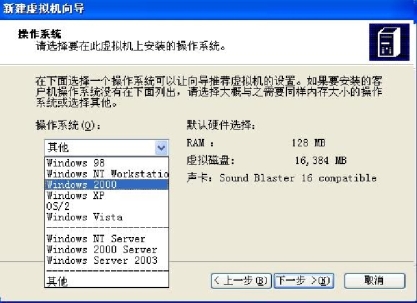

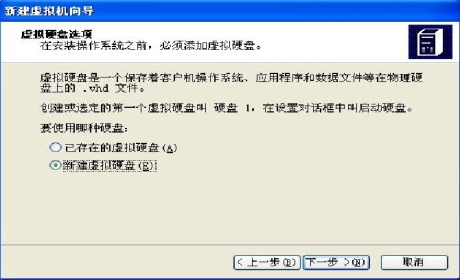
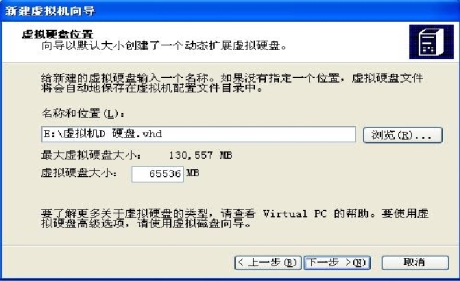
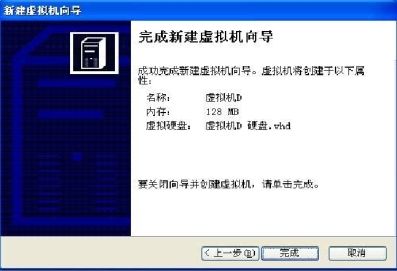 (www.chuimin.cn)
(www.chuimin.cn)
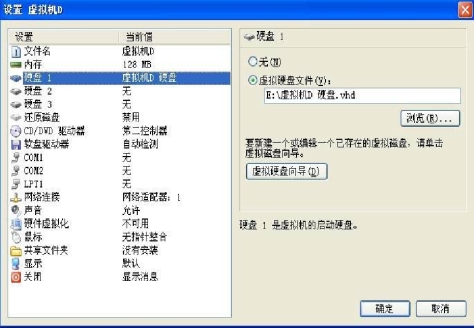
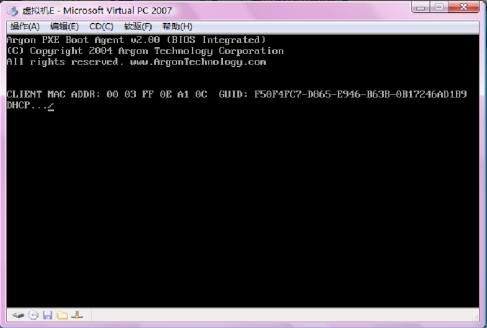
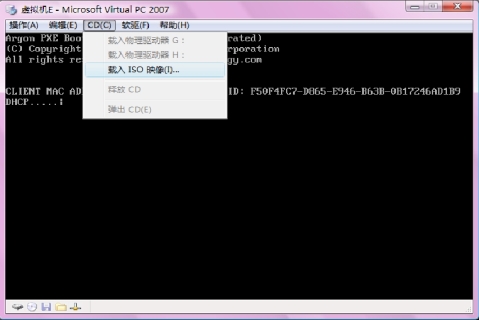
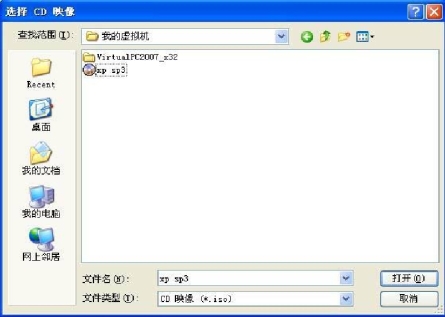
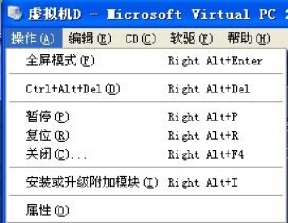
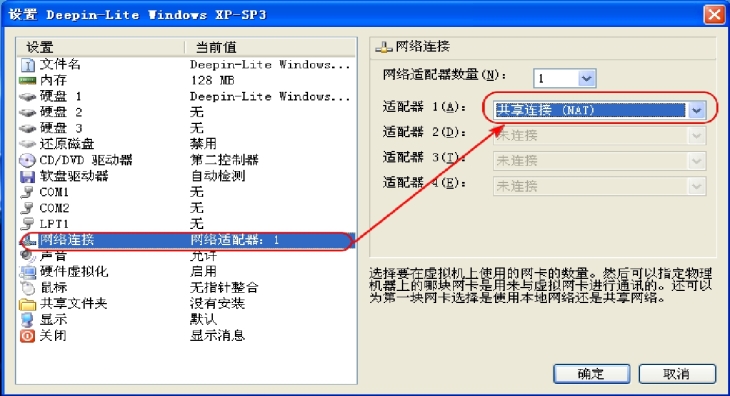







相关推荐