理解操作系统的基本概念和Windows 7的新特性。掌握常用的系统维护方法。①优盘使用前必须进行扫描检查,操作步骤如下。中间的长条区显示扫描进度。如图1.21所示为扫描结果的信息显示,由于无病毒,因此不需要查杀。②优盘使用完后安全拔出。优盘使用完后不能随意拔出,否则会损坏数据。该信息显示通过磁盘清理可释放149 MB磁盘空间。查询计算机的型号和显示适配器的型号。......
2023-10-31
作为微软的一款操作系统,Windows 7 与Windows XP 相比,不仅有炫酷的桌面效果和更为优越的性能,在功能设计上又有不少创新性的功能,在安全防护功能方面也有不少改进,如Windows 防火墙功能增强、驱动器加密、备份和还原功能等。目前Windows 7系统是计算机安装的主流操作系统,掌握该系统的维护技巧非常必要。
1.解决Windows 自动更新问题
Windows 7 系统不仅安全可靠,而且支持系统更新,用户可以第一时间获得并下载系统更新,及时安装系统补丁,免费使用微软安全软件,加强系统安全防护。
日常使用Windows 更新时,偶尔可能会因为某些原因或错误而不能正常使用,在Windows 7 中解决这类问题变得很简单,可以在“疑难解答”页面,单击“使用Windows Update 解决问题”进行更新。Windows 7 更新界面如图10-8 所示。
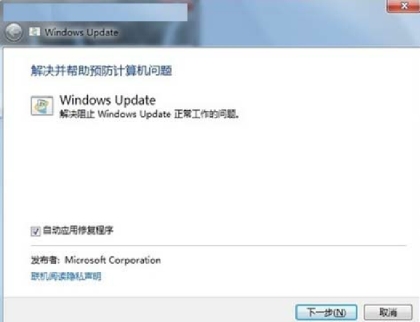
图10-8 Windows 7 更新界面
可以在“高级”页面,启用“自动应用修复程序”功能,监测并解决Windows Update方面存在的问题。
2.运行维护任务
在Windows 7 中,碰到磁盘卷错误、快捷方式损坏等这类问题,用户在疑难解答页面可以单击“运行维护任务”启动系统维护界面,清理未使用的文件、快捷方式或进行其他维护任务。Windows 7 的系统维护界面如图10-9 所示。
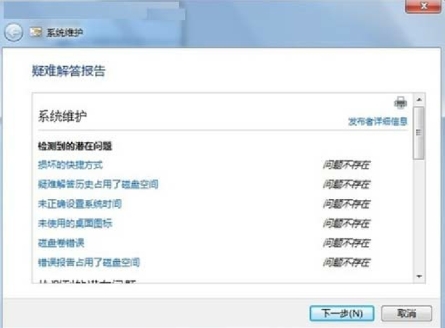
图10-9 Windows 7 的系统维护界面
进行系统维护时,Windows 7 可以检测快捷方式、磁盘空间、系统时间设置、桌面图标、磁盘卷等方面的潜在问题,并可生成系统维护报告,方便用户查看。
3.自动检测系统性能
在Windows 7 中,用户可以检查系统性能方面的问题,调整设置,提高计算机总体速度和性能。Windows 7 自动检测系统性能界面如图10-10 所示。(www.chuimin.cn)
Windows 7 还支持自动修复系统性能问题并生成相关报告,非常便于用户了解计算机运行状态,快速解决计算机系统运行问题。

图10-10 Windows 7 的自动检测系统性能界面
4.应用程序锁
Windows 7 中的新功能AppLocker(应用程序锁),可以确保用户只可以在计算机上运行指定的程序。具体的操作步骤:启动Gpedit.msc 组策略,依次单击“计算机配置”→“Windows 设置”→“安全设置”→“应用程序控制策略”→“AppLocker”即可完成应用程序锁定。
5.可靠性监视程序
Windows 7 系统有一个可靠性监视程序,这个程序通过指数曲线来反映系统安装后的运行状况,比起Windows XP 以前系统日志记录的方式要直观得多。
在开始菜单搜索框里输入“可靠性”后按“Enter”键即可打开监视程序。系统健康状况由窗口上方的曲线轨迹来表示,如果整条曲线很平稳保持在顶端,并且没有大幅度的升降变化,那么说明系统最近都很稳定。相反,假如曲线有较大波动并且下方出现多个带“X”的红色标记,说明系统出现问题。单击每个红色标记所在位置,可以看到问题是出在某个具体软件还是系统本身,或是其他地方。
6.改进电源使用
电源作为保障计算机正常运行的动力源,正确的使用,可延长电池寿命,有利于计算机系统的正常运行等。在Windows 7 中,用户可以在疑难解答页面,单击“改进电源使用”能进行相应功能操作。在操作时,可以检测硬盘进入睡眠之前的时间、屏幕保护程序启用、电源计划、最小处理器状态设置、显示器亮度设置等方面的问题,并可自动应用修复程序进行修复。Windows 7 的电源解答报告如图10-11 所示。

图10-11 Windows 7 的电源解答报告
有关计算机维护与维修项目化教程的文章

理解操作系统的基本概念和Windows 7的新特性。掌握常用的系统维护方法。①优盘使用前必须进行扫描检查,操作步骤如下。中间的长条区显示扫描进度。如图1.21所示为扫描结果的信息显示,由于无病毒,因此不需要查杀。②优盘使用完后安全拔出。优盘使用完后不能随意拔出,否则会损坏数据。该信息显示通过磁盘清理可释放149 MB磁盘空间。查询计算机的型号和显示适配器的型号。......
2023-10-31

目前,Windows XP 操作系统是微型计算机的经典操作系统,该系统的大部分故障都与不当的操作或没及时对系统进行维护有关,所以,做好Windows XP 的系统基本维护是十分必要的。图10-2系统还原窗口3.增加虚拟内存虚拟内存是指Windows XP 将一部分硬盘空间作为内存使用。......
2023-11-18

图解演示经常对应急照明灯进行试验检查,做好应急灯具的日常维护工作。图7-30所示为应急照明灯的维护。③控制应急灯具的高度避免发生碰撞。在断电情况下,应急照明灯是由蓄电池进行供电,因此对蓄电池的日常维护也非常重要。②若应急灯存放或断电期超过三个月,则需每三个月充电一次,以保证蓄电池的质量。......
2023-06-24

图2-4-18“Windows防火墙”对话框图2-4-19“自定义防火墙”对话框3.系统单击“系统”,会显示如图2-4-20所示的对话框,用户可从这里查看本台计算机的信息。......
2023-11-07

9.5.4数控系统长期不使用时的维护及保养数控机床长时间不用时应将机床按规定封存起来,应将数控系统的内部及外部清洁干净,套上防护罩,切断电源。......
2023-06-22

由于环境温度变化能影响SF6气体的压力,故当压力降低时,一般压力表无法判别是漏气还是温度变化所致。SF6气体虽然无毒,但有大量气体外溢时,SF6气体会不断从底处向高处把空气排出,故在电缆沟内工作的人员尤应注意,避免发生缺氧窒息事故。在进入有SF6气体溢出区域前,一般应开窗或起动通风装置排除,待气体稀薄后再进入。......
2023-06-30

3)桌面小工具桌面小工具是Windows7特有的功能。Windows 7及以上版本中内置了很多免费的小工具,用户如果感兴趣,还可以在网站上下载小工具应用。......
2023-11-18

Windows 7具有多用户账户的功能,这样可以方便多人共用一台计算机。在Windows 7中,共有以下三种用户账户类型。管理员账户是用户账户的最高级别,使用该账户可以访问计算机中的所有文件,并且可以对其他用户账户进行更改,可以对操作系统进行安全设置、安装软件和硬件等操作。使用标准用户账户可以使用计算机中的大部分功能,当要进行可能影响到其他用户账户或操作系统的安全等的操作时,则需要经过管理员账户的许可才能进行。......
2023-11-20
相关推荐