Adobe Premiere Pro软件中提供了16大类、多达120多种视频特效。每一种视频特效都有其独到的效果,设置方法也各不相同。操作过程中同样需要先将素材拖至时间线轨道,再为素材添加Cineon转换视频特效并设置特效的相关参数,即可通过播放实现视频的Cineon转换特效。......
2023-11-24
GHOST(幽灵)软件是美国赛门铁克公司推出的一款出色的硬盘备份、还原工具,可以实现FAT16、FAT32、NTFS、OS2 等多种硬盘分区格式的分区及硬盘的备份还原,俗称克隆软件。
GHOST 能在短短的几分钟里恢复原有备份的系统。GHOST 自面世以来已成为PC 用户不可缺少的一款软件,有了Ghost,用户就可以放心大胆地试用各种各样的新软件了,一旦系统被破坏,只要用Ghost 花上几分钟恢复就行了。
1.利用Ghost 备份分区
使用安装工具光盘或者U 盘安装工具系统启动计算机,在启动工具界面选择GHOST工具就可以进入GHOST 程序,也可以在Windows 环境下执行GHOST 硬盘版程序(Ghost.exe),GHOST 程序的主菜单如图9-78 所示。
使用GHOST 进行系统备份,有备份整个硬盘(Disk)和备份硬盘分区(Partition)两种方式,通过用上下方向键将光标定位到“Local”(本地)项,然后按方向键中的左右移动键,便弹出了下一级菜单,共有3 个子菜单项,其中Disk 表示备份整个硬盘,Partition表示备份硬盘的单个分区,Check 表示检查硬盘或备份的文件,查看是否可能因分区、硬盘被破坏等造成备份或还原失败,GHOST 硬盘备份子菜单如图9-79 所示。
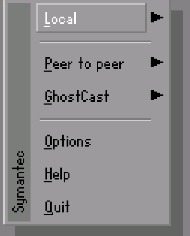
图9-78 Ghost 程序的主菜单
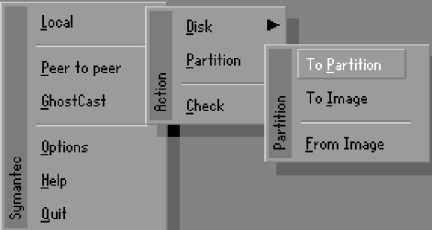
图9-79 GHOST 硬盘备份子菜单
既然是备份系统,自然是备份操作系统所在的硬盘分区(一般为C 盘),通过键盘上的方向键进行如下操作:“Local”→“Partition”→“To Image”,备份分区镜像如图9-80所示。
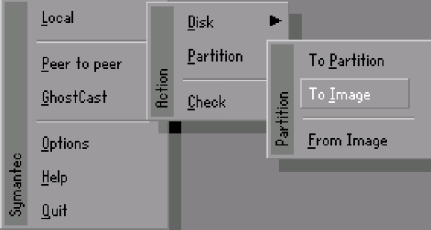
图9-80 备份分区镜像
从图9-86 中可以看出“Partition”下也有三个子菜单项,分别是“To Partition”“To Image”“From Image”,其中“To Partition”项是将某个硬盘分区“克隆”到另外一个硬盘分区中,比如说将D 盘中的内容完整的复制到E 盘,就可以使用此功能;而“To Image”项是将某个硬盘“克隆”成了一个特殊的“镜像”文件压缩保存在硬盘上,准备实现的“备份系统”就是使用这项功能;至于最下面的“From Image”项的功能是如果某个分区需要还原,则可以通过该功能找到原来做的“镜像”文件,然后通过Ghost 将镜像中的文件还原到硬盘分区中,从而达到还原系统的目的。
如果想备份操作系统,就要将光标定位到“To Image”上,按回车键便进入了下一步,选择待备份的分区,如果计算机中安装了多个硬盘,需要先选择硬盘,以选择待备份的分区在哪个物理硬盘上,大部分用户只有一个硬盘,所以可以直接按回车键继续。选择要备份的原硬盘界面如图9-81 所示。

图9-81 选择要备份的原硬盘界面
从图9-81 中可以看出当前硬盘的驱动器编号、容量、柱面、磁头等信息。如果有多个硬盘,则可以通过上下光标键来选择目标硬盘,然后单击“OK”进入。
接下来界面如图9-82 所示。图中列出当前要备份硬盘的分区编号、分区类型、卷标、总容量、已用空间等信息。
 (www.chuimin.cn)
(www.chuimin.cn)
图9-82 选择待备份硬盘的分区
选择分区编号后,单击“OK”键,便确定了待备份的分区,开始进行下一步关键操作:选择将制作好的“镜像”文件保存的路径,镜像文件保存路径的选择如图9-83 所示。
窗口的最上方是“Look in”栏,它显示的是“镜像”所保存的路径,如果用户对系统默认的保存路径不满意,可以自己修改;中间较大的显示框显示的是当前目录中的所有文件信息;下面的“File name”栏非常重要,通过“Tab”键将其激活(变亮)后,便能在这里输入“镜像”文件的文件名了,输入完文件名之后,按回车键便可完成该步骤。注意,通过GHOST 建立的镜像文件的后缀名是GHO。另外,不能将“镜像”文件保存到待备份的分区上,比如说准备备份C 盘,那么就不能将克隆C 盘所产生的“XXX.GHO”镜像文件也保存在C 盘,否则程序会报错。
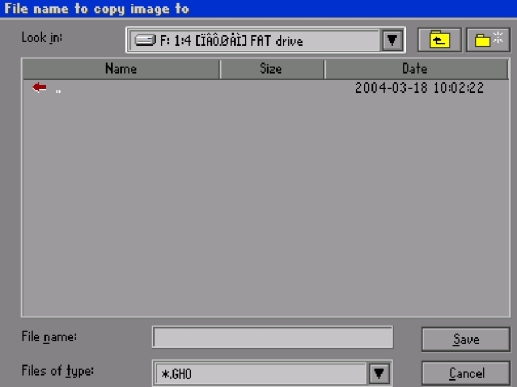
图9-83 镜像文件保存路径的选择
接下来程序会询问是否压缩“镜像”文件,并给出三个选择。其中“NO”表示不压缩;“Fast”表示压缩比例小而执行备份速度较快;“High”就是压缩比例高但执行备份速度相当慢。可以根据自己的需要来选择压缩方式,一般情况下都建议选择“Fast”。选择压缩模式后,程序要求确认,将光标定位到“Yes”上,并按回车之后程序便开始备份分区了。当备份工作完成后,程序会提示已经完成,此时可按回车键确认,然后程序会退回到主界面。
2.利用GHOST 备份整个硬盘
备份硬盘有一个前提条件,即源硬盘的容量应该少于或等于目标硬盘的容量,否则源硬盘上的数据就不能全部备份到目标硬盘上了。如果要对某个物理硬盘中的所有分区都进行备份,此时还需要按照前面讲述的方法逐个地去备份分区吗?Ghost 提供了两种备份硬盘的方法,一种是“Disk To Disk”,另一种是“Disk To Image”。
“Disk To Disk”项能将目标硬盘复制得与源硬盘一模一样,并实现分区、格式化、复制系统和文件功能一步完成,该功能对于计算机的机房维护非常有用,如果需要给几十甚至几百台计算机配置相同的系统,且每台计算机的硬盘分区、数据都是一样的,那该选项可就能帮上大忙。
“Disk To Disk”一般可能用不上,而“Disk To Image”项的应用就非常广泛了。如果计算机中安装了多系统,而多系统损坏后恢复比较难,重新安装需要很长时间,因此可以在设置好多系统之后将整个硬盘保存为一个镜像文件,以后如果多系统出了毛病,就可以通过这镜像文件来快速恢复了。
3.利用GHOST 恢复分区
GHOST 最大的特点是能快速恢复系统,只要将系统备份成一个镜像文件,以后如果碰上系统崩溃时,就没有必要重新安装操作系统了。
进入GHOST 的主界面之后,通过方向键执行如下操作:“Local”→“Partition”→“From Image”,按“Enter”键进入后,程序首先要求找到已经制作好的镜像文件,接下来程序还要求选择目标盘所在的硬盘。如果此时有多个硬盘的话一定要小心谨慎,以免出错。确认无误后,按“Enter”键继续,此时程序会提示“你确认了吗?”,选择“Yes”,等GHOST 将分区上的所有文件复制完之后,将提示需要重新启动计算机,当然也可以选择“暂不重启”。
4.使用GHOST 时的注意事项
使用GHOST 是有很大风险性的,因此在使用时一定要小心。在备份分区之前,最好将分区中的所有垃圾文件删除以减少镜像文件的体积;在备份前一定要对源盘及目标盘进行磁盘整理,否则很容易出现问题;在恢复分区时,最好先检查一下要恢复的分区中是否还有重要的文件还没有转移,否则一旦GHOST 被执行,文件便丢失了。
【特别提示】
GHOST 备份的硬盘分区应该有足够的空间能够容纳原来分区的镜像,必要时可以采用高压缩模式,空间不够时备份将不成功。
有关计算机维护与维修项目化教程的文章

Adobe Premiere Pro软件中提供了16大类、多达120多种视频特效。每一种视频特效都有其独到的效果,设置方法也各不相同。操作过程中同样需要先将素材拖至时间线轨道,再为素材添加Cineon转换视频特效并设置特效的相关参数,即可通过播放实现视频的Cineon转换特效。......
2023-11-24

命令方式就是在Modelsim的操作中用命令来实现,输入命令的窗口就在Modelsim界面下方的“Transcript”窗口中,如图5.39所示。例5.11 退出仿真命令退出仿真命令执行后,可以通过“vsim”命令重新启动仿真。......
2023-06-26

草绘工具多用于绘制拉伸截面、旋转截面以及扫描横截面等,为了便于以后学习,本节将对草绘工具进行详细介绍。具体做法为:单击组中的创建按钮,单击绘图区中已经存在的圆或圆弧,移动鼠标指针,然后在合适位置单击即可创建同心圆,如图3-9所示,单击鼠标中键退出命令。图3-8 绘制一般圆图3-9 绘制同心圆 :通过三点创建圆,该命令多用于绘制多边形外接圆。......
2023-06-19

档案管理,不仅在于“存”与“管”,而且更在于“用”。我们可以根据工作需要,随时使用档案,使其发挥效用。管好、用好档案,对于解决学校教师诸如评模、评职、调资、民师转正等工作中出现的矛盾和问题更有着非常大的作用。同志们,为了巩固“普九”成果,尽快使学校管理走向系统化、规范化、科学化,让我们不断实践,积极探讨,把学校档案建好、管好、用好,使其发挥最大作用。......
2023-08-07

系统及软件完全安装完成后,一般要用GHOST 备份系统,在系统出现问题时就可以很快还原系统。在“Select source partion from Basic drive”对话框中,选择“源分区”,选择“OK”。在“Question”对话框中,选择“YES”,开始创建镜像文件;选择“NO”,返回主菜单。文件系统格式有哪些种类?查看自己计算机硬件的驱动情况,看是否有“?”试着用驱动精灵安装系统硬件驱动程序,并说明安装过程。......
2023-11-18

4)选择漏电保护装置必须考虑线路的正常允许的漏电流,以免引起误动作,造成频繁断电而影响供电的可靠性。第二级保护是末端或支路保护,设置目的是防止直接触电,一般选用10~30mA动作电流,0.1s以内动作时间或具有反时限的漏电保护装置,必要时应选用10mA以下的漏电保护装置。漏电保护装置的使用范围和选用原则1)对防止触电和防火要求较高的场所和新(改、扩)建工程使用各类低压用电设备、插座,均应安装漏电保护器。......
2023-06-23

与旧版本比较,PowerPoint 2010新增的Smart Art图形使用了80余套图形模板,以图形展示文本信息,可以设计出各式各样的专业图形。......
2023-11-20

图8.3-9 软机床操作面板的显示2组7:进给保持,可通过显示页上的选项选择,见图8.3-9。软机床操作面板的操作组1~7可通过CNC参数PRM7200的设定,选择使用或不使用。MDI面板上的手动操作按键功能只有在软机床操作面板功能生效时才能使用。2)按软功能扩展键、显示软功能键〖操作〗,按该键后LCD将显示软机床操作面板显示页面。......
2023-06-25
相关推荐