操作系统安装完成后,还需要正确安装驱动程序,计算机才能正常运行。各个硬件设备驱动程序的安装步骤很类似,下面以Windows XP 安装声卡驱动程序为例,介绍驱动程序安装的操作步骤。图9-66添加新硬件对话框3单击“下一步”按钮,打开“添加新硬件向导”对话框4,在“生产商”列表框中选择所安装声卡的生产商(品牌),则在“型号”列表框中自动显示了该声卡的型号,如图9-67 所示。......
2023-11-18
有很多软件工具可以自动检测计算机硬件信息,并安装、更新驱动程序,非常方便。下面以驱动精灵2009 为例,说明软件功能与操作步骤:
驱动精灵2009 支持各种操作系统下的智能硬件检测及驱动程序升级功能。为了确保驱动精灵在线智能检测、升级功能可正常使用,需要计算机可以正常联网。在非联网状态,驱动精灵部分功能将不可用。其他版本功能也基本相同。
1.软件安装
通过驱动精灵下载页面,下载并安装驱动精灵2009。安装时可以自由选择驱动精灵的安装路径,也可以对驱动精灵的驱动备份、下载目录进行配置。建议把备份和下载目录设置在非操作系统分区,这样在重新安装操作系统时可以保证驱动文件不会丢失,驱动精灵2009 安装界面如图9-70 所示。

图9-70 驱动精灵2009 安装界面
2.主程序界面
驱动精灵2009 版本新加入了包括完整驱动安装、硬件信息检测、常用工具下载等功能,用户可以在驱动精灵的主界面中找到这些功能的快捷按钮。驱动精灵2009 程序运行主界面如图9-71 所示。
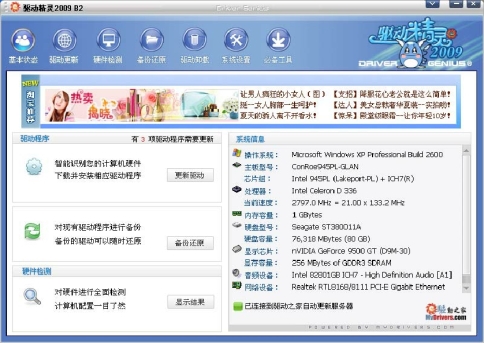
图9-71 驱动精灵2009 程序运行主界面
驱动程序区域中,“更新驱动”按钮的功能是驱动精灵原有“快速更新”“完全更新”功能的升级,它包括了两种安装方式,真正实现快速驱动更新功能。完全更新会自动下载驱动至设定好的目录,驱动文件包括厂商提供的标准安装包和搜集的可用安装包。备份还原按钮,可对本机现有的驱动进行备份,并在适当的时候进行还原。
主界面右侧区域是驱动精灵的新功能:硬件检测。它可显示计算机具体配置状况,包括处理器、内存、主板、显卡、声卡、网卡等硬件信息,一目了然。驱动精灵的硬件检测功能如图9-72 所示。

图9-72 驱动精灵的硬件检测功能
3.驱动更新
“完全更新”部分:完全更新提供的驱动为最新官方可执行文件包,驱动存放的位置在安装时已设定路径,驱动更新界面如图9-73 所示。
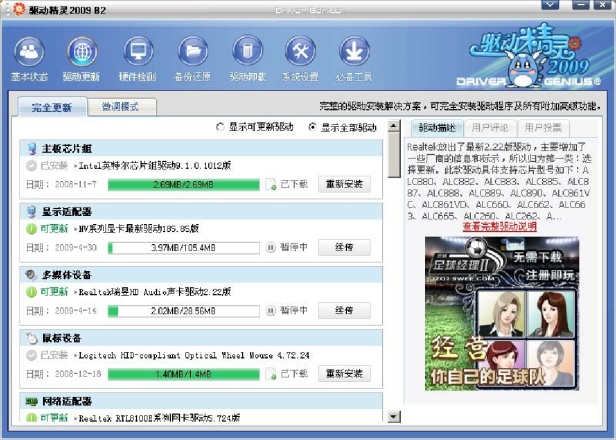 (www.chuimin.cn)
(www.chuimin.cn)
图9-73 驱动更新界面
“快速更新”部分(微调模式):在快速更新部分所有需要安装驱动程序的硬件设备均会被列出。可以通过点击硬件名称来确认是否需要更新驱动程序。默认情况下,需要安装驱动的硬件会被勾选。另外,提供了3 项驱动供用户选择,如果最新的驱动不适合,可以选择较早版本的驱动。快速更新界面如图9-74 所示。
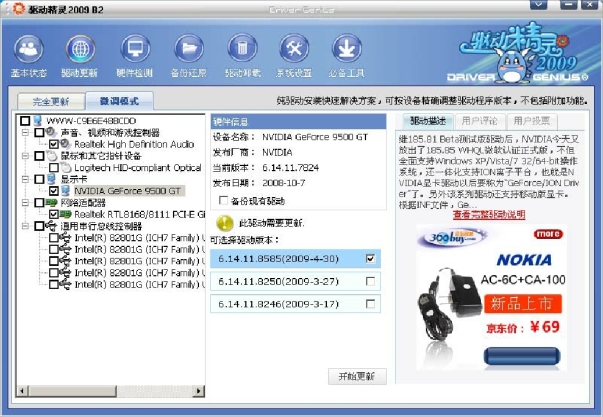
图9-74 快速更新界面
4.驱动备份与还原
通过驱动精灵的驱动备份功能,仅需2 步即可完成驱动程序的备份工作。①勾选所需要备份驱动程序的硬件名称,然后选择需要备份的硬盘路径;②点击“开始备份”按钮,即可完成驱动程序的备份工作。驱动备份界面如图9-75 所示。
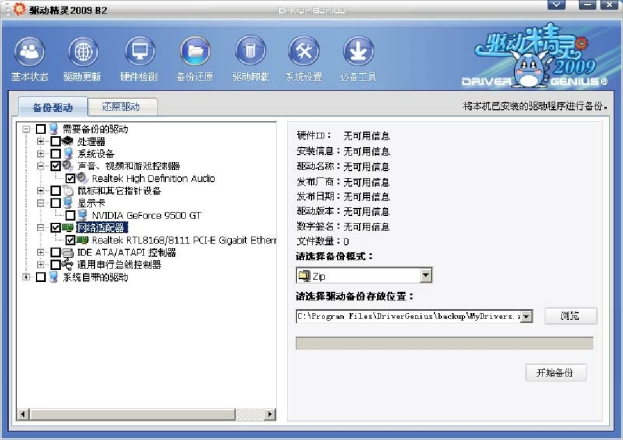
图9-75 驱动备份界面
还原驱动程序与备份驱动一样简单,点击浏览按钮,找到备份驱动程序的路径。点击“开始还原”即可还原驱动程序。还原驱动程序界面如图9-76 所示。
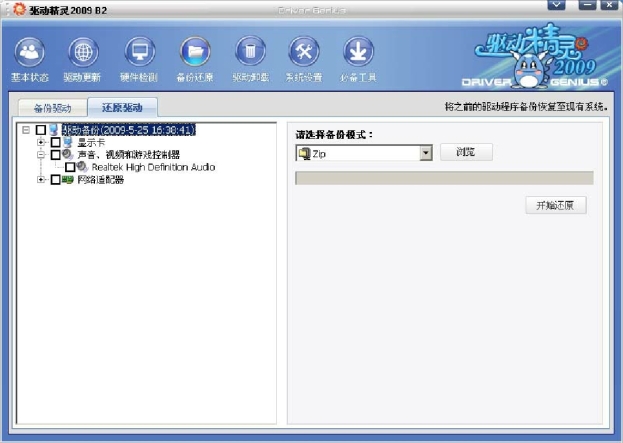
图9-76 还原驱动程序界面
5.驱动程序卸载
对于因错误安装或其他原因导致的驱动程序残留,可以使用驱动程序卸载功能卸载驱动程序,卸载时需勾选硬件名称,然后点击“卸载所选驱动”按钮即可完成卸载工作。不建议一次删除多个硬件的驱动程序。驱动程序卸载界面如图9-77 所示。
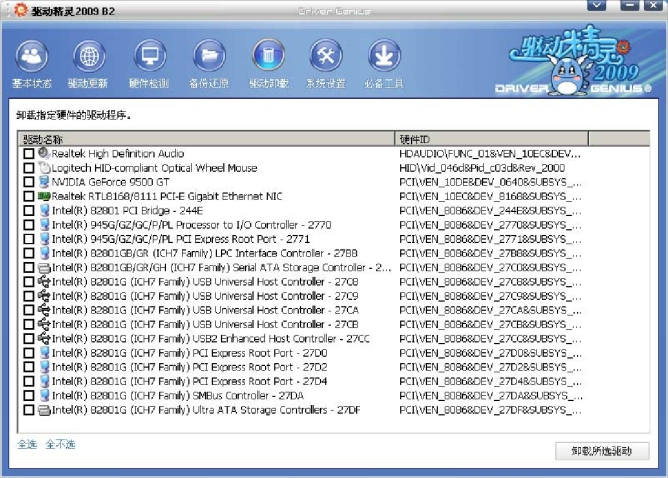
图9-77 驱动程序卸载界面
有关计算机维护与维修项目化教程的文章

操作系统安装完成后,还需要正确安装驱动程序,计算机才能正常运行。各个硬件设备驱动程序的安装步骤很类似,下面以Windows XP 安装声卡驱动程序为例,介绍驱动程序安装的操作步骤。图9-66添加新硬件对话框3单击“下一步”按钮,打开“添加新硬件向导”对话框4,在“生产商”列表框中选择所安装声卡的生产商(品牌),则在“型号”列表框中自动显示了该声卡的型号,如图9-67 所示。......
2023-11-18

本节以Rational Rose 2003为例介绍其安装过程。如果使用其他版本也可以,因为操作步骤基本是一样的。安装步骤如下:1)双击软件目标启动Rational Rose的安装程序,进入安装向导界面,如图6-2所示。图6-3 选择版本3)单击“下一步”按钮,进入如图6-4所示的界面,选择“Desktop Installation from CD image”,即从本地进行安装。图6-10 安装完毕程序安装完毕后,如果不是正式版,还需要注册。程序中也提供了多种注册方式。......
2023-11-23

计算机从光盘启动后,会出现如图9-40 所示的Windows XP 系统的安装界面。选择“要现在安装Windows XP,请按ENTER 键”,按下回车键,再按F8 键同意许可协议后,出现图9-41 所示选择系统要安装的硬盘分区。图9-40Windows XP 系统的安装界面图9-41选择系统要安装的硬盘分区这里用向下或向上方向键选择安装系统所用的分区。......
2023-11-18

图1-3-16“鲁大师”软件主界面1.3.2.1计算机硬件概况在硬件检测功能中,我们可以看到电脑概览、硬件健康、处理器信息、主板信息等。图1-3-19主板信息1.3.2.4检测内存从图1-3-20中,我们可以了解到内存大小为4GB,由三星公司生产,内存类型为DDR3,以及制造日期等信息。图1-3-21硬盘信息硬件检测还提供了显卡信息、显示器信息、其他硬件以及功耗估算等功能。不过它仍然是低级计算机语言,是直接作用在计算硬件上的。......
2023-11-07

并网光伏系统的工程检测,依据《光伏系统并网技术要求》的相关规定执行。光伏系统工程在完成了以上的调试和检测以后,应对逆变器、充电控制器及低压电器分别进行送电试运行。......
2023-09-01

接下来将介绍Zend Framework的安装与使用。由于Zend Framework使用PDO对数据库进行操作,搭建好运行环境后还必须手动开启相应的PDO功能。完成后就能够进行Zend Framework程序开发了。......
2023-11-04

完成上述步骤后,就可以进行安装HTTPSQS了。最后只需要启动HTTPSQS服务进程即可。因为HTTPSQS队列为空,所以返回结果为HTTPSQS_ERROR。检查HTTPSQS是否已经成功运行,可以查看是否存在主进程,如以下代码所示。......
2023-11-04

知识要点集成无损检测方法的使用原则:应根据受检承压设备的材质、结构、制造方法、工作介质、使用条件和失效模式,预计可能产生的缺陷种类、形状、部位和方向,选择适宜的无损检测方法。磁粉检测不适用非铁磁性材料的检测。经典考题剖析其他年份考题某静置设备由奥氏体不锈钢板材制成,对其进行无损检测时,可采用的检测方法有()。......
2023-10-08
相关推荐