笔记本计算机出现故障后,请不要盲目拆机,否则有可能扩大故障。应该先对故障现象进行分析,找出故障原因后再进行针对性处理。下面给出了笔记本计算机比较常见的软硬故障案例,并给出了故障分析及处理方法。如果外接显示设备也无法正常显示,则故障部件可能为显卡、主板、CPU 和内存等。系统内置喇叭无声,外接喇叭输出正常,可能故障原因为内喇叭接口损坏或内置喇叭、主板、连接线未接导致屏蔽等。......
2023-11-18
操作系统安装完成后,还需要正确安装驱动程序,计算机才能正常运行。驱动程序安装顺序一般是主板驱动(芯片组驱动)→显卡→声卡→其他硬件驱动。安装完某个设备驱动后最好重启再安装下一个驱动,保证没有资源冲突。
各个硬件设备驱动程序的安装步骤很类似,下面以Windows XP 安装声卡驱动程序为例,介绍驱动程序安装的操作步骤。
(1)打开“开始”菜单,选择“设置”→“控制面板”→“添加新硬件”命令,打开“添加新硬件向导”对话框1,如图9-63 所示。

图9-63 添加新硬件向导对话框1
(2)单击“下一步”按钮,Windows 开始搜索系统中所有新的即插即用型设备,如图9-64 所示。

图9-64 Windows 搜索即插即用设备
(3)Windows 搜索完毕后,弹出如图9-65 所示的“添加新硬件向导”对话框2,在该对话框中选中“否,希望从列表中选择硬件”单选按钮,然后单击“下一步”按钮。

图9-65 添加新硬件对话框2
(4)在打开的“添加新硬件向导”对话框3 中,选择“硬件类型”列表框中的“声音、视频和游戏控制器”选项,如图9-66 所示。

图9-66 添加新硬件对话框3
(5)单击“下一步”按钮,打开“添加新硬件向导”对话框4,在“生产商”列表框中选择所安装声卡的生产商(品牌),则在“型号”列表框中自动显示了该声卡的型号,如图9-67 所示。
 (www.chuimin.cn)
(www.chuimin.cn)
图9-67 添加新硬件对话框4
(6)在此对话框中单击“从磁盘安装”按钮,打开“从磁盘安装”对话框进行磁盘安装,如图9-68 所示。
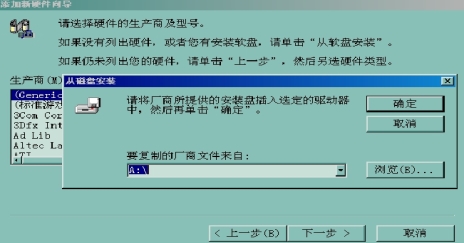
图9-68 从磁盘安装对话框
(7)在“从磁盘安装”对话框中单击“浏览”按钮,弹出“打开”对话框,如图9-69所示。在该对话框中选择声卡驱动程序所在的文件夹,单击“确定”按钮,回到“从磁盘安装”对话框。
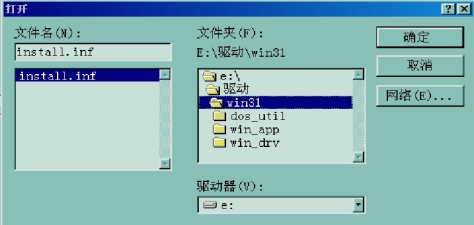
图9-69 打开对话框
(8)在“从磁盘安装”对话框中单击“确定”按钮,系统弹出“选择设备”对话框。
(9)在“选择设备”对话框中的“型号”列表框中选定与所安装声卡匹配的型号,单击“确定”按钮,打开“添加新硬件向导”对话框。
(10)单击“下一步”按钮,系统开始复制文件至用户的计算机,在对话框的底部显示安装进程。
(11)文件复制完毕后,系统弹出“添加新硬件向导”对话框,单击“完成”按钮,关闭对话框,完成声卡驱动程序的安装。
【特别提示】
(1)使用源光盘安装操作系统,需要分别给各个硬件设备安装驱动程序;使用GHOST工具光盘安装操作系统后,一般会自动识别并安装驱动程序文件,无须人工干预,非常方便。
(2)也可用最新版的驱动精灵(离线版或在线版)自动识别硬件,解压后自动安装对应驱动程序。
(3)从网络下载万能驱动助理安装各种硬件驱动(有适合windows XP 和windows 7两种系统的万能驱动助理)。
有关计算机维护与维修项目化教程的文章

笔记本计算机出现故障后,请不要盲目拆机,否则有可能扩大故障。应该先对故障现象进行分析,找出故障原因后再进行针对性处理。下面给出了笔记本计算机比较常见的软硬故障案例,并给出了故障分析及处理方法。如果外接显示设备也无法正常显示,则故障部件可能为显卡、主板、CPU 和内存等。系统内置喇叭无声,外接喇叭输出正常,可能故障原因为内喇叭接口损坏或内置喇叭、主板、连接线未接导致屏蔽等。......
2023-11-18

计算机用户经常听到给计算机“放电”这个说法,“放电”就是将CMOS 中存储的电能人为地释放掉,使CMOS 中所有的数据丢失。在主板上进行CMOS 放电,方法如下:1.跳线放电大多数主板都设计有CMOS 放电跳线以方便用户进行放电操作,这是最常用的方法。该放电跳线一般为3 针,位于主板CMOS 电池插座附近,并附有电池放电说明。对CMOS 放电后,需要再将跳线帽由“2”和“3”的针脚上取出,然后恢复到原来的“1”和“2”针脚上。......
2023-11-18

标准CMOS 特性界面如图8-5 所示,主要设置项目如下:图8-5标准CMOS 设置界面Date:设置日期,格式为“星期,月、日、年”,系统会自动换算星期值。Time:以24 小时制设置时间,格式为“时:分:秒”。IDE 接口的设备的设定:IDE Primary Master:第1 个主盘。IDE Secondary Master:第2 个主盘。IDE Secondary Slave:第2 个从盘。按键盘的上下箭头选择IDE Primary Master,然后按回车键,出现如图8-6 所示画面。IDEP Primary Master:硬盘型号,建议选择Auto 参数值。Base Memory:基本内存。Extended Memory:扩展内存。Total Memory:内存总量。......
2023-11-18

计算机的电源从规格上可以分为两大类:AT 电源和ATX 电源。图6-5所示为一款ATX 电源实物图。图6-620 针的ATX 电源接口电压与线色对应关系24 针ATX 电源接口如图6-7 所示。图6-724 针的ATX 电源接口2.其他外设电源插头主要有三类外设电源插头。第三类是部分电源提供的专为CPU 供电的4 芯插头。现在生产的ATX 电源已经取消该插头。......
2023-11-18

图11-1Windows 7 硬盘查错功能界面图11-2Windows 7 的磁盘检查功能系统开始自动检查硬盘并修复发现的错误,完成后弹出对话框,显示检查情况,Windows7 的磁盘检查报告如图11-3 所示。要使用Chkdsk,必须作为管理员或管理员组的一名成员进行登录。为避免由于坏扇区而造成各类运行异常,应该进行定期例行检查和修复。......
2023-11-18

主要设置项目如下:Power Management:电源管理。PM Control by APM:设置由APM控制电源。Video Off Method:设置节能方式时的显示器状态。图8-10电源管理设置Suspend Mode:延迟模式。HDD Power Down:关闭硬盘电源。VGA Active Monitor:监视显示器信号状态。Soft-Off by PWR-BTTN:电源开关方式。System After AC Back:电源恢复时的系统状态。CPUFAN Off In Suspend:设置延迟模式时是否停止CPU 风扇。Modem Ring On/Walk On LAN:设置调制解调器/网络唤醒功能。DateAlarm 与TimeAlarm:设置定时开机的日期和时间。Primary IDE0:IDE 设备存取设置。Parallel Port:并口设置。......
2023-11-18

从尺寸上分,可将硬盘分为5.25 英寸、3.5 英寸、2.5 英寸和1.8 英寸四种,其中前两种主要用在台式机上,后两种尺寸的硬盘主要用于笔记本计算机或袖珍型精密设备上。目前5.25 英寸硬盘已被淘汰,台式机使用的硬盘的主流尺寸是3.5 英寸,其外观大小与普通软驱相似。从接口类型上分,可将硬盘分为ATA接口硬盘、SCSI 接口硬盘、USB 接口硬盘、IEEE 1394 接口硬盘和SATA接口硬盘等几类。图3-26两种不同接口的硬盘......
2023-11-18
相关推荐