很多计算机用户非常关心如何安装Windows 7 和Windows XP 双系统,特别是如何在Windows 7 下安装Windows XP 系统。在Windows 7 中安装Windows XP,安装的难度比较高,建议在有一定计算机维护基础的用户指导下安装。此时,用于安装Windows XP的分区将处于激活状态,而已安装Windows 7 的分区将自动隐藏。最后,利用Windows XP安装光盘引导计算机来安装即可,完成后将自动启动Windows XP。......
2023-11-18
先进入BIOS,设置从光盘启动后,把系统安装盘放入光驱。计算机从光盘启动后,会出现如图9-40 所示的Windows XP 系统的安装界面。
选择“要现在安装Windows XP,请按ENTER 键”,按下回车键,再按F8 键同意许可协议后,出现图9-41 所示选择系统要安装的硬盘分区。
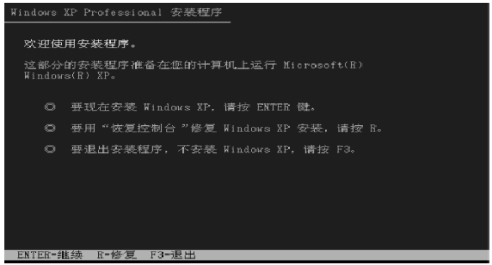
图9-40 Windows XP 系统的安装界面

图9-41 选择系统要安装的硬盘分区
这里用向下或向上方向键选择安装系统所用的分区。
假定之前已经完成了硬盘的分区和格式化,并且建立了C 盘,选择C 分区,然后按“Enter”键,会出现图9-42 选择何种文件系统格式化磁盘分区界面。
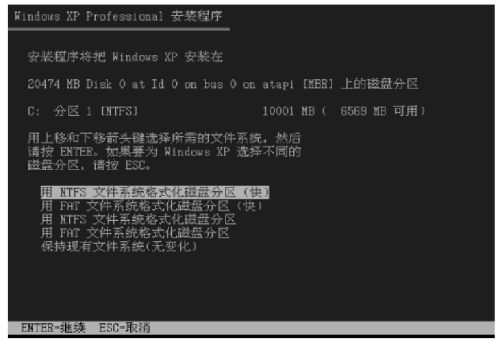
图9-42 选择何种文件系统格式化磁盘分区界面
【特别提示】
如果之前没有对硬盘进行分区,就要选择“在尚未划分的空间中创建新磁盘分区”,接着在新分区中安装操作系统。
也可以先删除原有分区,然后选择“在尚未划分的空间中创建新磁盘分区”,接着在新分区中安装操作系统。
本书不进行以上两种操作步骤的说明。
图9-42 中,可以对所选分区可以进行格式化,从而转换文件系统格式,或保存现有文件系统等,有多种选择的余地。但要注意的是,NTFS 格式可节约磁盘空间,提高安全性和减小磁盘碎片,但DOS 下看不到NTFS 格式的分区。
这里选择“用NTFS 文件系统格式化磁盘分区(快)”,按“Enter”键,接下来经过几个确认步骤后,即可完成C 盘的格式化,然后会出现图9-43 所示安装程序正在复制文件的界面。
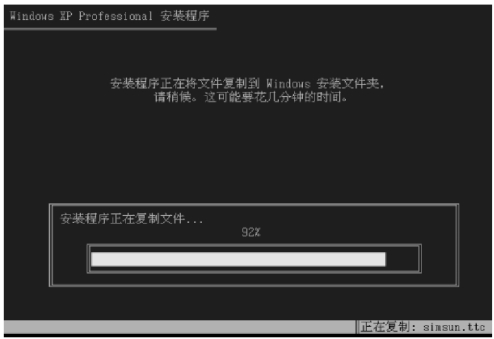
图9-43 安装程序正在复制文件的界面
文件复制完后,安装程序开始初始化Windows 配置。然后系统将会自动在15 s 后重新启动。此后的系统安装过程中,操作步骤类似,系统会相继出现要求设置区域和语言设置,输入用户姓名和单位,输入产品密钥,如图9-44 所示。
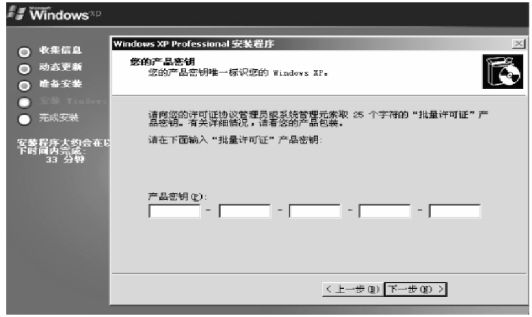 (www.chuimin.cn)
(www.chuimin.cn)
图9-44 输入产品密钥
接下来会要求输入计算机名和系统管理员密码,日期和时间设置等操作,如图9-45所示。
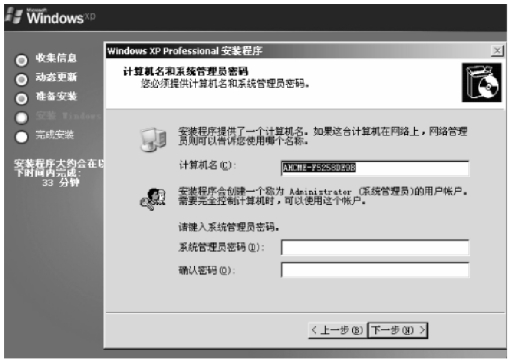
图9-45 输入计算机名和系统管理员密码
分别设置完成后,出现图9-46 的网络设置界面,选择“典型设置”即可单击下一步。
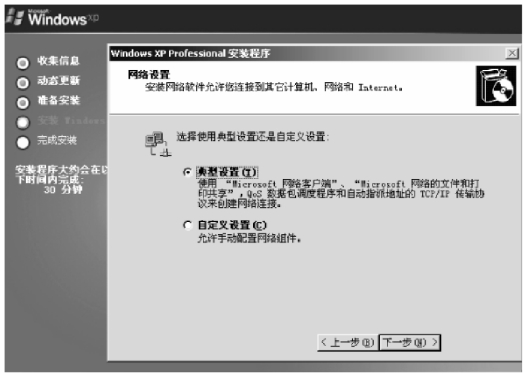
图9-46 网络设置界面
接下来会出现图9-47 所示设置工作组或计算机域界面。
接下来的安装过程就不用人工干预了,安装程序会自动完成全过程。
安装完成后会自动重新启动系统,该启动需要较长时间,请耐心等候,接下来是欢迎画面,提示进行系统设置,单击右下角的“下一步”按钮,出现设置连接网络界面,如图9-48 所示。
接下来是建立宽带拨号连接。目前家庭联网运营商一般为电信、联通或移动,输入用账号和密码,如图9-49 所示。

图9-47 设置工作组或计算机域

图9-48 设置连接网络界面

图9-49 设置网络账号和密码
输入电信或联通提供的账号和密码,在“你的ISP 的服务名”处输入自定义名称,该名称会作为拨号连接快捷菜单的名称,如果留空系统会自动创建名为“我的ISP”作为该连接的名称,点击“下一步”按钮,最后会看到蓝天白云的画面,至此,一个全新的Windows XP 安装完成。
接下来还有许多工作要做,比如安装主板、显卡、声卡等硬件驱动程序,安装杀毒软件、防火墙以及一些常用软件,最后对系统进行必要的优化和备份。
有关计算机维护与维修项目化教程的文章

很多计算机用户非常关心如何安装Windows 7 和Windows XP 双系统,特别是如何在Windows 7 下安装Windows XP 系统。在Windows 7 中安装Windows XP,安装的难度比较高,建议在有一定计算机维护基础的用户指导下安装。此时,用于安装Windows XP的分区将处于激活状态,而已安装Windows 7 的分区将自动隐藏。最后,利用Windows XP安装光盘引导计算机来安装即可,完成后将自动启动Windows XP。......
2023-11-18

本节以Rational Rose 2003为例介绍其安装过程。如果使用其他版本也可以,因为操作步骤基本是一样的。安装步骤如下:1)双击软件目标启动Rational Rose的安装程序,进入安装向导界面,如图6-2所示。图6-3 选择版本3)单击“下一步”按钮,进入如图6-4所示的界面,选择“Desktop Installation from CD image”,即从本地进行安装。图6-10 安装完毕程序安装完毕后,如果不是正式版,还需要注册。程序中也提供了多种注册方式。......
2023-11-23

目前,Windows XP 操作系统是微型计算机的经典操作系统,该系统的大部分故障都与不当的操作或没及时对系统进行维护有关,所以,做好Windows XP 的系统基本维护是十分必要的。图10-2系统还原窗口3.增加虚拟内存虚拟内存是指Windows XP 将一部分硬盘空间作为内存使用。......
2023-11-18

对单控开关进行的安装时要将室内总断路器断开,防止触电。图7-52 双控开关照明线路的安装示意图图解演示在进行双控开关的安装前,应首先对连接线和两个双控开关进行检查。图7-53 双控开关接线盒内预留导线双控开关接线盒的安装方法同单控开关接线盒的安装方法相同,在此不再赘述。......
2023-06-24

在安装路灯照明系统前,应选择合适的路灯、线缆,通常需要考虑灯具的光线分布,以方便路面有较高的亮度和均匀度,并应尽量限制眩光的产生。路灯照明系统的安装可大致分为3步:线缆的敷设、灯杆的安装、灯具的安装。图7-7所示为灯具的安装与固定。......
2023-06-24

图解演示PLC系统通常安装在PLC控制柜内,避免灰尘、污物等的侵入,为了增强PLC系统的工作性能,提高其使用寿命,安装时应严格按照PLC的安装要求进行安装。下面以西门子S7-200系列PLC为例对其安装接线方法进行介绍,如图13-51所示。图13-52 安装固定DIN导轨2.PLC的安装固定图解演示DIN导轨固定完成后,接下来需要将PLC安装固定在DIN导轨上,如图13-53所示。图解演示例如,图13-55所示为西门子S7-200在某PLC控制系统应用中的I/O分配图。......
2023-06-24

PLC属于新型自动化控制装置的一种,是由基本的元器件等组成的,为了保证PLC系统的稳定性,在PLC安装和接线也有一定的要求。为了保证PLC工作的安全稳定以及日常维护的安全,安装PLC控制柜时,应尽量远离600V以上的高压设备或动力设备,分开设置。......
2023-06-24

接下来将介绍Zend Framework的安装与使用。由于Zend Framework使用PDO对数据库进行操作,搭建好运行环境后还必须手动开启相应的PDO功能。完成后就能够进行Zend Framework程序开发了。......
2023-11-04
相关推荐