只有对硬盘分区和格式化后,硬盘才能正常使用。硬盘分区只是划分逻辑驱动器,实际上几个逻辑驱动器仍是同一块物理硬盘。硬盘分区的方法如下:用一张Win98或DOS启动软盘启动计算机,也可用Windows XXX光盘启动计算机。在DOS命令提示符下键入“Fdisk”,然后按“Enter”(回车)键进入硬盘分区界面,如图11-22所示。......
2023-11-18
DM 是由Ontrack 公司开发的硬盘管理工具,在实际使用中主要用于硬盘的初始化,如低级格式化、分区、高级格式化和系统安装等。由于功能强劲、安装速度极快而受到用户的喜爱,但因为各种品牌的硬盘都有其特殊的内部格式,针对不同硬盘开发的DM软件并不能通用,这给用户的使用带来了不便。DM 万用版彻底解除了这种限制,它可以使IBM 的DM 软件用于任何厂家的硬盘。
DM 万用版由两部分组成,一部分就是原来的IBM-DM 软件,另一部分则是专门针对该软件开发的一个伙伴程序(DM Partner)DM.COM。也就是说,DM 万用版其实就是带有伙伴程序的DM,又称之为DM&P(Disk Manager&Partner)。
1.主要功能
(1)提供简易和高级两种安装模式,以满足不同用户的各种要求。其简易模式适合初级用户使用,高级模式主要针对高级用户而设计。
(2)完全支持FAT32 文件系统,可以在一个分区上格式化大于2 GB 的驱动器,当使用高级安装模式时,允许更改硬盘簇的大小。
(3)突破8.4 GB 限制,在安装大于8.4 GB 的IDE/ATA 驱动器时,可以使用单一可引导的FAT32 文件系统分区。
(4)提供的硬盘诊断功能可以查找硬盘子系统中相互关联的问题。
(5)兼容多种操作系统,包括DOS、OS/2、Windows3.x/95/98 和Windows NT。
(6)支持IDE 电源管理。
(7)支持对IDE/ATA 驱动器多扇区的读写,加速数据传送。
(8)快速格式化IDE/ATA/SCSI 驱动器,绝大多数情况下完全安装驱动器不超过1分钟。
(9)支持增强型IDE/Fast ATA 的高速数据传送。
(10)提供的低级格式化程序(Low Level Format),可以让某些0 磁道出了问题的硬盘起死回生。
(11)可以重建主引导扇区(MBR)。
2.安装和运行
1)安装
用户可以从网络下载该软件,释放下载文件包后得到IBM-DM.EXE、DM.COM 两个程序,使用时先解压缩IBM-DM.EXE,再将DM.COM 拷入启动盘中即完成安装。
2)运行
虽然DM 可以在硬盘中运行,但实际使用时,因主要进行硬盘初始化操作。
软件提供简易和高级两种操作模式,如果想按简易模式启动,在DOS 提示符下输入“DM”并按“Enter”键;如果想按高级模式启动,在DOS 提示符下输入“DM/M”并按“Enter”键;如果想要得到软件的其他命令行开关,请输入“DM/?”并按“Enter”键。
3.简易模式(自动模式)
在DOS 提示符下从键盘输入“DM”,并按Enter 键,开始出现一个说明窗口,按任意键进入图9-23 所示的主画面。
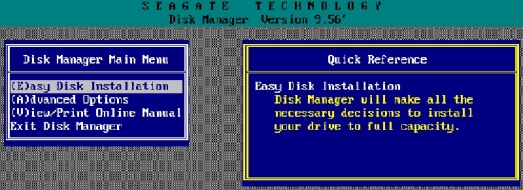
图9-23 DM 主界面
1)Easy Disk Installation(简易磁盘安装)
使用简易磁盘安装,DM 自动将硬盘全部容量安装为一个分区,且不可手工更改。整个操作过程非常简单,完全不用人工干预,全部由软件自行完成。但是这样就不能按照意愿进行分区,因此一般情况下不推荐使用。
2)Advanced Disk Installation(高级硬盘安装)
在高级安装中,用户可以自己定义硬盘分区的大小,比简易安装更为灵活。
高级硬盘安装提供了3 种分区选择,其中,Option(A)和Option(B)是DM 根据当前硬盘预定义的分区大小,如要自己定义分区的大小,请选Option(C)。这里,选Option(C),将光带移至Option(C) Define your own 选项,按“Enter”键,出现的对话框显示了当前硬盘的最大分区容量,可以更改,每输入一个值按“Enter”键。
3)Upgrade Disk Manager(更新DM)
该选项自动更新DM 和Ontrack 公司支持的所有驱动程序。选定好,按回车键,在出现的对话框中选Yes 开始更新,完成后,退出DM 使更新生效。
4)Maintenance Options(维护选项)
选定后,按Enter 键,出现Maintenance Menu(维护菜单),该维护菜单共有9 个选项,各选项说明如下:
(1)Create Ontrack Boot Diskette,创建Ontrack 引导盘。当硬盘启动失败,利用此引导盘启动计算机后可以识别大硬盘,共有2 个选项:Make this diskette an Ontrack Boot Diskette(复制DDO 文件到软盘中,该软盘必须是引导盘)和Copy this diskette(如果原来已有Ontrack 引导盘,可以使用该选项直接复制)。
(2)Dynamic Drive Overlay Options ,动态驱动覆盖选项。此动态驱动程序可以使老式机器识别大硬盘,以下简称为DDO,共有2 个选项:Update Dynamic Drive Overlay(更新DDO)和Remote Dynamic Drive Overlay(从指定驱动器中删除DDO)。
(3)Master Boot Options,主引导记录选项。用来更新系统主引导记录和当主引导记录被病毒或其他程序破坏时恢复,共有2 个选项:Write MBR Root Code(更新主引导记录)和Restore MBR with Backup Copy(从备份中恢复主引导记录)。
(4)Windows3.1x Driver Options,Windows3.1x 驱动选项。安装和删除增强32 位磁盘访问驱动程序,必须在安装了Windows3.1x 后才能安装该驱动,共有2 个选项:Install Drivers(安装增强32 位磁盘访问驱动ONTRACKW.386)和Remove Drivers(删除增强32 位磁盘访问驱动ONTRACKW.386)。
(5)ONTRACKD.SYS Driver Options。安装、更新和删除ONTRACKD.SYS 驱动程序,以便使DOS 和Windows3.1x 能访问8.4 GB 以上硬盘,共有2 个选项:Install ONTRACKD.SYS Driver(安装和更新ONTRACKD.SYS 驱动)和Remove ONTRACKD.SYS Driver(从系统中卸掉ONTRACKD.SYS 驱动)。
(6)Hard Disk Diagnostics,硬盘诊断。包括单个驱动器的测试和主/从驱动器的测试,共有3 个选项:Individual Drive Tests(单个驱动器测试)、Master/Slave Drive Tests(测试主/从驱动器之间的数据传输情况)和Change to Through Test Mode(改变测试模式,有快速和完整性两种,快速测试只需1 min,而完整性测试需要1 h,可根据硬盘的工作情况选择)。
(7)Display Drive Information,显示硬盘详细信息。
(8)Convert Drive Format,转换驱动器格式为Ontrack 驱动器格式。
(9)Return top revious menu,返回上一级菜单。
5)View/Print Online Manual
查看/打印在线帮助。
6)Exit Disk Manager
退出DM。
4.DM 高级硬盘安装过程
选择“(A)dvanced Options”进入二级菜单,然后选择“(A)dvanced Disk Installation”对硬盘进行分区的工作,高级磁盘安装菜单如图9-24 所示。
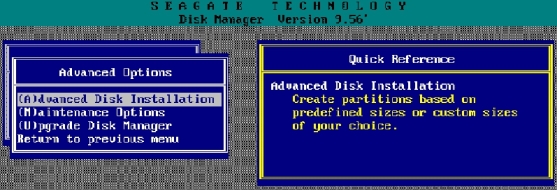
图9-24 高级磁盘安装菜单
接着会显示图9-25 所示的硬盘列表菜单。

图9-25 显示硬盘列表菜单
如果有多个硬盘,按“Enter”键后会提示选择需要对哪个硬盘进行分区的菜单,如图9-26 所示。
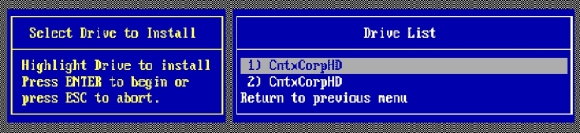
图9-26 选择要分区的硬盘
然后出现图9-27 所示选择准备安装的操作系统界面,选择第2 项。
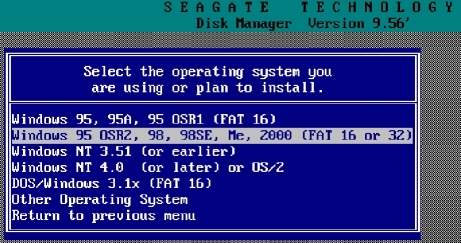
图9-27 选择准备安装的操作系统界面
接下来会出现一个确认是否使用FAT32 文件系统进行安装的窗口,如图9-28 所示。选择“(Y)ES”后按“Enter”键。

图9-28 使用FAT32 文件系统进行安装的窗口(www.chuimin.cn)
接下来会出现图9-29 所示的分区方式选择对话框,DM 提供了3 种分区方式选择,如果需要按照自己的意愿进行分区,一般选择第3 项“OPTION (C) Define your own”选项。
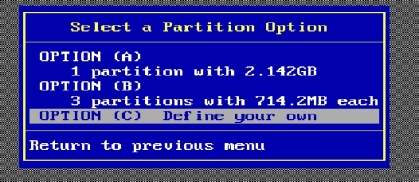
图9-29 分区方式选择对话框
接着就会出现图9-30 所示输入分区容量大小的对话框,可输入分区容量。
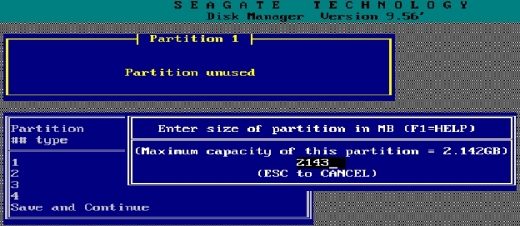
图9-30 输入分区容量大小的对话框
首先输入的主分区的大小,然后输入其他分区的大小。这个工作是不断进行的,直到硬盘所有的容量都被划分。
完成分区数值的设定后,会显示图9-31 所示的硬盘分区的详细信息。此时如果对分区不满意,还可以通过一些提示的按键进行调整。例如“DEL”键删除分区,“N”键建立新的分区。

图9-31 分区的详细信息
设定完成后要选择“Save and Continue”保存设置的结果,此时会出现如图9-32 所示的英文提示窗口,界面中出现2 个选项:①按“Alt+C”继续;②按任意键回到主菜单。
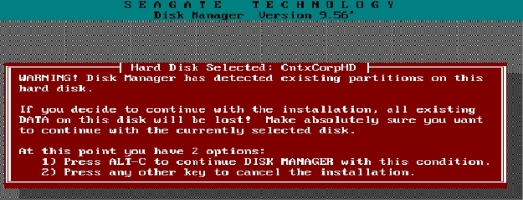
图9-32 选择界面
按下“Alt+C”键后,接下来出现图9-33 所示的提示窗口,询问是否进行快速格式化对话框,除非硬盘有问题,建议选择“(Y)ES”。
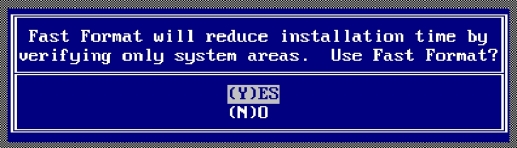
图9-33 是否进行快速格式化对话框
接着还是弹出一个询问的窗口,询问分区是否按照默认的簇进行,如图9-34 所示,选择“(Y)ES”。

图9-34 询问分区是否按照默认的簇进行
最后出现图9-35 所示的格式化确认对话框,选择“(Y)ES”即可。
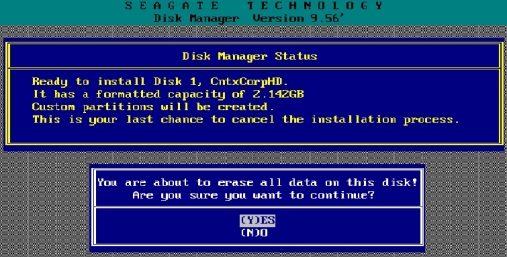
图9-35 格式化确认对话框
接着出现图9-36 所示格式化界面,此时DM 就开始格式化的工作,这个过程中要保证系统不要断电。
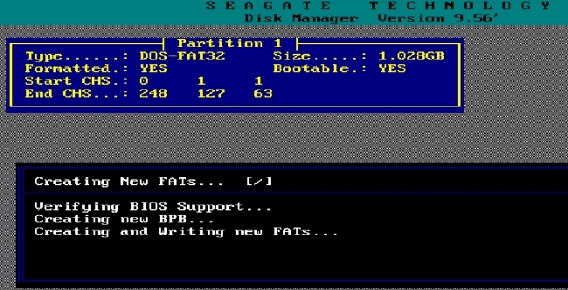
图9-36 格式化界面
完成格式化工作后会出现图9-37 所示的英文提示窗口,提示计算机重启后生效。

图9-37 计算机重启的英文提示窗口
接着就会出现图9-38 所示重新启动方法的界面,可以按“Reset”键或“Ctrl+Alt+Del”三个组合键重新启动计算机即可。至此,硬盘分区和格式化工作就完成了。

图9-38 重新启动方法的界面
当然DM 的功能还不仅仅如此,开始进入的是其基本的菜单,还有高级菜单,只需要在主窗口中按“Alt+M”进入高级功能菜单选项,如图9-39 所示。

图9-39 DM 的高级功能菜单选项
5.高级模式
如图9-39 所示,该对话框共有7 个选项,当光标移至某个选项时,右侧显示对应的快速说明,方便用户使用。
1)Edit/View Partitions(编辑/查看磁盘分区)
该选项用来查看磁盘已有的分区信息、创建新分区和编辑已经存在的分区。
2)Format/Check Partitions(格式化/检查磁盘分区)
该选项用来格式化分区或检查分区错误,对已经创建好的分区,应当在此进行格式化。按回车键后,选择一个磁盘,按回车键,出现Select a Format Option(选择格式化分区选项),共有3 个选项:
(1)Format All Partitions(格式化所有分区)。
选定后,按Enter 键,出现格式化将擦取磁盘中所有数据提示对话框,选“YES”;接着出现的对话框,询问是否使用快速格式化,这里选“YES”;接下来的对话框,用于更改分区簇的大小,在Select Cluster Size(选择簇大小)框中,选择带有“*”标记的默认值,也可以通过光标键选择其他值;选定后,按Enter 键,稍后会提示插入系统盘,按要求插入后,开始格式化分区和复制系统文件;写成后按Esc 键返回。至此,硬盘安装完成,可以退出DM,重新启动计算机。
(2)Format a Single Partition(格式化单个分区)
该选项可以选定格式化某个分区,操作过程与格式化所有分区相同,只是会提示输入分区卷标。
(3)Check a Single Partition(检查单个分区)
该选项用来对已格式化的分区进行完整性校验。
3)Maintenance Options(维护选项)
与简易模式中的维护选项基本相同,只是在维护菜单中多了一个Utilities(实用工具)选项,用来进行硬盘填零操作和低级格式化。将光标移到Utilities,按“Enter”键,选择一个磁盘,再按“Enter”键,出现一个Select Utility Option(选用实用工具选项)对话框,该对话框有2 个选项:
Zero Fill Drive:对硬盘的一个扇区写零,这将擦去硬盘中的所有数据。
Low Level Format:硬盘低级格式化,选定后,在出现的对话框中按“Alt+C”键即可开始对硬盘进行低级格式化操作。
4)CMOS Options(CMOS 选项)
用来自动或手动更改CMOS 磁盘类型。选定后,按“Enter”键,在出现的对话框中选择要更改的磁盘;接着按Enter 键,在出现的Enter CMOS drive type 对话框中输入CMOS硬盘类型,输入后,按Enter 键返回;将光带移到Update CMOS and Continue 对话框,按“Enter”键,提示更新时,按“Reset”或“Ctrl+Alt+Del”重新启动。注意,如CMOS 硬盘类型更改不当,将会造成计算机启动失败。可能的话,应尽量在系统BIOS 中进行设置。
5)View/Print Online Manual
查看/打印在线帮助。
6)ALT-A Go to Automatic Mode
按ALT-A 进入自动模式,即简易模式。
7)Exit Disk Manager
退出DM。
【特别提示】
DM 软件分区过程中不需要激活分区,这是该软件与其他磁盘管理软件不同之处。
有关计算机维护与维修项目化教程的文章

只有对硬盘分区和格式化后,硬盘才能正常使用。硬盘分区只是划分逻辑驱动器,实际上几个逻辑驱动器仍是同一块物理硬盘。硬盘分区的方法如下:用一张Win98或DOS启动软盘启动计算机,也可用Windows XXX光盘启动计算机。在DOS命令提示符下键入“Fdisk”,然后按“Enter”(回车)键进入硬盘分区界面,如图11-22所示。......
2023-11-18

DiskGenius 是一款磁盘管理及数据恢复软件,该工具软件应用非常广泛。DiskGenius 软件运行主界面如图9-13 所示。图9-13DiskGenius 软件运行主界面1.创建主分区让磁盘回到初始状态,在空白磁盘上需要创建主分区,依次单击菜单“分区”→“创建新分区”,建立新分区界面如图9-14 所示。......
2023-11-18

Partition Magic 俗称分区魔术师,简称PQ Magic,是由Power Quest 公司开发的。下面以在Windows 环境下运行Partition Magic Pro 7.0 为例进行介绍,其他高版本与此操作方法基本相同。运行PQ Magic 前,必须禁止BIOS 中的病毒警告功能。使用PQ Magic 时,不要对被操作的分区进行写操作。Partition Magic Pro 7.0 运行后的主界面如图9-12 所示。PQ Magic 采用不同的颜色来区分分区的格式。......
2023-11-18

随着硬盘容量的增长,文件和程序的体积也是越来越大,建议保留至少一个大分区。硬盘的分区和格式化操作会破坏硬盘上原有的数据,进行此类操作前要注意备份硬盘上原有的重要文档和数据。硬盘的低级格式化是由生产厂家完成。......
2023-11-18

一般情况下,颜色的深浅表示值的高低。自定义条件实现高级格式化自定义条件实现高级格式化的具体操作步骤如下:步骤1:选中工作表中的单元格或单元格区域。......
2023-11-23

MHDD 软件检测硬盘坏道的过程如下:在计算机上插入U 盘启动工具,然后在BIOS 中设置U 盘为第一启动。图11-32查看MHDD 的具体命令及用法在图11-32 中,屏幕第一行的左半部分为状态寄存器,右半部分为错误寄存器。图1134 显示磁盘表面各种状态的数量统计界面检测进程中,MHDD 用带颜色的方块和符号来表示硬盘的状态。检测完毕后,MHDD 会发出一声“滴滴”报警音,提醒检测人员已经检测完毕。......
2023-11-18

在这种情况下,该如何正确区分计算机病毒与系统软硬件故障呢?以上介绍了常见的病毒现象,并列举了许多与病毒相似的软硬件故障。不过在学习、使用计算机过程中还有可能会遇到更多问题,所以要多阅读、参考有关资料,了解检测病毒的方法,注意积累经验,就不难区分病毒与软硬件故障了。......
2023-11-18

Fdisk 是DOS 操作系统的一个公用程序,它的作用是建立硬盘分区表,并将此表记录在硬盘特殊的区域分区表中,记载的内容包括磁盘的大小以及包含有几个逻辑盘等。将Fdisk 软件拷入DOS 启动盘,启动计算机,出现系统提示符号A:>。......
2023-11-18
相关推荐