为了解决这个问题,微软公司在Windows 95 OSR2 中推出了一种全新的磁盘分区格式——FAT32。目前,Windows 95 OSR2 以后的操作系统都支持这种分区格式。......
2023-11-18
Fdisk 是DOS 操作系统的一个公用程序,它的作用是建立硬盘分区表(Partition Table),并将此表记录在硬盘特殊的区域分区表中,记载的内容包括磁盘的大小以及包含有几个逻辑盘等。
将Fdisk 软件拷入DOS 启动盘,启动计算机,出现系统提示符号A:>。在A:>下键入FDISK 命令并按“Enter”键,屏幕显示如图9-2 所示,其大意是询问是否要支持大硬盘。
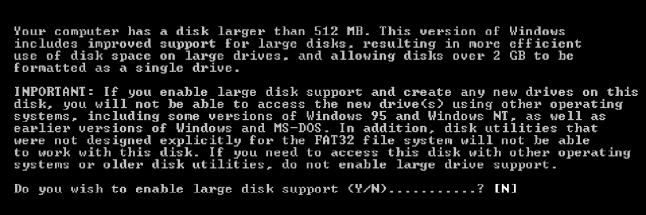
图9-2 屏幕显示询问是否支持大硬盘
由于在Windows 95 操作之前,采用FAT16 分区表,最大只能支持2 GB 的硬盘,如果硬盘大于2 GB,请输入“Y”键,即出现Fdisk 的主菜单,如图9-3 所示。
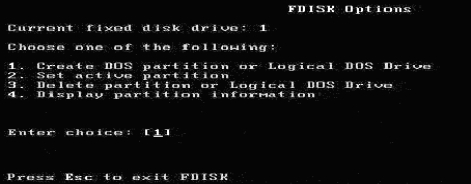
图9-3 FDISK 的主菜单
1.主菜单
(1)Create DOS partition or Logical DOS Drive:创建DOS 分区或者逻辑DOS 分区。
(2)Set active partition:设置活动分区。
(3)Delete partition or Logical DOS Drive:删除DOS 分区或者逻辑DOS 分区。
(4)Display partition information:显示分区信息。
2.创建DOS 分区
在主菜单选中第1 项后出现如图9-4 界面,创建的次序是:创建主DOS 分区→创建扩展DOS 分区→创建逻辑DOS 驱动器。
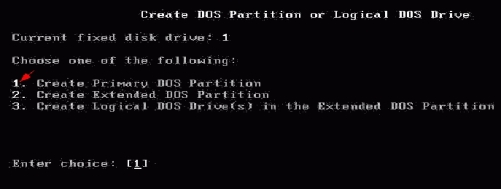
图9-4 创建DOS 分区或者逻辑DOS 分区
(1)Create Primary DOS Partition:创建主DOS 分区。
(2)Create Extended DOS Partition:创建扩展DOS 分区。
(3)Create Logical DOS Drive(s) in the Extended DOS Partition:在扩展分区创建逻辑盘。
3.删除分区
选中“删除DOS 分区或者逻辑DOS 分区”,界面如图9-5 所示,删除的次序与创建相反:删除逻辑DOS 驱动器→删除扩展DOS 分区→删除主DOS 分区。
(1)Delete Primary DOS Partition:删除主DOS 分区。
(2)Delete Extended DOS Partition:删除扩展DOS 分区。
(3)Delete Logical DOS Drive(s) in the Extended DOS Partition:删除逻辑分区。
(4)Delete Non-DOS Partition:删除非DOS 分区。
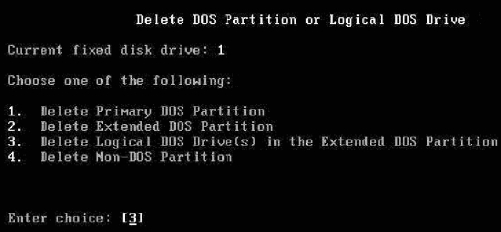
图9-5 删除DOS 分区或者逻辑DOS 分区
4.创建主DOS 分区
在创建分区菜单选择选项1,出现“Do You Wish to Use the......”的问题,意思是“是否将整个硬盘可用空间划分为一个分区”,这里一般选择[n],将出现如图9-6 所示的画面,在“[]”中输入需要创建的主DOS 分区大小。这里可以直接输入数字,单位符号是MB。
也可以输入百分比,后面需要加“%”,之后的操作基本相同。创建主DOS 分区界面如图9-6 所示。
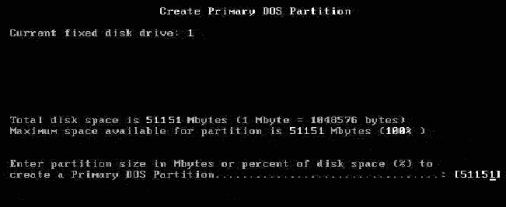
图9-6 创建主DOS 分区界面
5.建立扩展DOS 分区
在图9-4 中选择2 即可创建扩展分区菜单,系统将提示选择扩展分区大小。一般直接按“Enter”键,分配所有剩余可用空间为扩展DOS 分区。屏幕将会提示扩展DOS 分区已经建立。建立扩展DOS 分区界面如图9-7 所示。
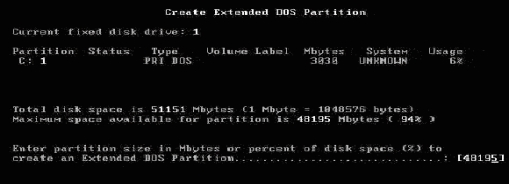 (www.chuimin.cn)
(www.chuimin.cn)
图9-7 建立扩展DOS 分区界面
6.建立逻辑DOS 驱动器
扩展DOS 分区创建完成后,按“Esc”键,或者在创建分区菜单中选择3,将开始划分逻辑盘(也就是在硬盘中经常见到D、E、F 等盘符)。在扩展分区创建逻辑盘界面如图9-8 所示。

图9-8 在扩展分区创建逻辑盘界面
在“[]”中输入逻辑盘大小,若直接按“Enter”键,就表示把剩余的所有空间都分给该逻辑盘。注意:盘符D、E、F 等是软件系统默认的。
此处创建D、E 两个逻辑盘,至此,所有硬盘空间划分完成。创建D、E 逻辑盘完成界面如图9-9 所示。
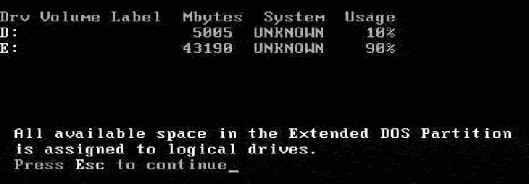
图9-9 创建D、E 两个逻辑盘完成界面
7.设置活动分区
硬盘空间划分完成,但分区操作并未结束,最后还需要设置活动分区。在图9-3 所示主菜单中选择2:Set active partition。屏幕提示:
Enter the Number of the Partition you want to Make Active[]
一般情况下,在[]中输入1,将C 盘作为活动分区。激活后在Status 这一栏出现一个字母A,激活后分区界面如图9-10 所示。
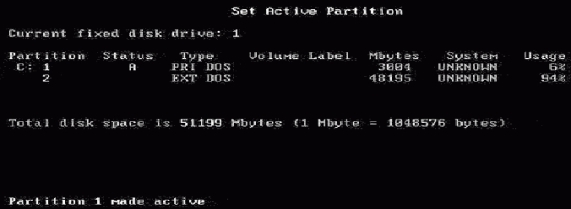
图9-10 激活后分区界面
8.变换操作的物理硬盘
如果计算机上连接了一个以上的硬盘,在对第一个硬盘分区完成以后,必须选择CHANGE CURRENT FIXED DISK 选项,变换操作对象,对下一个硬盘进行分区操作,操作方法与第一个硬盘分区的相同。
9.格式化
创建分区操作完成后,要想使用硬盘,还要对硬盘进行格式化操作。格式化的目的是在硬盘上记录引导信息、文件分配等,同时可以让操作系统知道逻辑盘的可用容量有多少,损坏的容量有多少等信息。格式化可以在DOS 下进行,也可以等装完Windows系统后在Windows 操作系统的支持下进行。
1)DOS 下的格式化操作
将Format 软件拷入启动盘(可以是U 盘或光盘自带的),重启计算机进入DOS。
在A:\>下键入“Format c:/s”,其中“/s”的意思是将启动文件同时复制至硬盘,使其成为可引导的驱动器。执行命令后,格式化操作画面显示如图9-11 所示。
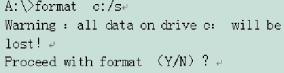
图9-11 格式化操作画面显示
键入“Y”并回车,开始格式化C 盘。过数分钟后,格式化完成,输入硬盘的卷标(也可以不输入任何信息)。
Format c:/q 表示快速格式化,只重建文件分配表,不清理数据区,数秒内即可完成格式化。如果是对新硬盘做第一次格式化,最好不要带此参数。
格式化完C 盘后可暂不对其他逻辑盘如D、E 等格式化,等到操作系统安装完成后,在操作系统的支持下再对它们按照需要进行格式化。格式化可带的参数还有许多,可参考DOS 命令手册。
2)Windows 下的格式化
双击桌面“我的计算机”,右键单击要格式化的磁盘分区,在下拉菜单中选择“格式化”。一般情况下选择“快速(消除)”即可,该方法速度快、执行效率高。特殊情况下(如硬盘有坏区或逻辑坏道),选择“完全”模式,兼有检测磁盘错误功能。完成选择后单击“开始”,格式化完成后会有相应提示,单击“关闭对话框”。
【特别提示】
(1)硬盘分区完成后别忘了激活主分区,否则硬盘不能引导系统;完成硬盘分区和格式化以后,就可以安装操作系统及各种应用程序了。另外,分区和格式化会毁掉硬盘数据,需要提前备份硬盘数据。
(2)硬盘的格式化分为低级格式化和高级格式化,低级格式化的作用是划分磁盘的磁道和扇区,建立主引导记录MBR,为每个扇区标注地址和扇区头标志,并以系统能够识别的方式进行数据编码。高级格式化的作用是在逻辑盘上建立DOS 引导记录DBR、文件分配表FAT 和根目录表,同时还可以装入系统启动文件。
(3)现在的硬盘在出厂时已经做过低级格式化,因此只要对硬盘做高级格式化就行了。
有关计算机维护与维修项目化教程的文章

为了解决这个问题,微软公司在Windows 95 OSR2 中推出了一种全新的磁盘分区格式——FAT32。目前,Windows 95 OSR2 以后的操作系统都支持这种分区格式。......
2023-11-18

在总共512 B 的主引导记录中,MBR 又可分为3 部分:第1 部分是引导代码,占用了446 B;第2 部分是分区表,占用了64 B;第3 部分是55AA,结束标志,占用了2 B。因为主引导记录MBR 最多只能描述4 个分区项,如果想要在一个硬盘上分多于4 个的区,就要采用EBR的办法。C 盘的数据结构如下所示:下面来分析一下MBR,前446 个字节为引导代码,对数据恢复来说没有意义,这里只分析分区表中的64 个字节。表13-3每个分区表项的16 字节内容及含义......
2023-11-18

只有对硬盘分区和格式化后,硬盘才能正常使用。硬盘分区只是划分逻辑驱动器,实际上几个逻辑驱动器仍是同一块物理硬盘。硬盘分区的方法如下:用一张Win98或DOS启动软盘启动计算机,也可用Windows XXX光盘启动计算机。在DOS命令提示符下键入“Fdisk”,然后按“Enter”(回车)键进入硬盘分区界面,如图11-22所示。......
2023-11-18

随着硬盘容量的增长,文件和程序的体积也是越来越大,建议保留至少一个大分区。硬盘的分区和格式化操作会破坏硬盘上原有的数据,进行此类操作前要注意备份硬盘上原有的重要文档和数据。硬盘的低级格式化是由生产厂家完成。......
2023-11-18

本节以Rational Rose 2003为例介绍其安装过程。如果使用其他版本也可以,因为操作步骤基本是一样的。安装步骤如下:1)双击软件目标启动Rational Rose的安装程序,进入安装向导界面,如图6-2所示。图6-3 选择版本3)单击“下一步”按钮,进入如图6-4所示的界面,选择“Desktop Installation from CD image”,即从本地进行安装。图6-10 安装完毕程序安装完毕后,如果不是正式版,还需要注册。程序中也提供了多种注册方式。......
2023-11-23

譬如东方人肤色偏黄,缺乏立体感,可利用底色使偏黄的肤色得以矫正;当外眼角下垂或鱼尾纹较重时,可以用矫形化妆中的牵引法等常用方法加以改善。矫正化妆的常用方法有以下几种:错视法是指色彩在光影错觉条件下,使物体的“形”产生视错觉变化。色彩的合理运用可使歪的显正,平的显凸,这是最常用的矫形方法。牵引法是医学上骨外科常用的防止或矫正肢体畸形一种措施,后被用来作为矫形化妆造型中常用的方法。......
2023-08-14

Redis与Memcached不同,Redis不是专为缓存而设计的,缓存只是其中的一项功能。本章主要介绍缓存应用,下面将结合ThinkPHP提供的Redis缓存驱动,实现数据缓存。......
2023-11-04

图9-5动画定位尺图9-6打孔机9.1.5拷贝台拷贝台又叫透写台、透光台、临摹台,是制作漫画、动画时的专业工具。拷贝台是动画师和漫画师必不可少的工具之一。图9-7拷贝台9.1.6动画桌动画桌也称透光桌、拷贝桌。图9-9赛璐珞片9.1.8动画规格框规格框也称安全框,是动画纸上的画面外延尺寸的边框,在框内所作的画才是有效的。......
2023-07-26
相关推荐