■任务情境小明将初步完成的演示文稿“天府之国-四川”交给李老师观看,李老师看完后,认为初稿中的内容全部是文字,显得较为单调,希望小明能在幻灯片中适当添加一些图片、声音等元素,让演示文稿内容更加生动和充实一些。1)插入超链接在“普通”视图中,选中要制作超链接的对象。* 如果链接目标是新文件,则单击“新建文档”。■任务实施1.打开演示文稿方法1:双击磁盘上的文件“天府之国-四川.pptx”,打......
2023-11-18
■任务情境
小明将美化后的演示文稿再次送给李老师审阅,李老师看完后,认为小明做得非常好,幻灯片内容安排合理,设计风格统一又美观。但李老师也再次提出,演示文稿中的幻灯片切换比较生硬呆板,幻灯片上的对象也可以适当添加一些动画效果,让演示文稿更加生动一些。
■任务分析
◆为幻灯片上的对象添加动画。
◆设置动画效果参数。
◆设置幻灯片切换效果。
■知识准备
经过前面的编辑制作,我们的演示文稿已经可以正常放映了,为了让幻灯片在放映时更加生动和富有感染力,我们还可以为幻灯片上的对象设置一些具有交互功能的动画效果,为幻灯片设置一定的切换效果。
1.为幻灯片对象添加动画效果
1)添加动画的方法
方法1:选中要设置动画的对象,单击“动画”选项卡→“动画”组,在下拉列表框中选择需要的动画类型,如图5-4-1所示。
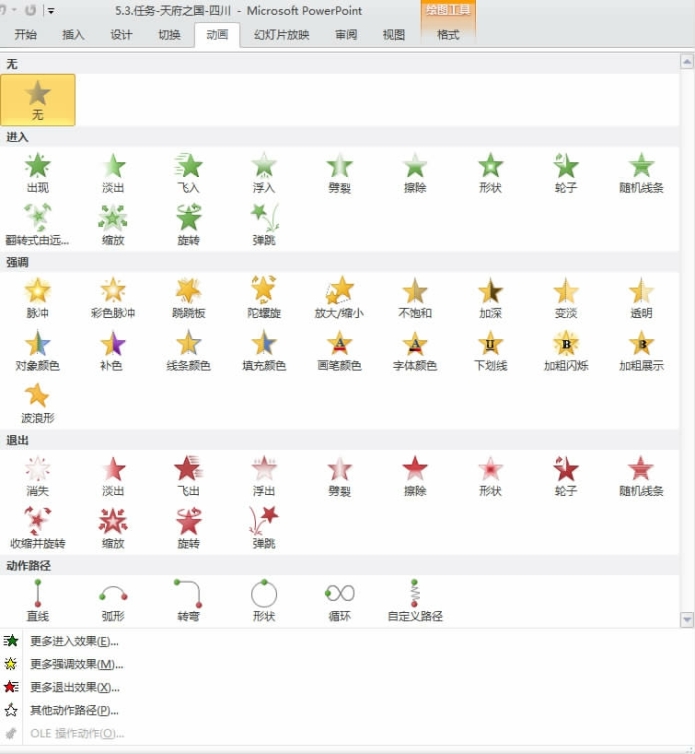
图5-4-1 动画效果类型
方法2:选中要设置动画的对象,单击“动画”选项卡→“高级动画”组“添加动画”命令,在下拉列表框中选择需要的动画类型,如图5-4-2所示。

图5-4-2 添加动画效果
2)动画的种类
幻灯片的动画效果包括进入、退出、强调、动作路径4类,每类下面包含多个动画效果,如图5-4-1所示。
(1)“进入”效果—对象以淡入、从边缘飞入或者跳入等方式出现在幻灯片中等。
(2)“退出”效果—对象从幻灯片淡出、飞出或者旋出等。
(3)“强调”效果—对象缩小或放大、更改颜色或沿着其中心旋转等。
(4)“动作路径”效果—对象沿着一定的路径进行运动,包含上下移动、左右移动、沿着星形或圆形图案运动、沿着用户绘制的路径移动等。
3)设置动画效果
在给对象添加动画后,还可以根据用户需求,对动画效果进一步设置,例如更改对象飞入的方向、设置动画持续时间、设置动画开始方式等。
首先选中已添加动画的对象:
* 单击“动画”选项卡→“动画”组→“效果选项”命令,设置动画驶入的方向和序列,如图5-4-3所示。
* 单击“动画”选项卡→“计时”组→“开始”菜单右侧的下拉箭头选择,可以选择动画开始的方式。
* 在“动画”选项卡→“计时”组→“持续时间”框中输入所需的秒数,可以设置动画的持续时间;
* 在“动画”选项卡→“计时”组→“延迟”框中输入所需的秒数,可以设置动画开始前的延时。
* 单击“动画”选项卡→“动画”组右下角的箭头,可以进行更多其他效果选项的设置,如图5-4-4所示。
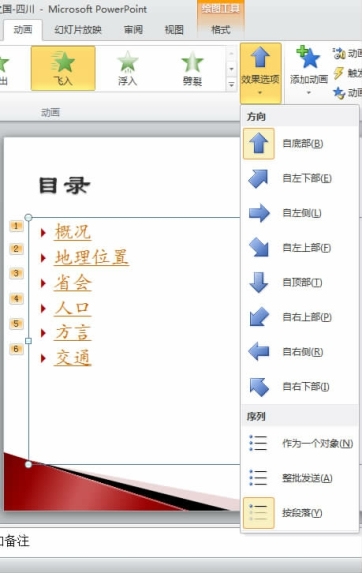
图5-4-3 动画效果选项
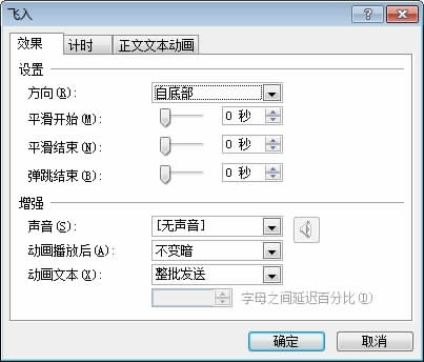
图5-4-4 其他动画效果选项
4)动画窗格的使用
当一张幻灯片中的多个对象都被设置了动画后,便可按其设置的顺序进行放映。如果要调整这些对象的动画播放顺序,可以单击“动画”选项卡→“高级动画”组→“动画窗格”命令,在出现的“动画窗格”中对动画对象的顺序进行调整。动画窗格中的编号表示动画效果的播放顺序;时间线代表动画的持续时间;图标则代表动画类型,如图5-4-5所示。
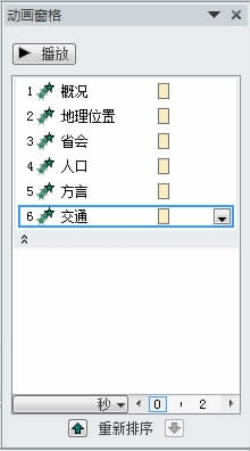
图5-4-5 动画窗格
用户也可以使用“计时”组→“对动画重新排序”命令对动画进行排序,单击“对动画重新排序”下→“向前移动”使动画在列表中另一动画之前发生,或者单击“向后移动”使动画在列表中另一动画之后发生,如图5-4-6所示。
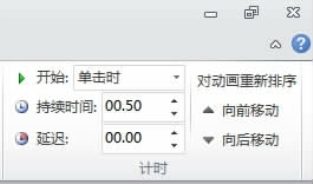
图5-4-6 对动画进行排序
2.设置幻灯片切换效果(www.chuimin.cn)
动画效果是针对幻灯片页面上的文本、图像、表格等对象,而切换效果则是指幻灯片放映时,从一张幻灯片切换到另一张幻灯片时的过渡效果,即进入或离开一张幻灯片时,该幻灯片整体呈现的动画效果。
1)设置幻灯片切换效果
在普通视图或幻灯片浏览视图中,选中要应用切换效果的幻灯片。
单击“切换”选项卡→“切换到此幻灯片”组中,单击选择要应用于该幻灯片的幻灯片切换效果。
如果要为演示文稿中的所有幻灯片应用当前选择的切换效果,单击“切换”选项卡→“计时”组中→“全部应用”即可。
若要取消幻灯片的切换效果,首先选中要取消切换效果的幻灯片,然后单击“切换”选项卡→“切换到此幻灯片”组→“无”即可,如图5-4-7所示。

图5-4-7 设置幻灯片切换
2)设置换片方式
在“切换”选项卡→“计时”组→“换片方式”中选择“单击鼠标时”,幻灯片放映时可以通过单击鼠标或按Enter键切换到下一张幻灯片。
在“切换”选项卡→“计时”组→“换片方式”中选择“设置自动换片时间”,并输入时间,幻灯片放映时将在设置的时间后自动切换到下一张幻灯片。
在“切换”选项卡→“计时”组→“换片方式”中,如果同时选择“单击鼠标时”和“设置自动换片时间”,幻灯片放映时,在设置的自动换片时间内用户如果单击鼠标或按Enter键,幻灯片将切换到下一张;如果设置的换片时间到了用户还没有任何操作,幻灯片则自动切换到下一张。
3)预览切换效果
在设置好幻灯片的切换效果之后,可以通过单击“切换”选项卡→“预览”组→“预览”命令,预览设置好的切换效果。
■任务实施
1.打开演示文稿
双击磁盘上的文件“天府之国-四川.pptx”,打开演示文稿。
2.为幻灯片设置切换效果
1)单击“切换”选项卡→“切换到此幻灯片”组→“翻转”效果。
2)在“切换”选项卡→“计时”组→“换片方式”中,如果同时选择“单击鼠标时”和“设置自动换片时间”,并将自动换片时间设置为8秒,如图5-4-8所示。

图5-4-8 设置幻灯片切换方式
3)单击“切换”选项卡→“计时”组→“全部应用”命令,将该切换效果应用于当前演示文稿中的所有幻灯片。
4)选中第1张幻灯片,单击“切换”选项卡→“切换到此幻灯片”组→“门”,单独为其应用“门”切换效果,切换方式保持和2)中设置一致。
3.为幻灯片上的对象设置动画效果
1)选中第1张幻灯片中的标题文本框,在“动画”选项卡→“动画”组中选择“浮入”动画效果,并在“动画”选项卡→“计时”组中将动画开始方式设置为“上一动画之后”。
2)选中第1张幻灯片中的副标题文本框,在“动画”选项卡→“动画”组中选择“飞入”动画效果,并将动画开始方式设置为“上一动画之后”。
3)选中第2张幻灯片中的标题文本框,为其应用“飞入”动画效果,并将动画开始方式设置为“上一动画之后”,最后单击“动画”选项卡→“动画”组→“效果选项”命令将动画方向更改为“自右侧”。
4)使用“动画”选项卡→“高级动画”组中的“动画刷”,将第2张幻灯片标题文本框的动画效果依次复制应用到第3-8张幻灯片的标题文本框上。
5)为第2张幻灯片正文文本框中的文本添加“浮入”动画效果,动画开始方式设置为“上一动画之后”,文本框中的文本以段落为单位按从上至下的顺序依次自动出现。
6)为第3张幻灯片正文文本框中的文本添加“劈裂”动画效果,动画开始方式设置为“上一动画之后”;然后为第3张幻灯片上的图片添加“浮入”动画效果,动画开始方式设置为“与上一动画同时”。
7)按上述6)的方法依次为第4-8张幻灯片上的文本和图片添加相同的动画效果。
4.保存演示文稿
单击“快速访问工具栏”上的“保存”按钮或按Ctrl+S快捷键保存演示文稿。
■知识拓展
动画刷
“动画刷”的作用与“格式刷”类似,只不过“动画刷”的功能是把某个对象上的动画效果直接“刷”到另外一个对象上,对于在同一个演示文稿中,有多个对象要使用相同动画效果这种情况,使用动画刷可以避免重复工作,提高工作效率。动画刷的具体使用方法是:
首先选中已设置好动画效果的对象A,再单击“动画选项卡”→“高级动画”组→“动画刷”命令,然后再单击需要使用该动画效果的对象B,即可将对象A上的动画效果复制到对象B上,如图5-4-9所示。
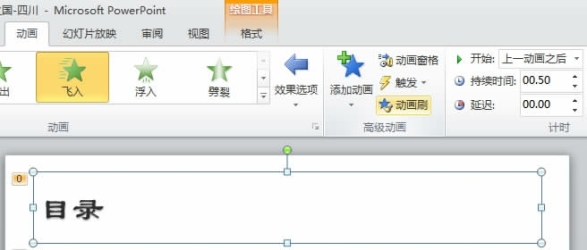
图5-4-9 动画刷
温馨提示:单击“动画刷”命令,“动画刷”上的动画效果只能复制一次;双击“动画刷”命令,“动画刷”上的动画效果则可以复制到多个对象上,直到用户按Esc键或者再次点击“动画刷”命令。
有关大学计算机基础实验指导的文章

■任务情境小明将初步完成的演示文稿“天府之国-四川”交给李老师观看,李老师看完后,认为初稿中的内容全部是文字,显得较为单调,希望小明能在幻灯片中适当添加一些图片、声音等元素,让演示文稿内容更加生动和充实一些。1)插入超链接在“普通”视图中,选中要制作超链接的对象。* 如果链接目标是新文件,则单击“新建文档”。■任务实施1.打开演示文稿方法1:双击磁盘上的文件“天府之国-四川.pptx”,打......
2023-11-18

PowerPoint 2016提供了对演示文稿的几种安全保护措施,如将文稿标置为最终状态、加密、人员限制、使用数字签名等。该命令还可防止审阅者或读者无意中更改演示文稿。图5-59标记文稿为最终状态图5-60提示已保存为最终状态2.加密对制作好的演示文稿设置密码,可以使陌生用户在不知道密码的情况下无法打开演示文稿。图5-61“加密文档”对话框说明若演示文稿已经实现加密功能,再次打开时需要输入正确的密码,否则将不能打开。......
2023-11-01

课程描述××商贸有限公司张经理在对新员工进行培训时,利用PowerPoint 2010制作了“企业简介”演示文稿,向新员工介绍企业的发展历史、总公司组织结构及公司所获荣誉,生动形象,一目了然,他所制作的演示文稿如图5-1所示。单击快速工具栏的“保存”按钮,打开“另存为”对话框,选择保存位置,并命名为“××商贸企业简介.pptx”。在“标题”文本框中输入文字“企业荣誉榜”,设置文字对齐方式为“居中”,下划线线型为“双波浪线”。......
2023-11-20

图11-41调整动画播放顺序步骤3:设置完毕后关闭“动画窗格”,单击“预览”按钮可查看动画效果,如图11-42所示。图11-45选择“下浮”选项步骤4:选择正文文本框,为其添加“出现”动画效果,如图11-46所示。......
2023-11-23

(二)基本操作1.创建演示文稿当启动PowerPoint之后会自动创建一个名为“演示文稿1”的空白演示文稿,也可使用“新建”命令或者快捷键Ctrl+N新建一个空白的演示文稿。PowerPoint提供了多种切换效果,包括盒状收缩、溶解、随机水平线、中部向上下展开和全黑淡出等。(三)课件设计与制作的原则及步骤人们常用PowerPoint制作图文并茂、形声共存的课件。......
2023-10-26

“纯色填充”是选择某种单一的颜色作为背景填充色。值得一提的是,用户使用PowerPoint 2010创建一个空演示文稿时,该空演示文稿默认使用的也是其中的主题之一—“Office主题”。1)使用内置主题使用内置主题的方法是:单击“设计”选项卡,在“主题”组中单击要使用的主题,PowerPoint2010会默认将该主题应用于整个演示文稿。图5-3-8设置幻灯片版式■任务实施1.打开演示文稿双击磁盘上的文件“天府之国-四川.pptx”,打开演示文稿。......
2023-11-18

■任务分析◆了解放映演示文稿的方式。例如,如果用户的演示文稿包含总共8张幻灯片,则可以创建名为“展示1”的自定义放映方案,它只包括幻灯片1、3、5三张幻灯片。图5-5-5使用自定义放映方案■任务实施1.打开演示文稿双击磁盘上的文件“天府之国-四川.pptx”,打开演示文稿。......
2023-11-18

图5-21“制作产品介绍演示文稿”效果课程分析通过分析本节可以得知,本任务要求设计并制作一份公司产品介绍演示文稿,通过文字、图片、表格和图表等形式展示公司主打产品和经营业绩,并通过超链接功能实现一定的交互功能。至此,第二张幻灯片制作完成。......
2023-11-20
相关推荐