■知识准备1.为什么要将演示文稿打包成CD使用PowerPoint2010制作的演示文稿,必须在安装有PowerPoint的机器上才能正常放映。为此,PowerPoint为用户提供了一项演示文稿的打包功能,可以把幻灯片播放器和演示文稿一起打包到CD光盘或文件夹中。......
2023-11-18
■任务情境
小明按照李老师的意见,在初稿的基础上,为演示文稿添加了图像、声音等内容,然后再次将修改后的演示文稿送给李老师观看,李老师看完后,肯定了小明的辛勤劳动,但李老师同时也希望小明能将演示文稿美化一下,做得更加漂亮一点,而且整个幻灯片最好有统一的设计风格。
■任务分析
◆掌握模板的概念及使用。
◆掌握主题的概念及应用
◆了解母版的概念及应用。
◆设置幻灯片版式。
■知识准备
1.设置文本格式
通过“格式”选项卡中的相关命令或者通过“开始”选项卡→“绘图”组中的命令,可以对文本框和占位符进行轮廓、填充、效果方面的设置,如图5-3-1所示。

图5-3-1 设置文本框、占位符格式
对于文本框和占位符中的文本,则可以通过单击“开始”选项卡→“字体”组和“段落”组的相关命令进行格式设置,如图5-3-1所示。
2.设置幻灯片背景
要对幻灯片的背景格式进行自主设置,首先在“幻灯片/大纲”窗格中选中需要设置背景的幻灯片,然后右击鼠标,在弹出的快捷菜单中单击“设置背景格式”命令,然后就可以在“设置背景格式”对话框中进行背景的设置。背景设置主要包括幻灯片背景颜色填充、图案和纹理填充、图案填充和设置背景图片等,如图5-3-2所示。
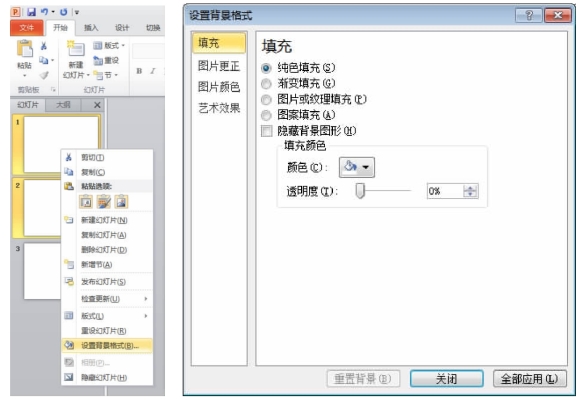
图5-3-2 设置背景格式
1)背景颜色填充
背景颜色填充包含“纯色填充”和“渐变填充”两种方式,可在“填充”选项中选择,如图5-3-2所示。
(1)“纯色填充”是选择某种单一的颜色作为背景填充色。
(2)“渐变填充”是将两种或者两种以上的颜色作为填充色,并以渐变的方式将一种颜色过渡到另一种,如图5-3-3所示。

图5-3-3 将背景设置为渐变填充
2)图案填充
单击“填充”选项中的“图案填充”,将幻灯片背景设置成PowerPoint内置的某种图案,并可以设置其背景色和前景色。
3)纹理填充
单击“填充”选项中的“图片或纹理填充”,可将幻灯片背景设置成某PowerPoint内置的纹理效果。
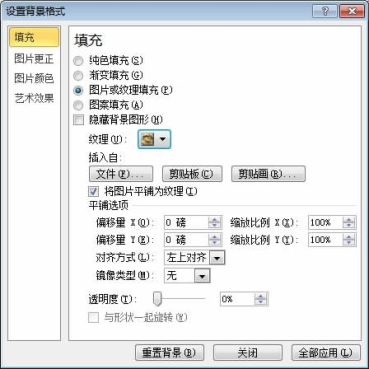
图5-3-4 将背景设置为图片或纹理
4)图片填充
单击“填充”选项中的“图片或纹理填充”,再选择合适的图片来源,可以将来自于文件、剪贴板或剪贴画的图片设置为幻灯片背景,如图5-3-4所示。
3.使用主题
PowerPoint2010提供了多种设计主题,主题包含配色方案、背景、字体样式和占位符位置。使用预先设计的主题,可以轻松快捷地创建出具有设计效果的演示文稿,可以快速地更改演示文稿的整体外观。值得一提的是,用户使用PowerPoint 2010创建一个空演示文稿时,该空演示文稿默认使用的也是其中的主题之一—“Office主题”。
1)使用内置主题
使用内置主题的方法是:单击“设计”选项卡,在“主题”组中单击要使用的主题,PowerPoint2010会默认将该主题应用于整个演示文稿。
如果用户只想将主题应用于当前演示文稿中指定的幻灯片,则首先选中这些幻灯片,然后单击“设计”选项卡,在“主题”组中要使用的主题上右击鼠标,在弹出的快捷菜单中单击“应用于选定幻灯片”命令即可,如图5-3-5所示。
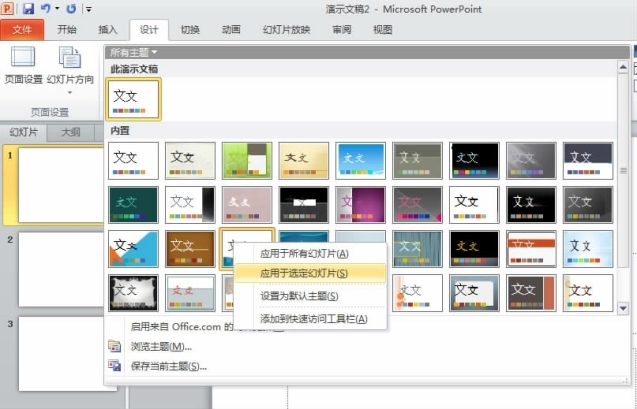
图5-3-5 将主题应用于选定幻灯片
2)使用外部主题
单击“设计”选项卡→“主题”组列表中选择“浏览主题”命令,在弹出的“选择主题或主题文档”的对话框中可以选择外部主题文档。
3)自定义主题
虽然PowerPoint2010为用户提供了数十个预置主题,但这些预置主题不一定完全符合用户的需求。因此,用户可先为演示文稿应用某个主题,然后在此基础上更改颜色、字体、效果等以让其更符合自己的需求。值得说明的是,用户还可以通过单击“设计”选项卡→“主题”组列表中选择“保存当前主题”命令,将修改过后的主题保存为自定义主题。
(1)自定义主题颜色
* 使用内置主题颜色
单击“设计”选项卡→“主题”组→“颜色”按钮,在颜色列表框中选择一款内置颜色,当前幻灯片的标题文字颜色、背景填充颜色、文字的颜色便会根据设置而改变。
* 自定义主题颜色
单击“设计”选项卡→“主题”组→“颜色”按钮,选择“新建主题颜色”命令,在弹出的“新建主体颜色”对话框中修改某类主题颜色,然后在“名称”文本框中对自定义主题颜色设置名称,最后单击“保存”按钮。
(2)自定义主题字体
* 使用内置主题字体
单击“设计”选项卡→“主题”组→“字体”按钮,在下拉列表中选择所需要的字体。
* 自定义主题字体
单击“设计”选项卡→“主题”组→“字体”按钮,选择“新建主题字体”命令,在“新建主题字体”对话框中可对标题字体和正文字体进行修改设置,然后在“名称”文本框内为自定义的主题字体方案设置名称,最后单击“保存”按钮。
(3)自定义主题背景
前面已经提到了设置幻灯片背景的方法,当然这种方法是用户完全自主进行的设置,某些时候,为了节省时间,用户可以直接使用主题中的背景,然后根据自己实际需求,在主题背景的基础上再自定义主题背景。
* 使用内置主题背景
单击“设计”选项卡→“背景”组→“背景样式”按钮,在下拉列表中选择需要的背景样式。
* 自定义主题背景
单击“设计”选项卡→“背景”组→“背景样式”按钮,在下拉列表中单击“设置背景格式”命令,即可在“设置背景格式”对话框中对背景格式进行自定义设置,如图5-3-6所示。
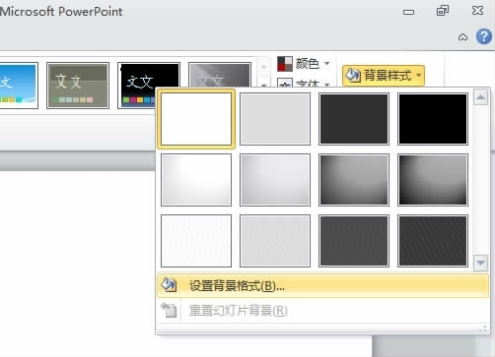
图5-3-6 自定义主题背景(www.chuimin.cn)
4.设置幻灯片版式
幻灯片版式是幻灯片上内容的排列布局方式,PowerPoint2010提供了多种幻灯片版式供用户选择。为幻灯片设置版式的方法有两种:
方法1:选中需要设置版式的幻灯片,单击“开始”选项卡→“幻灯片”组→“版式”命令,即可把所选版式应用于当前选中的幻灯片。如图5-3-7所示。
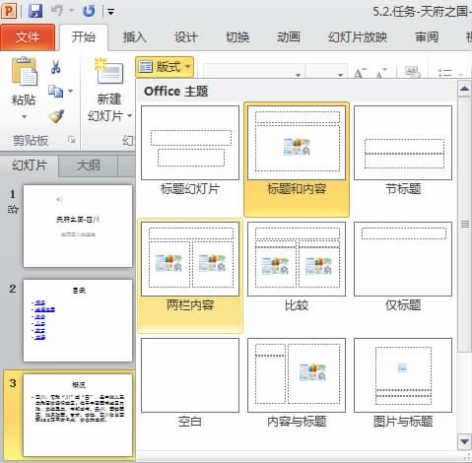
图5-3-7 设置幻灯片版式
方法2:在需要设置版式的幻灯片上右击,在弹出的快捷菜单中单击“版式”命令,然后在版式列表里选择需要的版式即可,如图5-3-8所示。
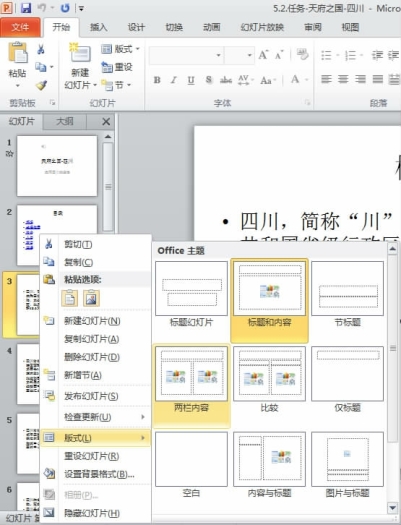
图5-3-8 设置幻灯片版式
■任务实施
1.打开演示文稿
双击磁盘上的文件“天府之国-四川.pptx”,打开演示文稿。
2.为演示文稿应用主题
单击“设计”选项卡→“主题”组→“聚合”主题,为当前演示文稿中的所有幻灯片应用该主题。
3.更改主题颜色
单击“设计”选项卡→“主题”组→“颜色”,将当前演示文稿的主题颜色更改为内置的“新闻纸”。
4.更改主题字体
单击“设计”选项卡→“主题”组→“字体”,将当前演示文稿的主题字体更改为内置的“跋涉”。
5.修改幻灯片版式
选中第3-8张幻灯片,单击“开始”选项卡→“幻灯片”组→“版式”,将选中的幻灯片版式设置为“两栏内容”,如图5-3-9所示。
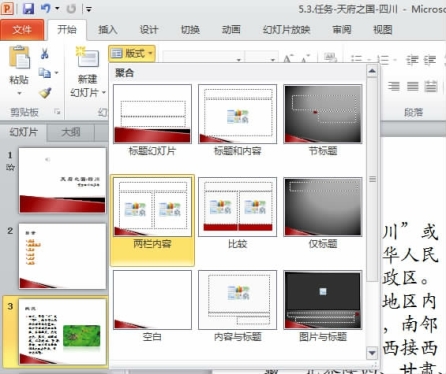
图5-3-9 修改幻灯片版式
6.编辑幻灯片母版
1)单击“视图”选项卡→“演示文稿视图”→“母版视图”→“幻灯片母版”按钮,将视图切换到“幻灯片母版”视图。
2)在幻灯片母版视图下选中“两栏内容”母版,单击“幻灯片母版”选项卡→“背景”组→“版式”,将其背景样式设置为“样式1”,如图5-3-10所示。
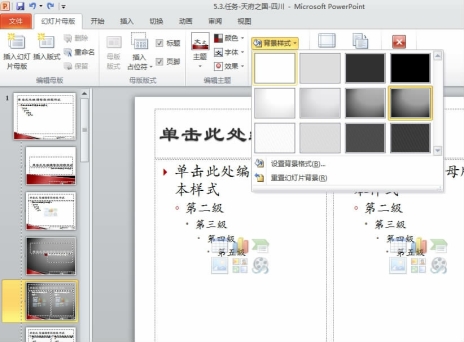
图5-3-10 设置母版背景样式
3)单击“关闭母版视图”按钮,返回普通视图。
7.设置图片格式
1)调整第3-8张幻灯片上所有图片的尺寸,宽度设置为11厘米,高度由Power-Point按等比例自行调整。
2)为第3张幻灯片上的图片设置“映像圆角矩形”效果,具体方法是:单击选中该图片,然后单击“格式”选项卡→“图片样式”组中的“映像圆角矩形”即可。
3)使用“开始”选项卡→“剪贴板”组中的“格式刷”,将第3张幻灯片上的图像样式复制到其他几张图片上去。
4)将每张幻灯片上的图片拖放到幻灯片右侧合适区域,与左侧文字形成左右两栏的效果,如图5-3-11所示。
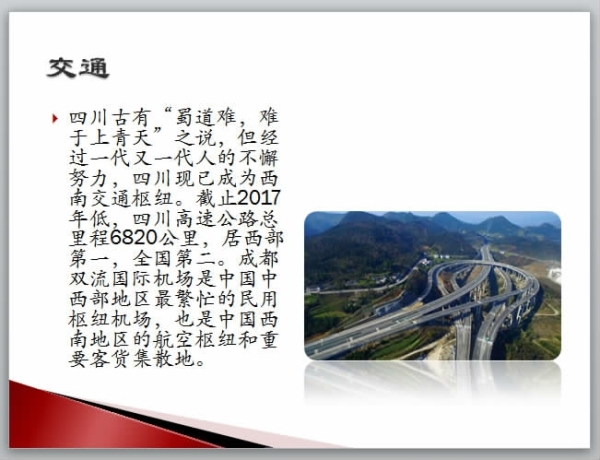
图5-3-11 幻灯片效果
8.保存演示文稿
单击“快速访问工具栏”上的“保存”按钮或按Ctrl+s快捷键保存演示文稿。
■知识拓展
母版
母版是一类特殊的幻灯片,用于设置基于母版的所有张幻灯片的预设格式,这些格式包括每张幻灯片中的文本或者图形、正文文字的大小、标题文本的大小、位置、颜色以及背景颜色等。母版中的对象将显示于所有基于母版的幻灯片,对母版所做的更改也都会反映到所有基于母版的幻灯片。因此,通过修改幻灯片母版,用户可以快速统一修改幻灯片的外观和风格,为用户节省时间。
每个演示文稿至少包含一张幻灯片母版。幻灯片母版上包含的内容有:自动版式标题区、自动版式对象区、日期区、页脚区、数字区等,如图5-3-12所示。

图5-3-12 幻灯片母版
1)创建或编辑幻灯片母版
创建或编辑幻灯片母版,需在“幻灯片母版”视图下进行,具体方法为:单击“视图”选项卡→“母版视图”组→“幻灯片母版”命令切换到幻灯片母版视图。
对幻灯片母版的常见操作有:
(1)向幻灯片母版中插入对象。
在幻灯片母版中,可以插入文本、图片、占位符等,
* 插入图片:单击“插入”选项卡→“图像”组→“图片”命令,即可在母版中插入图片,并将其应用于所在的版式中。若要将该图片设置为背景,则可以单击“格式”选项卡→“排列”组中的命令来调整该图片的层次,将其设置为最底层。
* 插入占位符:单击“幻灯片母板”选项卡→“母版版式”组中→“插入占位符”命令,即可插入占位符。
(2)更改文本格式。
文本格式主要包括占位符的位置、文本的字体、字号、颜色等,这与之前讲述的文本编辑操作一致,不再赘述。
(3)更改幻灯片背景。更改背景时,既可将改变应用于单独的一张幻灯片,也可应用于全体幻灯片。
(4)设置幻灯片的日期、页脚、编号等。
(5)编辑母版版式。
单击“幻灯片母版”选项卡→“编辑母版”组相关命令,可以对当前幻灯片进行添加版式、重命名母版、和删除版式等操作。
温馨提示:母版上占位符中的标题和文字通常只是为了呈现样式,在普通视图中并不会显示,普通视图中幻灯片实际的标题和文本内容由用户输入。
2)关闭幻灯片母版编辑
在对幻灯片母版编辑结束之后,用户可以单击“幻灯片母版”选项卡→“关闭”组→“关闭母版视图”按钮切换回普通视图。
有关大学计算机基础实验指导的文章

■知识准备1.为什么要将演示文稿打包成CD使用PowerPoint2010制作的演示文稿,必须在安装有PowerPoint的机器上才能正常放映。为此,PowerPoint为用户提供了一项演示文稿的打包功能,可以把幻灯片播放器和演示文稿一起打包到CD光盘或文件夹中。......
2023-11-18

熟练掌握PowerPoint 2010的基本操作。掌握幻灯片中文字和对象的基本操作。演示文稿布局的基本操作:①选择幻灯片;②插入幻灯片;③复制幻灯片;④删除幻灯片;⑤调整或移动幻灯片位置。......
2023-10-31

总体来说,计算机信息安全涉及软硬件安全、信息安全、运行安全以及人员安全。2)信息泄露随着互联网应用的普及,互联网安全问题日益凸显,各种恶意程序、钓鱼、欺诈保持高速增长,黑客攻击和大规模的信息泄露事件频发,个人或企业信息泄露与财产损失的事件不断增加。信息安全问题引起了世界各国的高度重视,并纷纷出台了一系列针对信息安全的法律法规。1996年,发布《中华人民共和国计算机信息网络国际联网管理暂行规定》。......
2023-11-18

■任务情景我们都是采用十进制数来表示数据,而计算机中的电子设备,只有开关或电平高低两种状态,那计算机如果来表示数据呢?小明带领他的学生去了解计算机中数据的表示。也称位权,R进制的数据在相应位上1所表示数值的大小。八进制数的基数为8。十六进制数的基数为16。......
2023-11-18

用符号位1或0来表示正负的二进制数,称为机器数。机器数表示数值可以区分正数和负数,非常直观,但是在计算的时候规则比较复杂,为了计算简单,在计算机中进行存储、处理的时候使用的是数值的补码,机器数是怎么转换为补码的,在此略过。......
2023-11-18

■知识准备1.什么是计算机病毒?3)破坏性计算机感染病毒后,可能会导致正常程序无法运行,文件、数据损坏或丢失,计算机系统无法启动运行。根据不同的分类方法,同一种计算机病毒又可以归属于不同的计算机病毒种类。恶性病毒则是以破坏计算机系统和数据为目的,这种病毒危害性极大,往往会给用户造成不可挽回的损失。另外还有利用专用集成电路芯片进行传播的病毒,这种计算机病毒虽然极少,但破坏力却极强。......
2023-11-18

■任务情境小张是一名即将毕业的大四学生,需完成一份所学专业的毕业论文。除了在WORD中写好论文内容外,还需按照学院指定的毕业论文格式进行排版。论文排版后的效果如图3-4-1所示。2)分节Word的节是一个排版单位。例如某毕业论文要求目录部分采用罗马数字页码,正文部分采用阿拉伯数字页码并重新从1开始。......
2023-11-18
相关推荐