图4-2-1美化表格■任务情景某科技公司人事资源部小王,觉得目前的员工信息表格比较单一不太直观,需要对表格进行美化,便于阅读,更清晰地传递信息。■任务实施1.在Excel中,打开任务一完成的“某科技公司员工信息.xlsx”,选中A1到I1的连续单元格,单击“开始”选项卡中“对齐方式”中“合并后居中”的命令选项,如下图4-2-5所示。......
2023-11-18
■任务情景
某科技公司人事资源部小王,想用Excel表格建立公司的所有员工基本信息表。
■任务分析
◆创建Excel电子表格
◆输入公司员工基本信息
◆保存Excel电子表格
◆退出Excel电子表格
■知识准备
1.启动Excel
启动Excel有多种方法,常用的方法有两种:
1)单击“开始”菜单→“所有程序”→“Microsoft Office”→“Microsoft Office Excel2010”命令。
2)双击桌面上的Excel的快捷菜单图标
2.认识Excel窗口
一个Excel文件就是一个工作簿文件,以.xlsx扩展名保存,一个工作簿又由多个工作表组成,一个工作表由行列交叉的多个单元格组成。新建工作簿,默认由3张工作表组成,以Sheet1、Sheet2、Sheet3来表示,并可根据需要增加或删除工作表。早期版本的Excel一个工作簿最多有255张工作表,Excel 2010工作簿中的工作表个数受可用内存的限制。
启动Excel,窗口如图4-1-1所示。
标题栏:显示当前正在编辑的工作簿的文件名以及所使用的软件名。

图4-1-1 Excel界面
“文件”选项卡:基本命令,如“新建”“保存”“另存…”“打印”等。
功能区:编辑时需要用到的命令,不同选项卡下面有不同的命令。
名称框:显示当前单元格地址,如A1。
编辑区:主要用来显示、编辑单元格的数据和公式,在单元格内输入或编辑数据的同时也会在编辑框中显示其内容。如果单元格内容为公式或函数,一般情况下,在单元格中将显示计算结果,而在编辑框中将显示公式或函数。
缩放区:设置正在编辑的电子表格内容的显示比例。
工作表标签:用于选择不同的工作表,对工作表标签重命名也在此。
3.工作簿的基本操作
1)新建工作簿
单击“文件”菜单,选择“新建”命令,选择“空白工作簿”。
2)打开工作簿
* 单击“文件”菜单,选择“打开”命令,在打开对话框中选择要打开的工作簿。
* 直接双击需要打开的Excel文件,系统直接打开Excel进入工作界面。
3)保存工作簿
* 保存:单击“文件”菜单,选择“保存”命令。如是第一次保存该工作簿,则会弹出“另存为”对话框,设置“保存位置”“文件名”“保存类型”,然后单击“保存”按钮即可。如不是第一次保存该工作簿文件,则不会弹出“另存为”对话框。
* 另存为:如将当前编辑的工作簿修改保存位置,或修改保存名字、类型,就需要使用“文件”菜单中“另保存”命令。
* 利用Ctrl+S组合键保存工作簿。
4)退出Excel
* 单击“文件”菜单,选择“退出”命令。
* 单击Excel窗口标题拦的“关闭”按钮。
* 单击标题栏左侧控制图标,在弹出的控制菜单中单击“关闭”。
* 按Alt+F4快捷键。
4.行、列和单元格
工作表中可以保存不同的数据类型,这些数据怎么录入之前,先了解行、列和单元格的表示。
1)行和列
Excel界面的主体即为工作表,它是一个电子表格,由若干行(行号1、2、3、…、1048576,共1048576行)、若干列(列号A,B,…,Y,Z,AA,AB,…,XFD,共16384列)组成。
2)单元格(Cell)
工作表中行和列的交叉即为单元格。单元格是电子表格的最小单元,用户可以把数据输入单元格中保存起来。
3)单元格地址
单元格地址是由列号和行号构成的,单元格地址也称引用,例如,“B2”表示第B列、第2行的单元格。为了区分不同工作表的单元格,在地址前加工作表名称,例如,Sheet1!D5表示“Sheet1”工作表的“D5”单元格。
5.工作表中数据的录入
1)直接输入数据
Excel可直接在单元格或编辑栏输入数据。输入的数据分为常量和公式,常量又可分为数值型、文本型和日期型。默认情况下文本型数据左对齐,数值型、日期型数据右对齐。
(1)数值型数据
数值型数据除了由数字(0~9)组成外,还包括+、-、E、e、$、¥、%等以及小数点“.”。如输入数据太长,Excel自动以科学计数法表示,如若输入6524829093,则以6.52E+9科学计数法表示。
(2)日期时间型
在Excel中日期分隔符用“/”或“-”,格式有:dd-mm-yy、mm/dd/yy、yymm-dd。例如:3/25/2018、2018-10-10、20/3/2018等。
格式为hh:mm(AM/PM),时间分隔符为“:”。其中AM表示上午、PM表示下午,缺省(AM/PM)状态为24小时制,例如9:20 PM,注意时间和PM之间要有空格分隔。
(3)文本型数据
文本型数据可由数字字符、非数字字符、空格等组成。当输入的文字长度超出单元格宽度时,如右边单元格无内容,则扩展到右边列;否则将截断显示,显示不全的内容被隐藏起来。
注意:在输入身份证号、电话号码时,输入的全数字组成的文本型数据,应在数字前加一个西文单引号“'”。例如“'1894282xxxx”。
2)利用“自动填充”功能输入数据
用户如果输入有规律的序列值时,例如等差、等比数列、系统预定义的数据序列以及用户自定义的序列,Excel有自动填充功能。
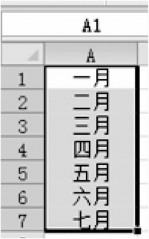
图4-1-2 填充柄及自动填充示例
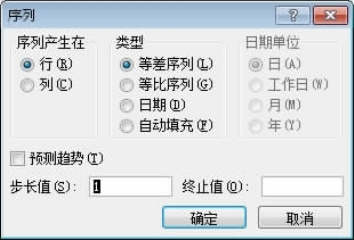
图4-1-3 自动填充的“序列”对话框
(1)自动填充的方法
使用鼠标拖动填充柄。填充柄是指位于当前单元格或选定区域右下角的小黑方块,如图4-1-2所示。当用鼠标指向填充柄时,鼠标的指针更改为黑十字。直接将填充柄往水平或垂直方向拖曳。这种方式,既可复制数据,也能自动生成一个序列。在这种方式下,有时要配合Ctrl健(生成等差数列),有时需提供序列前两位数据。
使用“填充”按钮。单击“开始”选项卡“编辑”组的“填充”按钮,在弹出的菜单中选择“系列”,这时会弹出“序列”对话框,进行有关序列选项的选择可自动填充有规律的序列。图4-1-3所示为“序列”对话框。
(2)自定义序列
Excel提供了一些常用的内置序列,如数字序列、日期序列、文本序列等。用户也可以自定义序列以便自动填充使用,自定义序列的方法为:
* 单击“文件”选项卡中的“选项”,打开“Excel选项”对话框。
* 单击“Excel选项”对话框左侧的“高级”选项,并向下滚动对话框右侧的滚动条直到“常规”出现,再单击“编辑自定义列表”按钮,打开“自定义序列”对话框,如图4-1-4所示。
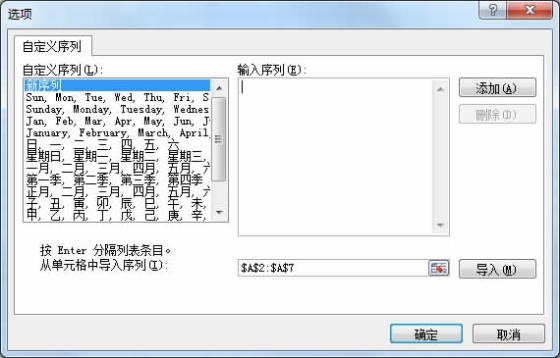 (www.chuimin.cn)
(www.chuimin.cn)
图4-1-4 “自定义序列”对话框
6.控制数据的有效性
在Excel中,为了避免在输入数据时出现过多错误,可以通过在单元格中设置数据有效性来进行相关的控制,从而保证数据输入的准确性。
设置数据有效性的方法:①选择要输入数据的一个或多个单元格。②在“数据”选项卡上的“数据工具”组中单击“数据有效性”按钮。③从弹出的“数据有效性”对话框中设定数据有效性控制条件,“数据有效性”对话框如图4-1-5所示。
数据有效性主要应用于以下几方面:
* 将数据输入限制为指定序列的值,如输入性别,以实现数据的快捷输入。
* 将数据输入限制为指定的数值范围,如限定范围的数等。
* 将数据输入限制为指定长度的文本,如输电话号码限制为11位文本。
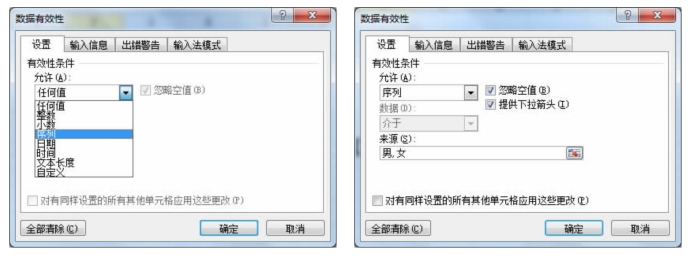
图4-1-5 “自定义序列”对话框
■任务实施
1.单击“文件”→“新建”命令,新建Excel工作簿文件。
2.单击“文件”→“保存”命令,弹出“另存为”对话框如图4-1-6。在该对话框中选择文件保存路径,在“文件名”输入框中输入“某科技公司员工信息”,单击“保存”按钮。
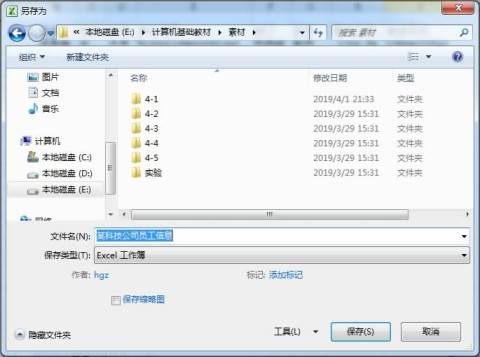
图4-1-6 “另存为”对话框
3.在A1单元格中输入标题“某科技公司员工信息”。
4.在A2到I2单元格个中依次输入表头,工号、姓名、性别、学历、身份证号、部门、职务、基本工资、邮箱地址。
5.在A3单元格中输入“HF001”,选中该单元格,拖动右下角的填充柄至A13单元格,效果如图4-1-7所示。
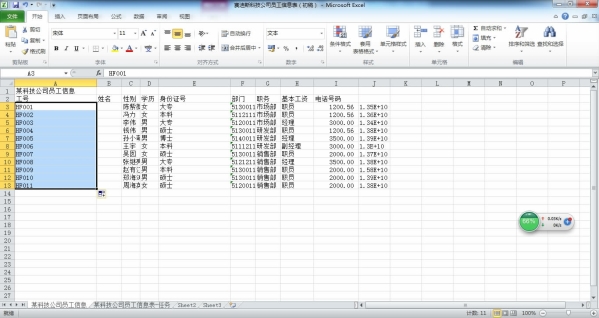
图4-1-7 https://mini.eastday.com/a/njump.html?id=n190820133751429&qid=01740填充柄填充工号效果
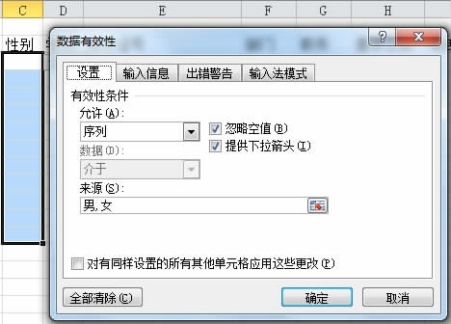
图4-1-8 数据有效性设置
6.选中C3到C13单元格,选择“数据”选项卡,单击“数据工具”组的“数据有效性”命令,打开“数据有效性”对话框。具体设置如图4-1-8所示。
7.选择D3到D13单元格,设置学历的数据有效性为“博士,硕士,本科,专科”。
8.选中E3单元格,先输入英文状态的“’”,再输入数字,该方法就是将数字转换为文本输入方式。如图4-1-9所示。也可选择“开始”选项卡,单击“数字”组中的“数字格式”下拉列表,选择“文本”选择即可。如果4-1-10所示

图4-1-9 数字文本输入
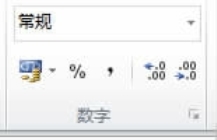
图4-1-10 数字格式设置
9.选中H3到H13单元格,选择“开始”选项卡,单击“数字”组右下角的对话框启动器按钮打开“设置单元格格式”对话框,选择“数字”选项卡,分类选择“数值”,小数位数设置为2,如图4-1-11所示。也可通过选择“开始”选项卡,单击“数字”组,在下面进行小数位数设置,如图4-1-12所示。

图4-1-11 设置单元格格式对话框

图4-1-12 数字输入格式
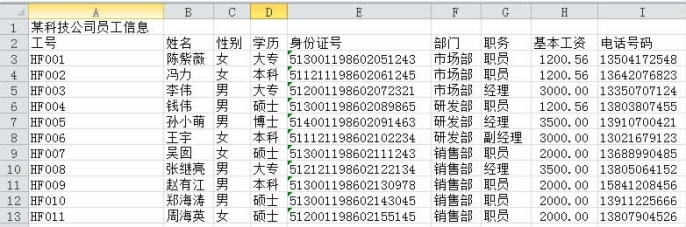
4-1-13 输入某科技公司员工信息
10.在Excel编辑区依次输入如图4-1-13所示内容。
■知识拓展
1.工作表的打印输出
工作表输入数据并完成格式设置后,需要进行打印输出,则需设置打印格式。
1)页面设置
页面设置是在“页面布局”选项卡“页面设置”组中,包括有页边距、纸张方向、纸张大小、打印区域等。
(1)页边距:单击“页边距”按钮,在下拉列表中可选择预置样式,包括“普通”“宽”“窄”,也可选择“自定义边距”按照需要来设置上下左右的边距。
(2)纸张方向:单击“纸张方向”按钮,可将页面设置为纵向或横向布局。
(3)纸张大小:单击“纸张大小”按钮,在弹出的下拉列表中选择纸张类型,或者选择“其他纸张大小”,在弹出来的“页面设置”对话框中“页面”选修卡中选择需要的纸张大小,如图4-1-14所示。
(4)设置打印区域:首先在工作表中选择某个区域,然后单击“设置打印区域”按钮,在弹出的下拉列表中选择“设置打印区域”命令。更详细的设置,在图4-1-14所示的“页面设置”对话框去设置。
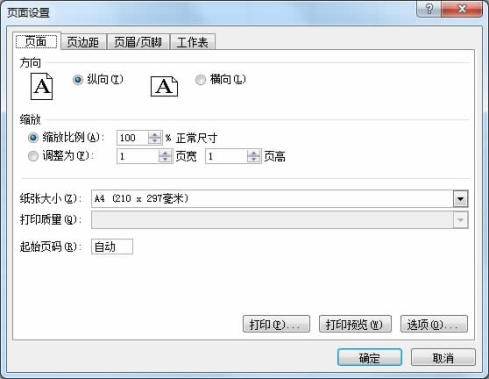
图4-1-14 “页面设置”对话框
2)设置打印标题
当工作表较长,打印超过一页时,为了更加容易阅读和识别数据,往往需要在每一页上都打印标题行或列,这时就需要设置打印标题,具体操作如下:
(1)打开要设置打印标题的工作表。
(2)在“页面布局”选项卡“页面设置”组中单击“打印标题”按钮,打开“页面设置”对话框,如图4-1-15所示。
(3)在“页面设置”对话框的“工作表”选项卡中,单击“顶端标题行”框右端的压缩对话框按钮,待“页面设置”对话框折叠后,在工作表中选择要在每页顶端重复打印的标题行(1行或多行),再次单击压缩对话框按钮返回对话框。

图4-1-15 “页面设置”对话框“工作表”选项卡
(4)用同样的方法可在“左端标题列”框中设置要在每页左侧重复打印的标题列。
(5)设置完成后,可单击“页面设置”对话框“工作表”选项卡下方的“打印预览”按钮进行预览,单击“打印”按钮进行打印。
3)设置打印范围并打印
具体操作步骤如下:
(1)打开准备打印的工作表。
(2)单击“文件”选项卡中的“打印”命令,之后将出现打印预览窗口,如图4-1-16所示。
(3)在该窗口中,单击“打印机”按钮右侧箭头可打开“打印机”列表,从中选择输出打印的打印机。
(4)在打印“份数”右侧输入或用上下箭头设定打印分数。
(5)在“设置”区域,可进行如下设置:
* 单击“打印活动工作表”打开下拉列表,可选择打印范围:打印当前活动的工作表,打印当前工作簿中所有工作表,只打印工作表中选定的区域。
* 单击“无缩放”打开下拉列表,可选择打印的缩放设置:无缩放(按照工作表实际大小打印),将工作表调整大小打印在一页,将所有列调整为一页,将所有行调整为一页。
(6)窗口左侧显示的打印预览效果。单击其左下方的左右三角形可前后翻页预览各页打印效果。
设置完毕,单击“打印”按钮进行打印输出。
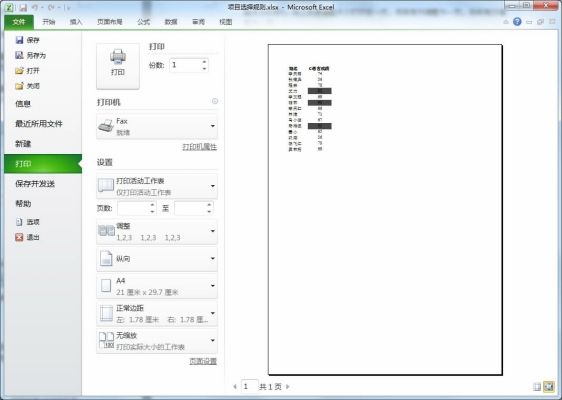
图4-1-16 打印预览窗口
有关大学计算机基础实验指导的文章

图4-2-1美化表格■任务情景某科技公司人事资源部小王,觉得目前的员工信息表格比较单一不太直观,需要对表格进行美化,便于阅读,更清晰地传递信息。■任务实施1.在Excel中,打开任务一完成的“某科技公司员工信息.xlsx”,选中A1到I1的连续单元格,单击“开始”选项卡中“对齐方式”中“合并后居中”的命令选项,如下图4-2-5所示。......
2023-11-18

某科技公司员工工资管理报表如图4-3-1所示。图4-3-1员工工资管理报表■任务情景某科技公司员工都盼着发工资,人事部小王应用Excel进行较复杂的工资计算,计算工资到底用到哪些知识?■任务分析◆根据员工职务级别,确定奖金数目。出勤天数达到25天,则全勤奖为200元,否则无全勤奖。2)绝对引用——绝对引用或称绝对地址,是指某一单元格在工作表中的绝对位置。* 通过“函数库”组插入。......
2023-11-18

利用Excel制作学生信息表格,通过本案例的学习初步掌握Excel电子表格数据输入和编辑的功能操作。默认情况下,每个工作簿由Sheet1、Sheet2、Sheet3三张工作表组成。工作表是由行和列构成的电子表格。当前被选中的工作表称之为当前工作表,其标签显示为白色。单元格是工作表中行和列相交处的小方格,它是Excel处理信息的最小单位。......
2023-11-03

“要研究,则我们可采取下列的步骤。我们如果知道了一种性质,则我们必须首先在理解面前搜集那些实质虽极差异而却具有同样性质的各种例证。要搜集这些材料,我们必须采用历史(即自然历史)的形式,不当有早熟的思辨,或任何比较深的诡思。要举一个例子说,则我们可以把熟的模研究一下。同具有热性的各种例证(一)太阳的光线,尤其在夏天和午时。(二)反射的太阳光线和密集的太阳光线,就如两山间或墙上,尤其在凸镜下和明镜下。......
2023-11-08

与4.5.3节的分类汇总功能不同,数据透视表进行汇总的项目更多,汇总结果是一个单独的表格,并能在数据源改变时更新汇总结果。图4-41打开“创建数据透视表”对话框图4-42数据透视表对应的“数据透视表字段”任务窗格如图4-43所示。......
2023-11-01

下面通过制作如图7-6所示的产品销售统计表,为读者介绍在PPT课件中应用图表的方法。图7-6产品销售统计表步骤1打开本书配套素材“素材与实例”→“第7章”文件夹中的“课件界面.pptx”演示文稿。图7-8编辑图表的数据步骤4关闭Excel 2010返回幻灯片编辑窗口,即可看到插入的图表,如图7-9所示;拖动图表四个角的控制点可调整图表大小,本例保持默认大小不变。......
2023-11-16

Excel可以对品质数据进行分组,计算各组的频数,下面以10名学生按性别进行分组为例来说明如何使用Excel制作分类数据的频数分布表。图3-15输入学生的资料第二步:首先添加“数据透视表和数据透视图向导”按钮。然后,选中所填资料,点击工具栏中的“透视表和数据透视图向导”按钮,在出现的“数据透视表和数据透视图向导—步骤1(共3步)”中选择“Microsoft Excel列表或数据库()”和“数据透视表()”,如图3-16所示,点击“下一步>”按钮。......
2023-08-13

说说简历、履历表、自荐信、求职信简历简历是用人单位对你的第一印象,也是为你赢得面试机会的关键。原则上履历表的长度以不超过一页为佳。简历应主要包括以下的内容:个人情况:姓名、联系方式。简历的时间要倒序排列,最近、最高的学历要放在最前面。"教育背景"对于学生简历来说是排第一位的重要信息,而对于在职工作的求职者来说则是次于工作经历排在第二位的信息。......
2024-09-30
相关推荐