图2.1.3 在零件模型中创建关系Step1.先将工作目录设置至D:\proewf5.2\work\ch02.03,然后打开模型udf_place.prt。Step7.验证所创建的关系:改变d25的值,再生后,d27的值按关系式的约束自动改变。在装配中创建关系时,必须将各元件的进程标识作为后缀包括在尺寸符号中。......
2023-06-20
■任务情境
近期小张要为其所在的培训机构完成一份通知,办公室电脑中安装的是Word 2010版本。小张首先需要熟悉Word 2010的基本操作方法,然后在其中完成这份通知,最终效果如图3-1-1所示。

图3-1-1 “通知”的最终效果
■任务分析
◆新建和保存文档
◆录入文字和项目符号
◆特殊符号的运用
◆创建和编辑表格
■知识准备
1.Word 2010基础
通常,文字处理软件分为基本应用和高级应用。基本应用主要包括文档的建立、编辑、排版与打印。高级应用包括文档格式设置,图、文、表混排技术,添加艺术字,文档页面格式设置以及对文档自动处理的功能,如建立目录、邮件合并、宏的建立和使用等。
Word作为运行在Windows中的字处理软件,集文字、图形、表格的输入、编排、打印输出于一体,是办公自动化的理想工具。其功能概括起来主要有以下几点:
* 所见即所得
早期的字处理软件,只有模拟打印才能在屏幕上看到文档的打印效果,不能直接在屏幕显示时修改编辑。而Word具有“所见即所得”功能,可以直接在屏幕显示窗口中对文字的大小和字形进行设置,用户所选用的字体、版面的格式或插图等都如实地反映在屏幕上,屏幕所见的即是打印机打印的实际效果。
* 文字编辑
包括对选定的文字设定字体、字号、颜色、底色,修饰字体,修改、移动、增添或删除文字,设定文字排列方式,添加页眉、页脚和页码等。
* 绘图和制表功能
Word不仅可以直接处理由其他软件产生的图形文件,而且可以通过自身的“绘图”和“制表”工具绘制图形和处理表格。在处理表格时,Word提供了各种表格线、底纹、边框及颜色,使表格看起来非常生动、直观,同时能对表格中的数据进行计算、统计与排序,还具有文字与表格相互转换的功能。利用图形处理工具,可方便地美化文字和图形,使之具有三维效果、阴影效果、纹理填充和水印效果等。
* 强大而丰富的排版功能
Word提供各种各样的文档版式设置,如文件分栏编排、设定打印纸的大小和页边距、预留装订边界、设置单/双页不同的页眉或页脚、自动编排注释、抽取目录等。
* 文件格式转换功能
文件格式转换是指由其他软件生成的非Word格式的文件与Word格式文件之间的相互转换。Word能把WPS、Excel、HTML和纯文本等格式的文件转变为Word格式的文件,也能将Word中建立的文件转换为非Word格式的文件(如Web页,即网页),以实现应用程序间的数据共享。
* 其他功能
除了上述特点外,Word还具有操作简便、自动更正错误、表格自动套用、自动检查、通过模板文件自动设置文件格式及创建艺术字等功能。
1)Word 2010窗口的组成特点和操作
(1)Word 2010的窗口界面
如图3-1-2所示为一个新建的Word文档窗口界面,窗口界面有标题栏、菜单栏、工具栏、工作区和状态栏。在工作区边上的垂直滚动条右下角是查找定位按钮组,用于查找文档中的对象,后面会有介绍。
Word窗口界面有页面视图、阅读版式视图、Web版式视图、大纲视图和草稿视图5种查看文档的视图显示方式。对文档的操作需要不同,可以采用不同的视图。视图之间的切换可以利用“视图”选项卡“文档视图”选项中的命令,更简便快捷的方法是,单击在状态栏右侧的一组视图切换按钮来切换选择所需的视图。
页面视图“![]() ”——页面视图是目前用户最常使用的视图,也是Word默认视图。在页面视图下,文档的每一页都与打印所得的页面相同,即“所见即所得”。在页面视图下可以像普通视图下一样输入、编辑和排版文档,也可以处理页边距、图文框、分栏、页眉和页脚、图形等。但在页面视图方式下占用计算机资源相对较多。
”——页面视图是目前用户最常使用的视图,也是Word默认视图。在页面视图下,文档的每一页都与打印所得的页面相同,即“所见即所得”。在页面视图下可以像普通视图下一样输入、编辑和排版文档,也可以处理页边距、图文框、分栏、页眉和页脚、图形等。但在页面视图方式下占用计算机资源相对较多。

图3-1-2 界面窗口
阅读版式视图“![]() ”——阅读版式视图是为了便于阅读而使用,文本显示区域的尺寸可以方便地增大或减小,而不会影响文档中的字体大小。阅读版式视图中显示的页面不代表在打印文档时所看到的页面。
”——阅读版式视图是为了便于阅读而使用,文本显示区域的尺寸可以方便地增大或减小,而不会影响文档中的字体大小。阅读版式视图中显示的页面不代表在打印文档时所看到的页面。
Web版式视图“![]() ”——Web版式视图主要用于编辑Web页。当选择该视图时,其显示效果与使用浏览器打开该文档时一样。
”——Web版式视图主要用于编辑Web页。当选择该视图时,其显示效果与使用浏览器打开该文档时一样。
大纲视图“![]() ”——用于编辑文档的大纲,以便能审阅和修改文档的结构。大纲视图中,可折叠文档以便于只查看某一级的标题或子标题,也可展开文档查看整个文档的内容。在大纲视图下,水平标尺由“大纲”工具栏代替了。使用“大纲”工具栏可以容易地“折叠”或“展开”文档,对大纲标题进行“上移”或“下移”“升级”或“降级”等调整操作。利用“大纲”工具栏可以全面查看和比较容易地调整文档的结构。
”——用于编辑文档的大纲,以便能审阅和修改文档的结构。大纲视图中,可折叠文档以便于只查看某一级的标题或子标题,也可展开文档查看整个文档的内容。在大纲视图下,水平标尺由“大纲”工具栏代替了。使用“大纲”工具栏可以容易地“折叠”或“展开”文档,对大纲标题进行“上移”或“下移”“升级”或“降级”等调整操作。利用“大纲”工具栏可以全面查看和比较容易地调整文档的结构。
草稿视图“![]() ”——在草稿视图下,文本是简化显示,只显示基本格式效果如字符、段落排版。复杂格式如页眉、页脚、分栏显示、字首下沉以及绘制图形的结果不能显示出来,页与页之间采用单虚线显示分页,节与节之间采用双虚线显示分页。这种视图下占用计算机资源较少,反应速度快,可以提高工作速度。
”——在草稿视图下,文本是简化显示,只显示基本格式效果如字符、段落排版。复杂格式如页眉、页脚、分栏显示、字首下沉以及绘制图形的结果不能显示出来,页与页之间采用单虚线显示分页,节与节之间采用双虚线显示分页。这种视图下占用计算机资源较少,反应速度快,可以提高工作速度。
(2)功能区
Word 2010中的新用户界面外观与之前版本有很大不同,其中的菜单和工具栏被功能区和Backstage视图所取代。默认的功能区包括“文件”“开始”“插入”“页面布局”“引用”“邮件”“审阅”“视图”和“加载项”几个分组,以选项卡形式供用户选择,它们几乎囊括了Word操作的所有功能。用户还可以根据需要自定义功能区。
2)创建新文档
(1)创建空白的新文档
在启动时,Word会自动创建一个基于Normal模板的空白文档,可以直接在该文档中输入和编辑内容。如果需要再创建新的空白文档,单击“文件”按钮,在弹出的“文件”选项卡中选择“新建”命令,在弹出的“模板”对话框中选择“空白文档”选项。然后单击右侧的“创建”按钮,即可创建一个空白文档。
在快速访问工具栏中添加“新建”按钮,然后直接单击,开始创建空白文档。
(2)利用模板创建新文档
模板是一类特殊的文档,它是一种构造文档的基本工具,具有预先设置好的、最终文档的外观框架。使用Office提供的模板功能,可以很容易地完成规范化的文档。善于利用模板,可以有效地提高工作效率,减轻工作负担。
使用模板创建新文档的步骤如下:单击“文件”按钮,在弹出的“文件”选项卡中选择“新建”命令,在弹出的“模板”对话框中选择所需的格式模板,如图3-1-3所示。再单击右侧的“创建”即可完成新文档的创建。之后用户在模板内容的基础上进行编辑和修改,即能完成所需的文档。
部分模板位于本机,可直接使用,如图中的“空白文档”“博客文章”“书法字帖”等模板。除了本机已安装的模板外,还有一部分模板在Office.com上,用户可下载使用。Office 2010已将Microsoft Office Online上的模板嵌入应用程序中,用户在新建文档时就可快速浏览和选择合适的在线模板。目前Microsoft Office Online上可以浏览并下载近40个分类上万个文档模块。

图3-1-3 模板创建文档
3)打开文档
要编辑文档,必须首先打开文档。Word可以打开多种格式的文档,默认打开文档格式为Word文档(office 2010中Word文档的扩展名为.docx)。可以单击“快速访问工具栏”“![]() ”按钮或“文件”选项卡的“打开”命令,或Ctrl+O组合键打开一个或多个已存在的Word文档。
”按钮或“文件”选项卡的“打开”命令,或Ctrl+O组合键打开一个或多个已存在的Word文档。
在“打开”对话框中,单击“选定”→“文件”,然后按住Shift键,并单击最后一个文件,可选定多个连续文件;按Ctrl键的同时,单击某文件,可选择打开不连续的文件。
当选定文档后,单击对话框的“打开”按钮,则所有选定文档被打开,最后打开的那个文档成为当前活动文档。
4)打开最近使用过的文档
为了方便用户,Word会记住用户最近使用过的文件,并将这些文件名显示在“文件”选项卡的“最近所用文件”中。具体方法是:单击“文件”按钮打开“文件”选项卡,单击“最近所用文件”命令,则用户最近所用的文档及Word访问过的最近的位置将显示在左侧。
5)保存文档
为了永久保存所建立和编辑的文档,应及时将它作为磁盘文件保存起来,同时在编辑排版过程中也应进行保存。
(1)保存新文档
新文档保存步骤如下:
①执行“文件”选项卡中的“保存”命令,对于新文件,系统会打开“另存为”对话框如图3-1-4所示。

图3-1-4 “另存为”对话框
②在“另存为”对话框的“保存位置”确定的存放文件夹,在“文件名”中输入文件名,在“保存类型”中确定另选的文件格式,然后单击“保存”。
单击快速访问工具栏中的“保存”按钮,或者使用Ctrl+S快捷键也能对新文件进行保存。对已保存过的文档,直接执行“保存”命令或单击“保存”按钮即可完成文件保存。
(2)另存文档
对已保存过的且正在编辑的文件,以另外的文件名、另外的类型、存在另外的文件夹中,则需要使用“另存为”命令。操作方法是:
①执行“文件”选项卡的“另存为”命令。
②在“另存为”对话框的“保存位置”确定另外的存放文件夹,或在“文件名”中输入新文件名,或在“保存类型”中确定另选的文件格式,然后单击“保存”。
Word 2010另存为的格式有文本文档、早期版本的Word文档和PDF格式的文档等。
(3)文档的自动保存和自动恢复
为防止突然断电等意外造成文档内容的丢失,Word提供了在指定时间间隔中为用户自动保存文档的功能。自动保存文档功能的设置:
①执行“文件”选项卡中的“选项”命令。
②选择“保存”选项卡,指定自动保存时间间隔,系统默认为10分钟,可在1~120分钟选择,如图3-1-5所示。
Word还提供文档的自动恢复功能。在发生意外后,重新启动Word,则所有在发生故障时处于打开状态的文档都会自动显示出来。此时需马上保存自动恢复的文件,方法是:单击“文件”选项卡中的“另存为”命令,在“文件名”框中,键入或选定原有文档的文件名,单击“保存”按钮。如有提示信息出现,询问是否要替换原有文档时,请单击“是”按钮,否则请单击“否”按钮,重新命名文档。在“保存”选项卡对话框中,用户“自动恢复文件位置”框中可指定恢复文件的存放位置。

图3-1-5 Word选项中的“保存”选项卡
注意:打开后同样要另外保存,否则程序关闭时将自动删除未保存的自动恢复文件。
6)文档的保护
在Word中可以给文档设置打开权限密码和修改权限密码以保护文档。密码可以是字母、数字、空格以及符号的任意组合,并且区分大小写。
设置保护文档的方法步骤如下:
①在“审阅”选项卡上的“保护”组中,单击“限制编辑”。
②在“编辑限制”区,选择“仅允许在文档中进行此类型的编辑”复选框。
③在编辑限制列表中,单击“不允许任何更改(只读)”。
④选中允许修改的文档部分。例如,选中多个段落、标题、句子或单词。
⑤在“例外项”下,执行下列操作之一:要允许打开文档的任何人都能编辑所选部分,请选择“组”列表中的“每个人”复选框;若仅仅允许特定人员编辑您选中的部分,请单击“其他用户”,然后键入用户姓名。
⑥在“启动强制保护”下,单击“是,启动强制保护”。此时将弹出如图3-1-6所示“启动强制保护”对话框。若要给文档指定密码,以便知道密码的用户能解除保护,请在“新密码(可选)”框中键入密码,然后确认该密码。
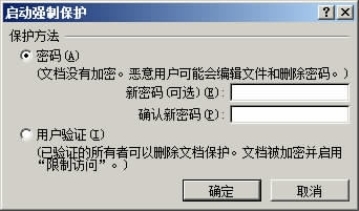
图3-1-6 “启动强制保护”对话框
7)打印文档
当Word 2010采用页面视图模式时,用户所看到的文档页面与打印所得的页面相同。同时,Word提供打印预览功能,用户可在打印前查看一下整篇文档的排版效果,确认后再打印输出。
文档在编辑排版完成后,打印输出的步骤如下:
①单击“文件”选项卡,选择执行“打印”命令,打开如图3-1-7所示的“打印”后台视图。

图3-1-7 所示的“打印”后台视图
②“打印”后台视图左侧为设置区域,可对打印机和打印页面进行调整,包括页边距、纸张大小、打印份数、单双面打印和每版打印页数等。
③设置完成后,单击设置区上方的“打印”按钮即可将文档打印输出。
双面打印节省纸张,打印出来的文档能装订成书籍。如果打印机支持双面打印,则在打印机上设置即可。如果打印机不支持双面打印,这时就要使用到Word的手动双面打印功能。
操作步骤如下:
①单击“文件”选项卡,执行“打印”命令,打开“打印”后台视图。
②单击设置区中的“单面打印”,在弹开的下拉列表中选择“手动双面打印”命令。
③单击“打印”开始打印,打印机一般先打印奇数页面。打印完奇数页面后系统会提示重新放纸。
④将打印好的纸张叠放整齐后重新放入打印机放纸的地方,然后单击提示对话框中的“确认”按钮。系统将开始打印偶数页面直至完成。
2.文档排版
为了使文档工整美观,便于阅读和打印输出,必须对文档进行必要的排版。早期的字处理软件(如WordStar,WPS2.0)对文档的排版是通过对文档加排版命令,只有打印或打印预览时才能观察到排版结果。现代的字处理软件(如Word、WPS97以后版本等)一般都采用“所见即所得”的排版方式,利用“所见即所得”的效果(例如Word的“页面视图”),可以方便地对文本进行正确合理的排版。
对文件的排版有三种基本操作对象,即字符、段落和页面。
1)字符排版
字符排版是以若干文字为对象进行格式化的。常见的格式化有字体、字号、字形、文字的修饰、字间距和字符宽度,中文版式等。
设置字符格式可以用两种方法:
对未输入字符的设置:在当前光标处进行字符格式设置,其后输入的字符将按设置的格式一直显示下去。
对文本块的设置:选定文本块,然后再进行设置。它只对该文本块起作用。
(1)设置字体、字号、字形、颜色
常用的方法是使用“开始”选项卡“字体”组中的相应命令按钮。
单击其中“字体”框右端的下箭头,打开“字体”框,单击需要的字体名称,如宋体、黑体、楷体等。
单击“字号”框右端的下箭头,选择某字号或磅值尺寸,如二号、小四、六号等。
单击加粗“ ”、倾斜“
”、倾斜“ ”“
”“ ”、字符边框“
”、字符边框“![]() ”等按钮,可以为选定的文字设置粗体、斜体或加下划线等。这些按钮允许联合使用,当粗体和斜体同时按下时是粗斜体。例如:文字设置
”等按钮,可以为选定的文字设置粗体、斜体或加下划线等。这些按钮允许联合使用,当粗体和斜体同时按下时是粗斜体。例如:文字设置![]() 。
。
单击字体颜色“![]() ”按钮右侧的箭头,打开字体颜色下拉列表框,可以选择字符的颜色。当字体颜色确定后,选定需要改变颜色的文本,然后单击该按钮即可。
”按钮右侧的箭头,打开字体颜色下拉列表框,可以选择字符的颜色。当字体颜色确定后,选定需要改变颜色的文本,然后单击该按钮即可。
单击删除线“![]() ”,可为选定的文字的中间画一条线,表示该文字被删除,例如:
”,可为选定的文字的中间画一条线,表示该文字被删除,例如:![]() 。
。
上标“ ”和下标“
”和下标“ ”。上标是在文字右上方创建小字符,下标是在文字基线右下方创建小字符,主要用于快捷地表示数学公式,例如:y1=x3。
”。上标是在文字右上方创建小字符,下标是在文字基线右下方创建小字符,主要用于快捷地表示数学公式,例如:y1=x3。
2)字符的缩放、设置字符间距
(1)水平缩放字符选中要改变的文字,单击“开始”选项卡中“段落”组中的“![]() ”按钮,在打开的下拉列表中移动光标到“
”按钮,在打开的下拉列表中移动光标到“![]() ”按钮,选择所需的缩放比例即可加于所选文字。
”按钮,选择所需的缩放比例即可加于所选文字。
单击“字体”组右下角的箭头按钮,在打开“字体”对话框中,在“高级”选项卡中的“缩放”输入框中键入所需的百分比,也可以进行字符的水平缩放。“字体”对话框“高级”选项卡如图3-1-8所示。
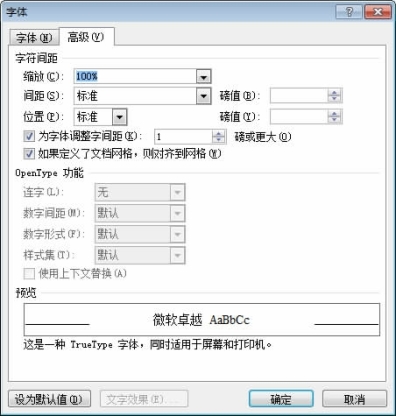
“字体”对话框“高级”选项卡(2)设置字符间距
在“字体”对话框的“高级”选项卡中除了可以对字符缩放进行设置外,还可以对字符间距进行以下设置:
“间距”。单击打开“间距”下拉列表框,有“标准”“加宽”和“紧缩”3种字符间距可供选择。“加宽”使字符间距比“标准”方式更宽,“紧缩”比“标准”方式更窄。“磅值”用于输入字符间距的磅值,调整间距大小。
“位置”。在“位置”下拉列表框中有“标准”“提升”“降低”3种字符位置。“磅值”用于输入数值来设置所选文本相对基准线的提升或降低的距离值。
(3)设置字符的特殊效果
对中文文字还可以设置一些特殊的效果,如轮廓样式、阴影、映像、三维格式等格式。设置的方法是:
* 选中要设置格式的文字。
* 单击“开始”选项卡上“字体”组中的“文本效果”按钮“![]() ”。
”。
* 在弹出的下拉列表(如图3-1-9所示),可以快速地选择一些特殊效果,也可进一步打开“轮廓”“阴影”“映像”和“发光”等下拉列表进行更详细的设置。

图3-1-9 “文本效果”按钮及列表
3)段落排版
“段落”是文本、图形、对象或其他项目等的集合。在Word中,按回车键Enter代表段落的结束,这时在该段的结束处出现一个结束符“![]() ”。
”。
段落的排版是指整个段落的外观,包括行间距、段落间距、对齐和段缩进等。段落格式的调整可一般通过“开始”选项卡中的“段落”组中的命令按钮实现,更为详细的设置则可“段落”对话框来实现。“段落”对话框如图3-1-10所示。
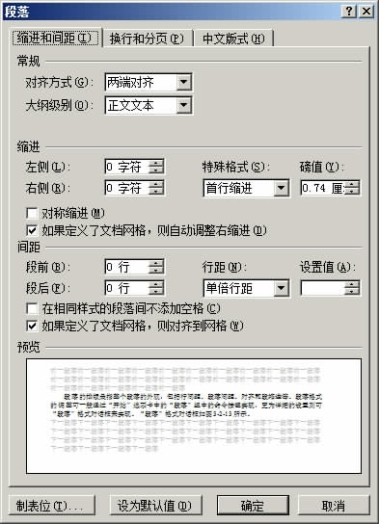
图3-1-10 “段落”对话框
(1)对齐方式
对齐方式一般有5种方式:左对齐、居中、右对齐、两端对齐和分散对齐。两端对齐是通过词与词之间增加间隔的宽度,使正文沿页的左右页边对齐,对英文文本有效,对于中文效果同“左对齐”;分散对齐以字符为单位,均匀地分布在一行上,对中、英文均有效。
设置文本水平对齐方式可以使用相应的工具按钮和段落对话框进行设置。
使用“开始”选项卡“段落”组中的对齐按钮。操作方法为:在需要对齐的文本段落任意处单击,然后根据需要在“格式”工具栏中单击居中“![]() ”、左对齐“
”、左对齐“![]() ”、右对齐“
”、右对齐“![]() ”、分散对齐“
”、分散对齐“![]() ”或两端对齐“
”或两端对齐“![]() ”按钮。
”按钮。
也可在如图3-1-10所示的“段落”对话框中,在“缩进和间距”选项卡中用“对齐方式”来设置。
(2)段落的缩进
页边距是为整体文档的文字(版心)定制的离页面边界的距离,而段落缩进仅是对特定某一文本段落设定离页边的距离。
对于一般的文档段落都规定首行缩进两个汉字。为了强调某些段落,有时候适当进行缩进。一般缩进方式有:
“首行缩进”——控制段落中第一行第一个字的起始位,对于一般中文文档,段落都规定首行缩进两个汉字。设置首行缩进后,用户按回车键开始新的段落,系统会自动为新段落设置与前段落相同的首行缩进而无须重新设置。
“悬挂缩进”——控制段落中首行以外的其他行的起始位,常用于词汇表、项目列表等内容。
“左缩进”——控制段落左边界(包括首行和悬挂缩进)缩进的位置。
“右缩进”——控制段落右边界缩进的位置。
段落缩进的设置方法有如下几种:
用标尺设置左右缩进量。光标定位在需要从左右页边距缩进或偏移的段落。拖动标尺顶端的首行缩进“![]() ”标记,可改变这段文本第一行的左缩进;拖动左缩进“
”标记,可改变这段文本第一行的左缩进;拖动左缩进“![]() ”标记,可改变这段文本的左缩进;拖动右缩进“
”标记,可改变这段文本的左缩进;拖动右缩进“![]() ”标记,可改变这段文本的右缩进。
”标记,可改变这段文本的右缩进。
点击“开始”选项卡“段落”组中的减少缩进量“![]() ”按钮或增加缩进量“
”按钮或增加缩进量“![]() ”按钮,减少或增加左缩进量。
”按钮,减少或增加左缩进量。
在“段落”对话框,选中“缩进和间距”选项卡,在“缩进”选项中精确设置段落左右缩进量。通过“特殊格式”和“度量值”设置首行缩进和悬挂缩进。
注意:最好不要用Tab键或空格键来设置文本的缩进,也不要在每行的结尾处使用Enter键,这样可能造成打印的文章对不齐。
(3)行距与段落间距
行距与段落间距都可在“段落”对话框的“缩进和间距”选项卡中设置。也可单击“开始”选项卡“段落”组中的“![]() ”按钮,在弹出的列表中进行快速设置。
”按钮,在弹出的列表中进行快速设置。
行距表示段落内文本行之间的垂直间距,设置行距将影响所选段落或包含插入点的段落中的所有文本行。在Word中有“最小值”“固定值”“单倍行距”“1.5倍行距”“2倍行距”“多倍行距”等选项。“固定值”选项可制定一个行距值,当文本高度超出该值,则该行的文本不能完全显示出来。如果设置的是“最小值”“固定值”或“多倍行距”,可在“设置值”框中输入数据。
段落间距用于设置段落之间的间距。调整段落艰巨可以使文档显示重点突出、更加清晰。设置段落间距的方法是在“段落”对话框的“间距”选项区域中,设置“段前”和“段后”的磅值。需说明的是,改变段落间距并不影响段落中的行距。
(4)段落的边框和底纹(www.chuimin.cn)
添加边框和底纹的目的是为使内容更加醒目、突出。选择“段落”组中的底纹按钮“![]() ”和框线按钮“
”和框线按钮“![]() ”,可快速地设置边框和底纹。进行详细设置,可单击框线按钮右侧的向下箭头,在弹出的菜单中选择“边框和底纹”命令,屏幕显示该对话框,如图3-1-11所示。
”,可快速地设置边框和底纹。进行详细设置,可单击框线按钮右侧的向下箭头,在弹出的菜单中选择“边框和底纹”命令,屏幕显示该对话框,如图3-1-11所示。
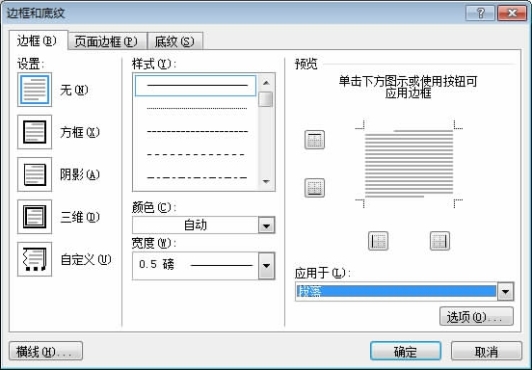
图3-1-11 “边框和底纹”对话框
“边框”——对选定的段落或文字加边框,可选择样式、颜色、宽度等框线的外观效果。
“页面边框”——应用于整篇文档或节。对选定的文档或节的页面设置边框,各项设置同“边框”选项卡,仅增加了“艺术型”下拉式列表框。其应用范围针对整篇文档或节。
“底纹”——对选定的文字和段落加底纹,有“填充”(底纹的背景色),“样式”(底纹的图案,填充点的密度等)、“颜色”(底纹内填充点的颜色,即前景色)。图3-1-12所示为一边框和底纹设置样例。
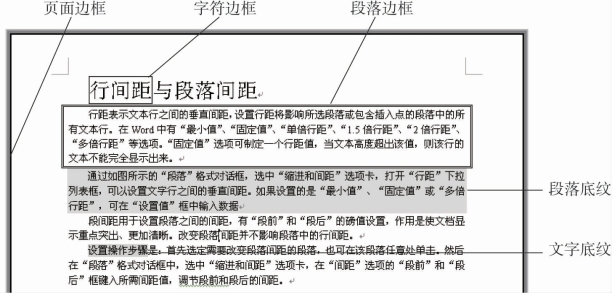
图3-1-12 边框和底纹
5)段落的换行和分页设置
在长文档中,为了使文档美观或便于阅读,有时需要对一些段落进行格式调整,这时就需要使用“段落”对话框中的“换行和分页”选项卡进行设置。“段落”对话框“换行和分页”选项卡如图3-1-13所示。
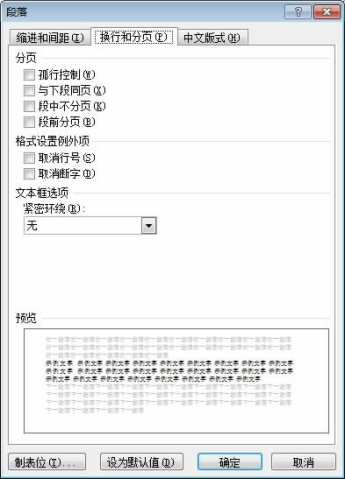
图3-1-13 段落“对话框”换行和分页“选项卡”
①孤行控制
段落的第一行在出现在上一页底部,或段落的最后一行出现在下一页的顶部。这两种现象被称为孤行。选中“孤行控制”选项,可避免这两种情况的出现。
②与下段同页
使当前段落和下一段落始终在同一页中。此选项常用于使表格和表标题、图和图标题不分离。
③段中不分页
使整个段落始终在同一页中,不会受分页的影响。
④段前分页
当选中“段前分页”后,回车开始下一段落,则自动开始下一页,相当于在段前插入一个分页符。
(6)使用格式刷“![]() ”复制字符和段落的格式
”复制字符和段落的格式
如果要使文档中某些字符或段落的格式与该文档中其他的字符和段落的格式相同,可以使用格式刷按钮“![]() ”。操作步骤为:首先选取希望复制格式的文本,然后在“开始”选项卡中的“剪贴板”组中单击“格式刷”按钮“
”。操作步骤为:首先选取希望复制格式的文本,然后在“开始”选项卡中的“剪贴板”组中单击“格式刷”按钮“![]() ”,这时鼠标指针变为格式刷状,将鼠标移动到应用此格式的开始处,按住鼠标拖动即可。
”,这时鼠标指针变为格式刷状,将鼠标移动到应用此格式的开始处,按住鼠标拖动即可。
4)页面排版
页面排版反映了文档的整体外观和输出效果,页面排版包括页面设置、页眉和页脚、页码、脚注和尾注等。
(1)页面设置
在默认状态下,Word在创建文档时,使用的是一个以A4为基准的Normal模板,内有预置的页面格式,其版面适用于大多数文档。页面设置可根据需要重新设置整个页面、页边距、每页的行数和每行的字数。
在“页面布局”选项卡中的“页面设置”组中,可对“文字方向”“页边距”“纸张方向”“纸张大小”等进行设置。详细设置可单击“页面设置”组右下角的箭头,打开“页面设置”对话框如图3-1-14所示。页面设置的几个主要内容如下:
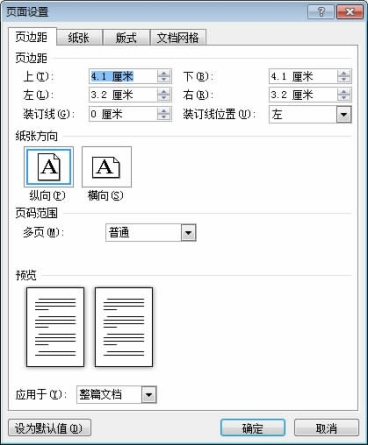
图3-1-14 页面设置“页边距”选项卡
①页边距的调整
根据页面版式要求,可在如图3-1-14所示的“页边距”选项卡中,设定文档中文字内容范围(版心)的上下左右离页面边界的距离;也可以选择页眉、页脚距离边界的尺寸。
注意:不要把页边距与段落的缩排混淆起来。段落的缩进是指文本区开始算的缩进距离。
②选择纸张
确定文档所用“纸张”。在“页面设置”对话框的“纸张”选项卡中列出多种常用纸型。其中,A4和16开是常用的办公文档“纸张”。对未列出的“纸张”规格,用户可以“自定义大小”方式在“宽度”和“高度”框中设定。
③设置文档网格
Word文档的每页中的行数和每行中的字符数都有一个默认值。但一些文档常需要指定每页的行数和每行的字符数,这在中文文档中比较常见。这时就需要设置文档网格,操作方法如下:
* 选择“页面布局”选项卡,单击“页面布局”右下角的箭头按钮,打开“页面设置”对话框。
* 单击选择“文档网格”选项卡。
* 在“文档网格”选项卡中单击“指定行和字符网格”单选框,然后设定每页占多少行,每行占多少字的相应数值。如图3-1-15所示。
④版式设置
“版式”选项卡如图3-1-16所示,其中各项的设定与版面的格式设计要求直接相关。例如,如果选择了“奇偶页不同”项,则每一奇数页的页眉、页脚与偶数页的页眉、页脚可以自动显示不同的文档设计内容。
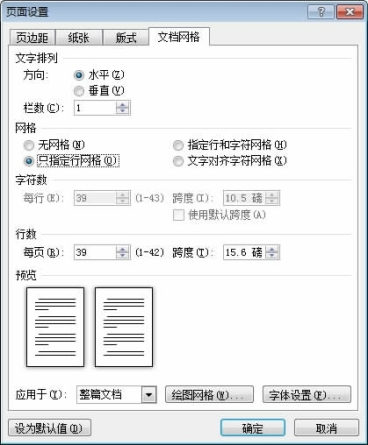
图3-1-15 页面设置“文档网格”选项卡
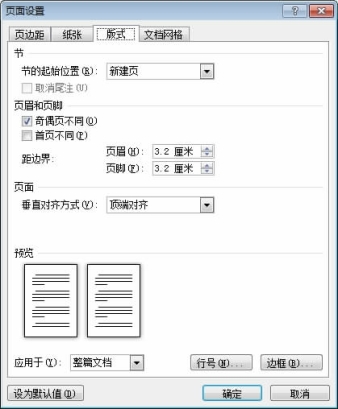
图3-1-16 页面设置“版式”选项卡
(2)页面背景的设置
①页面颜色和背景的设置
通过页面颜色的设置,可以为页面背景应用颜色和填充效果。其中填充效果包括渐变、纹理、图案、图片、纹理,选择后将以平铺或重复的方式来填充页面。
为文档页面设置颜色和背景的操作步骤如下:
* 单击选择“页面布局”选项卡,单击“页面背景”组中的“页面颜色”按钮。
* 在弹出的下拉列表(如图3-1-17所示)中,在“主题颜色”或“标准色”中单击选择所需颜色。
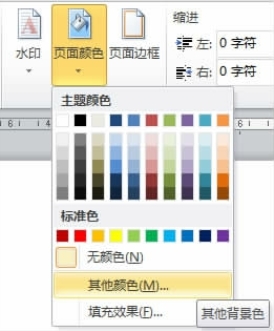
图3-1-17 设置页面颜色
* 如果需要选择其他颜色,则单击“其他颜色”,在打开的“颜色”对话框中进行选择。
* 如果需要填充效果,则单击“填充效果”,打开“填充效果”对话框如图3-1-18所示。在该对话框中的“渐变”“纹理” “图案”和“图片”选项卡中,设置所需的填充效果。
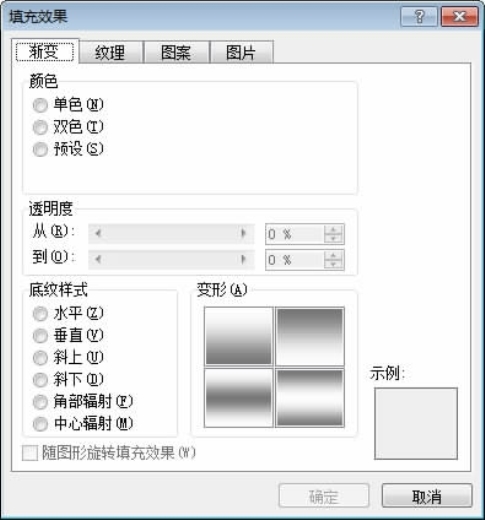
图3-1-18 “填充效果”对话框
* 设置完成,单击“确定”按钮,为文档的所有页面应用所选的背景。
②水印效果
水印是放在文档中文本后面的文字或图片,通常用于声明文档版权或注意事项等信息。水印可以是文字水印,也可以是图片水印。可以使用Word提供的水印库,也可使用创建的自定义水印,如在文档中嵌入公司徽标水印。实现水印效果的操作步骤如下:
* 单击选择“页面布局”选项卡,单击“页面背景”组中的“水印”按钮。
* 在弹出的下拉列表中,可选择一个预定义的水印。
* 也可自定义水印。在“水印”下拉列表中,选择“自定义水印”,在打开的“水印”对话框(如图3-1-19所示)中,设定作为水印的文字或图片,然后单击“确定”完成设置。
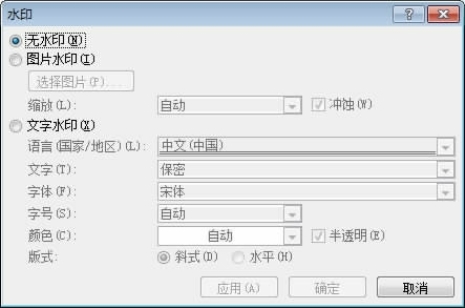
图3-1-19 “水印”对话框
(3)页面边框
为页面添加边框的操作步骤如下:
①在“页面布局”选项卡的“页面背景”组中,单击“页面边框”。
②在弹出的“边框和底纹”对话框的“页面边框”选项卡中,设置边框的样式、颜色和边框的宽度。若要指定艺术边框,则在图片框中选择一个选项。
③页面边框默认的是应用于整篇文档,如果指定特定的页面或节中显示的边框,请在“应用于”下单击所需的选项。
3.表格
在文档中,经常会用表格或统计图表来简明、直观地表示一些数据。利用Word的“绘制表格”功能可以方便地制作出格式复杂的表格,并且Word还有对表格数据进行排序、计算和将表格转换成各类统计图表的处理功能。
1)表格的建立
(1)自动制表
表格的建立可以采用自动制表,也可以采用人工制表来完成。一般采用自动制表的方式。自动制表的方法有:
单击“插入”选项卡中的“表格”按钮,在弹出的菜单中上方的框上拖动指针,选定所需的行、列数,再释放鼠标,如图3-1-20所示。
单击“表格”按钮,在弹出的菜单中选择“插入表格”命令,在弹出的“插入表格”对话框中的“表格尺寸”选项区域设置需要的“列数”和“行数”,在“自动调整”操作区域设置所需表格尺寸,最后单击“确定”按钮。
快速制表是直接使用Word内置的快速表格库生成表格。方法是选择“插入”选项卡,单击“表格”按钮,在弹出的菜单中指向最下方的“快速表格”,在弹出的列表框中选择适合的表格模板即可创建新表格。
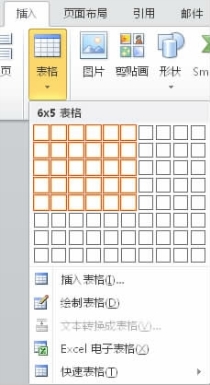
图3-1-20 拖动生成表格
(2)手动绘制表格
如果需要创建有特殊格式的复杂表格,则需要采用手动绘制表格的方法。操作步骤如下:
①将光标定位在要插入表格的文档位置。
②选择“插入”选项卡,单击“表格”按钮,在弹出菜单中选“绘制表格”命令。
③此时鼠标指针变为铅笔状,在文档中通过拖动鼠标可绘制出表格矩形外边框,然后再在该边框内可根据需要绘制行线和列线。
④此时Word会自动激活“表格工具”,用户可利用其中的“设计”和“布局”两个选项卡中的工具进行表格的进一步编辑调整。
2)将文本转换为表格
在Word中,如果对文本事先设置好分隔符,则可将其转换成表格,操作步骤如下:
①对将转换为表格的文本,在需要分隔的位置设置分隔符。分隔符可以是制表符(Tab)、空格、逗号等,在一个文本内的分隔符建议专用统一的分隔符。输入回车符,则在表格中将产生新的行。
②选择将转换为表格的文本,然后单击“插入”选项卡“表格”组中的“表格”按钮。
③在弹出的下拉列表中选择“文本转换成表格”命令,弹出“将文字转换成表格”对话框,如图3-1-21所示。
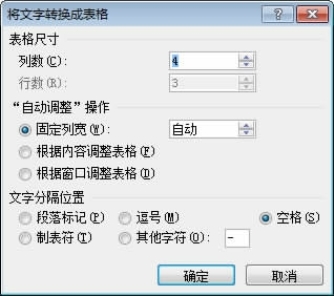
图3-1-21 “将文字转换成表格”对话框
④Word通常会自动识别出表格的行列数和分隔符,用户也可以根据实际情况进行调整。
⑤单击“确定”,原文档中的文本即转换成表格。
3)表格的设置
(1)表格的编辑与格式设置
表格的编辑包括行列的插入和删除、合并和拆分单元格、调整行列宽度、绘制斜线表头等。在表格生成后,将出现“表格工具”功能区,它包括“设计”和“布局”两个选项卡。“设计”选项卡如图3-1-22所示,在该功能区中可利用“表格样式”对表格快速套用格式,可设置表格及其单元格的边框和底纹。运用“绘制表格”和“擦除”工具,还可对表格线进行绘制和擦除。

图3-1-22 “表格工具”的“设计”选项卡
“表格工具”的“布局”选项卡如图3-1-23所示。该选项卡主要功能有删除表格或部分表格,插入和删除行、列和单元格,合并和拆分单元格、行和列,调整单元格大小和对齐以及表格排序和计算等。

图3-1-23 “表格工具”的“布局”选项卡
此外,还可利用表格快捷菜单对表格进行编辑。首先需要选中要进行编辑的单元格或表格,右键单击表格后弹出的快捷菜单的相应选择或工具进行编辑和格式设置。
(2)设置表格标题行跨页重复
如果表格较长,就会出现表格跨页的情况。为了便于查看表格,可以让表格标题行自动出现在每个页面的表格上方,操作步骤如下:
①在表格中选择需要在每个页面上方出现的标题行。
②“表格工具”的“布局”选项卡上,单击“数据”选项组中的“重复标题行”按钮。
4)表格的计算和排序
(1)表格的计算
Word中提供了在表格中可以快速进行数值的加、减、乘、除及平均值等计算功能,还提供了如求和(Sum)、平均值(Average)、最大值(Max)、最小值(Min)、统计(Count)等常用函数供用户调用。
在Word中,单元格可用其所在的列号和行号表示,在表中列号依次用字母A,B,C,…表示,行号依次用数字1,2,3,…表示,例如:第3列第4行的单元格用C4表示。如果表示表格的区域,则采用如下形式:左上角单元格号:右下角单元格号,例如:C2:F7。
在Word中可直接输入公式或调用函数来实现对表格数据的处理。“公式”命令位于“表格工具”的“布局”选项卡上的“数据”组中。表3-1-1所示提供了一个在Word中对学生成绩进行统计分析的样例。其中,计算钟明的总分的公式为:SUM(C2:E2),计算平均分的公式为:AVERAGE(C2:E2),求英语最高分的公式为:MAX(C2:C7)。
在Word 2010中,当打开包含公式的文档时,Word中的公式会自动更新。用户也可以手动更新公式结果。
表3-1-1 学生成绩统计分析表1
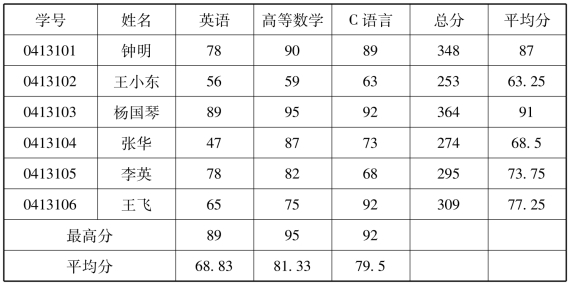
与后面要介绍的Excel电子表格相比,Word表格自动化能力较差,在对不同单元格进行同种功能的统计时,必须重复编辑公式或调用函数。此外,当被统计的单元格内容改变时统计结果也不能自动重新计算。因此,要对表格数据进行较为复杂的统计计算时,建议使用Excel。
(2)表格的排序
在Word中,还可对表格按数值、笔画、拼音、日期等方式以升序或降序进行排序,并且最多可选择3个关键字。方法是首先选中需要排序的表格或表格的一部分,然后执行“表格工具”“布局”选项卡上的“数据”组中的“排序”命令,在调出的如图3-1-24所示的“排序”对话框中设置相应选项即可对表格进行排序。
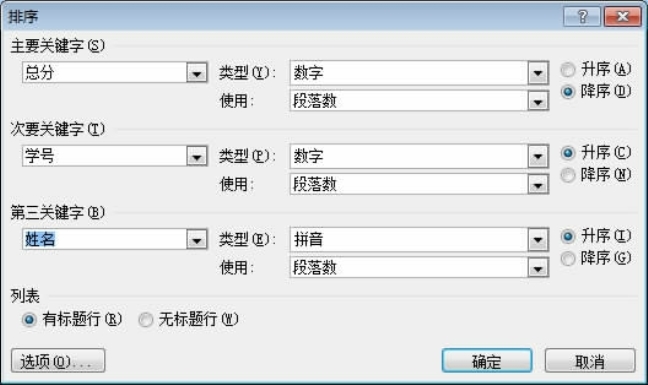
图3-1-24 表格“排序”对话框
表3-1-2仍为学生成绩统计分析表,但按照学生总分进行了降序排列。
表3-1-1 学生成绩统计分析表2

(3)由表格生成统计图
Word可将表格的部分或全部数据生成各种统计图,有直方图、饼图、折线图等。这使得文档图文并茂,更加直观清晰。生成图表的步骤是:首先选中要作图的数据,然后单击“插入”选项卡的“图表”按钮如图3-1-25所示。进行相关设置后,即可得到表格的图表。根据表3-1-26中学生成绩统计分析表中B1:E7区域生成的图表如图3-1-26所示。

图3-1-25 “对象”对话框
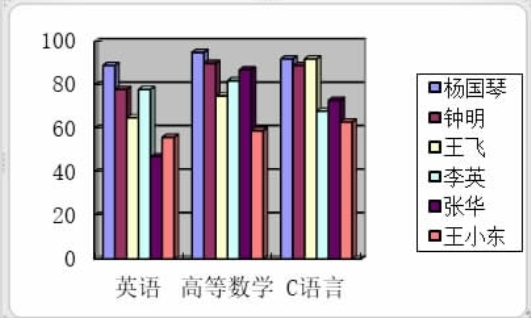
图3-1-26 学生成绩图表
■任务实施
完成通知的创建和编辑,并在打印预览中查看打印效果。
1.新建文档并进行文字录入
新建Word文档,参照图3-1-27录入文字,并设置文字和段落的格式。
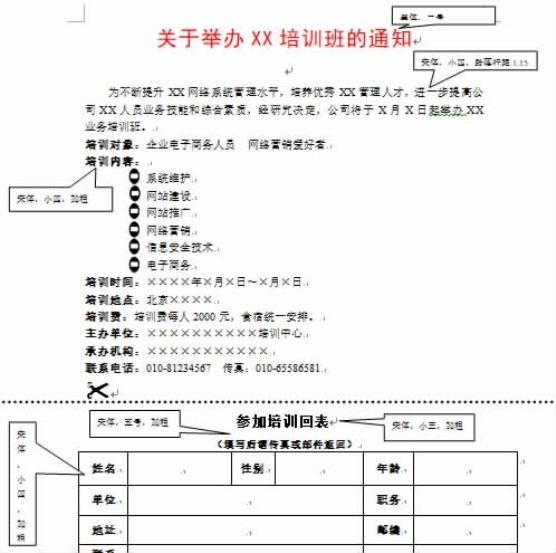
图3-1-27 文字录入
2.符号的输入
单击“插入”→“符号”→“其他符号”→“字体”→“Wedings 2”→选择“剪刀符号”,参见图3-1-28所示。
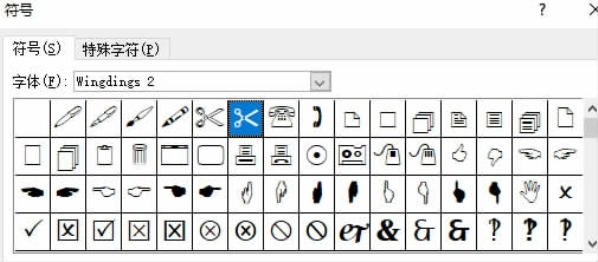
图3-1-28 以桌面为根目录的树形目录结构
3.创建和编辑表格
1)“插入”→“表格”→“选择行列”→“插入表格”。
2)对相关单元格进行合并,在表格中录入文字并设置文字的相应格式,并且水平和垂直居中。参见图3-1-29所示。
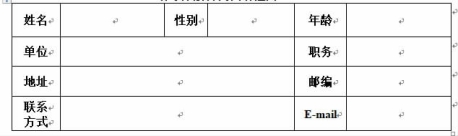
图3-1-29 创建表格
4.打印预览
单击文件选项卡中的“打印”→“预览”,参见图3-1-30所示。

图3-1-30 打印预览
■知识拓展
1.表格的扩展运用
1)Word 2010中表格的应用范围较广,除制作本常规的简单表格外,还可制作课程表、工作计划表等,另外,也可用于图片的排版。如图3-1-31所示。
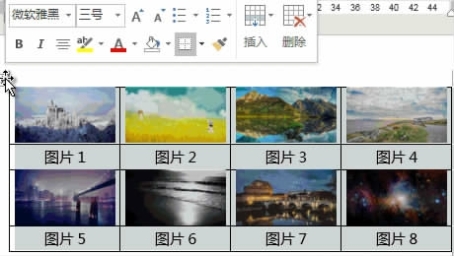
图3-1-31 运用表格进行图片排版
2)表格可用于制作电子版的调查问卷,如图3-1-32所示。
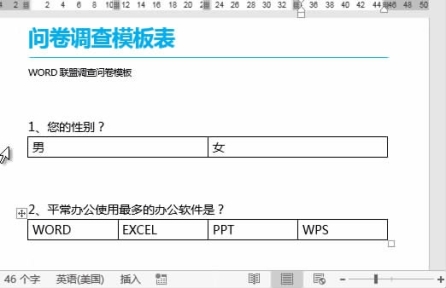
3-1-32 运用表格制作电子版调查问卷
有关大学计算机基础实验指导的文章

图2.1.3 在零件模型中创建关系Step1.先将工作目录设置至D:\proewf5.2\work\ch02.03,然后打开模型udf_place.prt。Step7.验证所创建的关系:改变d25的值,再生后,d27的值按关系式的约束自动改变。在装配中创建关系时,必须将各元件的进程标识作为后缀包括在尺寸符号中。......
2023-06-20

下面通过图3.9.12所示的实例来说明创建基准轴的一般操作步骤。Step2.选择下拉菜单命令,系统弹出图3.9.13所示的“基准轴”对话框。Step3.单击按钮,完成基准轴的创建。图3.9.16 利用“曲线/面轴”创建基准轴Step1.打开文件D:\ug90\work\ch03.09\datumaxis03.prt。Step3.在对话框区域的下拉列表中选择选项,选取图3.9.17所示的曲面为参考对象;调整基准轴的方向使其与ZC轴正方向同向。图3.9.20和图3.9.21所示分别是选择“垂直于对象”和“平行于对象”方式创建的基准轴。......
2023-11-20

隐藏第一个物体从模型树中选择。创建Motor电动机物体从模型树上双击,激活LMS的工作台。新的体显示在模型树上。使用yz Plane平面,在草图编辑器内创建圆草图半径为0.08m。单击退出工作台图标。从类型下拉列表中选择尺寸选项,长度尺寸为0.06m。单击确定按钮,创建的电动机零件如图23-5所示。对零件应用钢铁材料,并巨保存零件。图23-4 在图形区选择圆柱的一个端面图23-5 创建的电动机零件......
2023-07-01

在设置好表格样式后,用户可以调用TABLE命令创建表格。“插入方式”选项组:1)“指定插入点”单选按钮:指定表格左上角的位置。可以使用定点设备,也可以在命令行中输入坐标值。在“插入表格”对话框中进行相应的设置后,单击“确定”按钮,系统在指定的插入点或窗口自动插入一个空表格,并显示多行文字编辑器,用户可以逐行逐列输入相应的文字或数据,如图5-37所示。图5-37 空表格和多行文字编辑器......
2023-08-18

Step2:在启动的DM几何建模窗口中进行几何创建。Step3:选择Dimension→General,标注矩形的长和宽,如图5-32所示,宽度H2为230、H3为50、H4为240、长度V1为1000。图5-31 导入几何体图5-32 生成后的DesignModeler界面图5-33 设置图5-34 创建的几何模型注意:Frozen为冻结后的几何体,显示的几何图形处于半透明状态。Step5:单击工具栏中的按钮,在弹出的“另存为”对话框的名称栏中输入ex2.wbpj,并单击“保存”按钮。Step6:回到DesignModeler界面,单击右上角的(关闭)按钮,退出DesignModeler,返回到Workbench主界面。......
2023-10-20

图7-112 控制板创建实体化特征的具体步骤如下:打开源文件第7章│7-8-2.prt,模型如图7-113所示。2)选择与长方体相交的曲面,单击按钮,打开控制板,单击按钮,更改刀具操作方向,如图7-115所示,单击按钮完成曲面移除部分实体的创建,如图7-116所示。......
2023-06-19

圆柱体命令用于创建圆柱体。调用命令方式·下拉菜单:绘图→建模→圆柱体。功能创建三维实体圆柱体。·三点:通过指定3个点来定义圆柱体的底面大小。轴端点是圆柱体的顶面中心点,轴端点可以位于三维空间的任何位置,轴端点定义了圆柱体的长度和方向。图11-9 圆柱体示例图......
2023-10-21

在“图案填充创建”上下文选项卡的“图案”面板中单击“ANSI31”按钮。图2-31 拾取点以定义填充区域值得注意的是,如果没有开启功能区,在当前命令行的“输入命令”提示下输入“HATCH”并按
2023-06-20
相关推荐