理解操作系统的基本概念和Windows 7的新特性。掌握对Windows 7控制面板的设置。图1.6对话框图1.7对话框改变任务栏的位置,将任务栏设置为自动隐藏。图1.8对话框二图1.9菜单属性对话框以北京标准时间为准设置系统日期和时间。创建用户名为Student的账户并为该账户设置8位密码。图1.14窗口图1.15窗口二分析说明:创建新账户后,在窗口新增加了一个名为“Student”的标准用户。最后关闭所有打开的窗口完成设置。设置任务栏属性为锁定任务栏。......
2023-10-31
计算机系统的所有设置几乎都可以通过控制面板完成。利用控制面板可以对计算机进行全方位的设置,本章仅选择常用的设置给大家介绍。
■任务情境
对于每一个计算机用户而言,都想熟知自己计算机的配置情况,需要对自己的计算机进行个性化设置和账户密码管理,经常根据个人需求进行程序的安装和卸载以及硬件管理等,这些功能都可以通过控制面板来实现,这就需要用户熟悉控制面板。
■任务分析
◆认识控制面板
◆熟练掌握外观和个性化设置
◆熟练掌握安装或删除应用程序操作
◆认识设备管理器
◆熟练掌握用户账户管理
◆熟练掌握时间和输入法设置
◆认识系统网络设置
◆了解系统轻松访问中心
■知识准备
1.认识控制面板
控制面板是Windows系统重要的设置工具之一,方便用户查看和设置系统状态。
1)打开Windows 7控制面板
单击开始菜单,在右窗格中找到“控制面板”栏,单击可打开控制面板。Windows 7“计算机”窗口中提供了“打开控制面板”按钮,单击该按钮也可以打开控制面板。
Windows 7提供了类别和图标方式查看控制面板项目,默认的查看方式为“类别”,如图2-5-1所示。用户可根据自己的习惯选择使用“大图标”或“小图标”方式进行查看(如图2-5-2所示)。

图2-5-1 控制面板窗口-类别
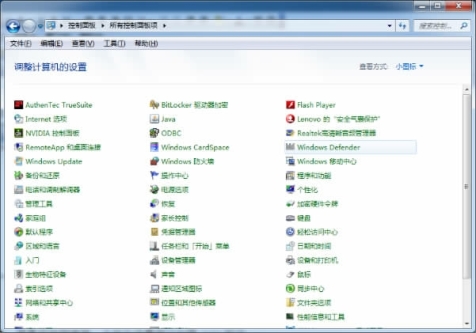
图2-5-2 控制面板窗口-小图标
2)控制面板功能
控制面板提供了调整计算机设置的所有工具集,在类别视图中各项目分类显示,包括系统和安全、外观和个性化、用户账户和家庭、硬件和声音等,单击不同的类别,可查看每个类别中的项目和任务。在图标方式下以具体的设置工具进行显示,罗列出了全部的工具,控制面板右上角有搜索框,在框中输入搜索的工具关键词,窗口中会快速列出搜索到的项目。
2.外观及个性化设置
外观和个性化是对Windows 7界面进行设置的主要工具,包括显示分辨率、任务栏和开始菜单、文件夹选项、系统字体及桌面主题、背景等个性化设置,这些工具也设置在相关项目的快捷菜单中,如图2-5-3所示。
1)个性化
个性化是用于更改计算机视觉效果和声音的工具集,包括更改桌面背景、窗口颜色、声音、屏幕保护程序等。个性化设置窗口如图2-5-4所示。
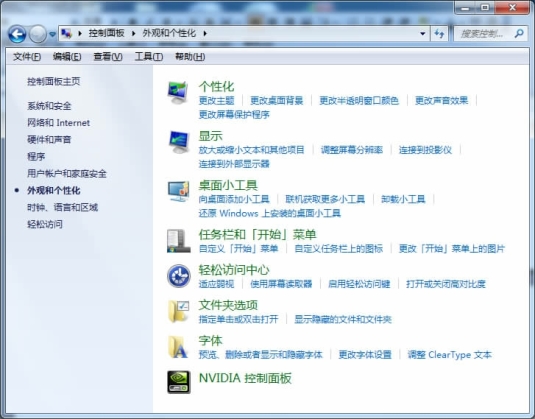
图2-5-3 外观和个性化窗口
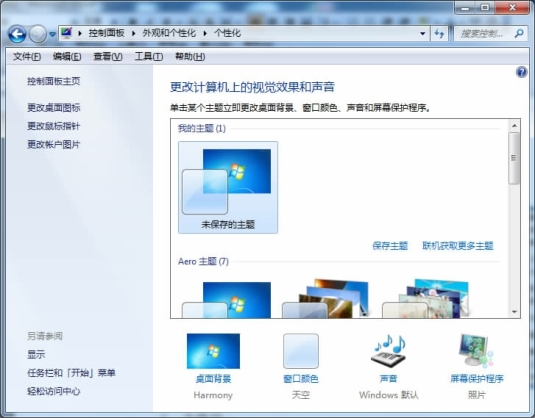
图2-5-4 个性化设置窗口
* 主题:主题是计算机桌面背景、窗口颜色、声音的组合,Windows7提供了Aero主题、基本和高对比度主题供用户选择,选择某个主题方案为我的主题,则更改组合方案。
* 桌面背景:是显示在桌面上的图片、颜色或图案。可以选择某个图片作为背景图片,也可以选择用幻灯片方式显示桌面背景,当使用幻灯片时,在指定的时间间隔更换背景图片。单击图2-5-4的桌面背景按钮,进入更改桌面背景窗口,如图2-5-5所示。在“图片位置”处选择作为桌面背景的图片或图片库,可以是系统提供的图片,单击“浏览”按钮也可以从存储器上查找图片文件,使之成为桌面背景。Windows 7提供了纯色图片作为桌面背景。
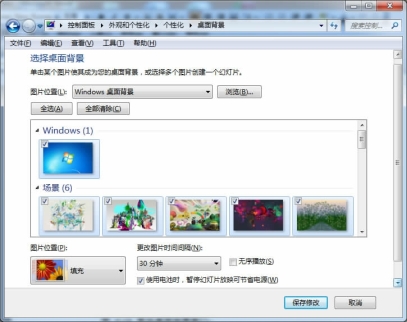
图2-5-5 更改桌面背景窗口
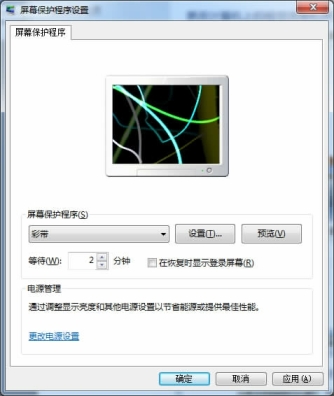
图2-5-6 屏幕保护程序设置窗口
* 屏幕保护程序:是在指定时间内没有使用鼠标或键盘时,出现在屏幕上的图片或动画,它能避免显示器长时间显示某个静态图像对显示器造成伤害,同时也能起到保护用户隐私的作用。在图2-5-4中单击“屏幕保护程序”按钮,进入屏幕保护程序设置窗口,如图2-5-6所示。在该窗口中可以选择作为屏幕保护程序的图片或动画;设置显示器等待的时间(如2分钟);勾选“在恢复时显示登录屏幕”前的方框,当用户恢复使用计算机时进入登录界面,要求用户输入登录信息才能进入计算机工作,以起到保护用户隐私的作用。
2)显示
在图2-5-3中单击“显示”项目,进入如图2-5-7所示界面。显示项目包括调整分辨率和亮度、校准颜色、连接到投影仪、调整ClearType字体、设置自定义文本大小(PDI)等选项,它从另一个角度对视觉效果进行更改,使用户更容易阅读屏幕上的内容。
3)桌面小工具
桌面小工具是Windows7特有的功能。小工具是一些小程序,它可以提供即时信息,提供轻松访问常用工具的途径。如日历、时钟、天气、幻灯片放映和拼图板等。使用桌面快捷菜单可以启动“小工具”窗口,如图2-5-8所示。单击某个小工具,下方窗格中将显示该工具的详细信息;双击某个小工具可以将它添加到桌面上,也可以拖放小工具到桌面上;桌面上的小工具可以放到任何位置。Windows 7及以上版本中内置了很多免费的小工具,用户如果感兴趣,还可以在网站上下载小工具应用。

图2-5-7 更改显示窗口
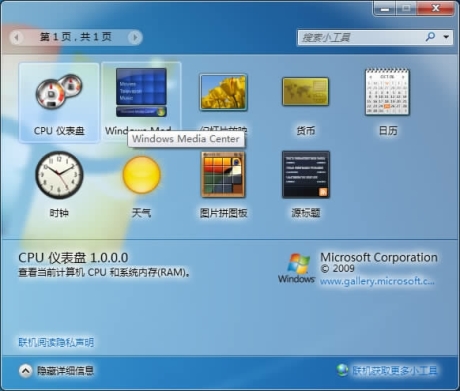
图2-5-8 小工具窗口
4)任务栏和开始菜单
在图2-5-3中单击“任务栏和开始菜单”项,弹出“任务栏和开始菜单属性”对话框,如图2-5-9,该对话框有任务栏、开始菜单、工具栏三个选项卡,图示为任务栏选项卡,在此对话框中可以设置任务栏的外观、位置和任务栏按钮的显示方式;可以自定义通知区域中出现的图标和通知;选择使用或关闭Aero Peek预览桌面功能。
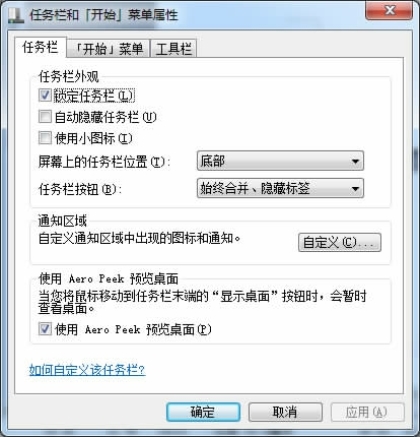
图2-5-9 任务栏和开始菜单属性

图2-5-10 自定义开始菜单
在开始菜单选项卡中,单击“自定义”按钮弹出“自定义开始菜单”对话框,可以自定义开始菜单上的链接、图标以及菜单的外观和行为,如图2-5-10所示。
5)文件夹选项
利用文件夹选项工具可以修改文件的打开方式、编辑文件的查看方式等。通过控制面板可以打开文件夹选项,通过资源管理器“组织”按钮中的“文件夹和搜索选项”也可以打开文件夹选项。
文件夹选项对话框中有三个选项卡,分别是常规、查看、搜索,如图2-5-11所示。在常规选项中可以更改浏览文件夹和打开项目的方式,更改导航窗格样式;在查看选项中可以查看文件夹视图方式,进行文件和文件夹的高级设置,比如查看隐藏的文件和文件夹、设置当鼠标指向文件夹和桌面项时是否显示提示信息等;搜索选项中可以对文件和文件夹搜索内容、搜索方式等进行设置。
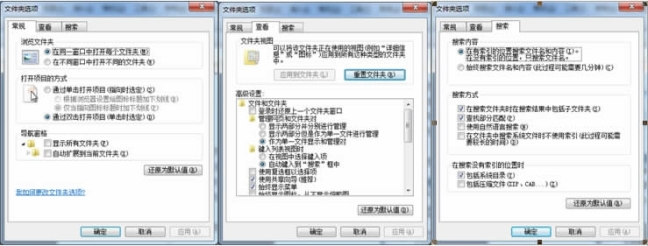
图2-5-11 文件夹选项
3.安装或删除应用程序
1)安装应用程序
Windows 7提供了诸如画图、计算器、写字板、记事本、截图工具等小型应用程序,但用户并不满足于这些程序的应用,往往希望添加更多应用程序。绝大多数应用程序都需要安装后才能使用。安装程序的方式通常有以下几种:
* 通过光盘安装。将安装光盘放入光驱后会自动运行安装程序完成安装。
* 通过网络安装。一种是直接运行网络安装程序完成安装过程;一种是将安装程序下载到存储器中,用户在存储器中找到安装程序执行安装过程。通过网络安装时要注意安全性,防止病毒通过安装程序入侵系统。
* 如果安装文件在外部存储器中,可以找到安装文件,一般是Setup.exe或Install.exe,执行该安装文件完成程序的安装。
大部分应用程序都为用户提供了安装向导,安装过程中向导程序会提示用户做一些操作,直到安装完成为止。
2)卸载应用程序
当计算机中安装的应用程序不需要时,可以将程序卸载,腾出磁盘空间供其他程序使用。卸载是将应用程序的所有文件从外部存储器中删除,但又不是简单的删除文件。大部分应用程序都提供了相应的卸载程序。
通过控制面板可以完成卸载。方法如下:
打开“开始菜单”,单击“控制面板”,再单击“程序”→“程序和功能”,进入“卸载或更改程序”窗口,如图2-5-12所示。选择需要删除的程序,单击窗口工具栏中的“卸载”按钮,根据卸载向导完成卸载过程。

图2-5-12 卸载或更改程序
在如图2-5-12所示的窗口中,显示了当前已经安装的程序数量和占用磁盘空间大小。同时还可以对程序执行“更改”“修复”操作,不同的程序可以执行的操作不尽相同。
4.设备管理
计算机是由处理器、存储器、输入、输出等设备构成,操作系统的设备管理包括设备分配、缓冲管理、设备驱动程序管理等功能,设备管理的最终目的是提高设备的利用率,提高系统的工作效率。Windows 7设备管理功能通过控制面板中的设备管理器、设备和打印机、系统、声音、电源选项、生物特征设备等实现设备管理。普通用户有必要了解一些常用的设备管理功能。
1)设备管理器
设备管理器是对计算机的所有设备进行管理,可以查看设备属性,检测设备更改,对设备进行禁用或卸载,更新设备驱动程序软件等。
以图标方式显示控制面板,找到“设备管理器”图标,双击进入设备管理器窗口,如图2-5-13所示。窗口中以树型目录结构列出了计算机中的所有设备,用鼠标右键单击设备名称,弹出菜单,单击“属性”,可以查看到设备类型、制造商、设备驱动程序、设备状态等信息;单击其他菜单项,在弹出的对话框中执行相应的操作。
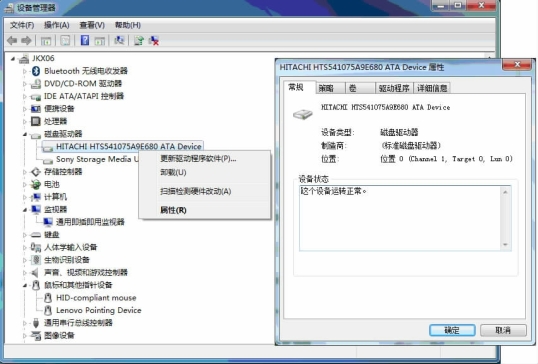
图2-5-13 设备管理器窗口
2)设备和打印机
* 添加设备和打印机
在控制面板工具列表中找到“设备和打印机”,双击进入“设备和打印机”窗口,如图2-5-14所示。单击“添加设备”工具按钮,启动“添加设备”向导,计算机自动检测查找新设备,用户只需按向导提示进行操作即可完成设备添加,“添加设备”是向计算机添加网络和无线设备。单击“添加打印机”按钮,也会启动“添加打印机”向导,用户在向导的帮助下完成打印机的安装。
在添加设备之前,用户需要确保设备已经连接到计算机,否则无法完成设备安装。
* 设备和打印机属性
在设备图标上单击鼠标右键,弹出快捷菜单,单击“属性”打开属性对话框,可以查看设备信息和设备任务。
在打印机图标上单击鼠标右键,在快捷菜单中单击“打印机属性”弹出相应的对话框,可以在对话框中对打印机进行设置,比如设置打印共享、设置后台打印等是用户经常需要使用的功能。
在鼠标图标上单击右键,在快捷菜单中单击“鼠标设置”,弹出鼠标属性对话框,在此对话框中可以配置鼠标键、设置双击速度、设置鼠标指针方案、设置鼠标和滑轮的操作选项等,如图2-5-15所示。

图2-5-14 设备和打印机窗口
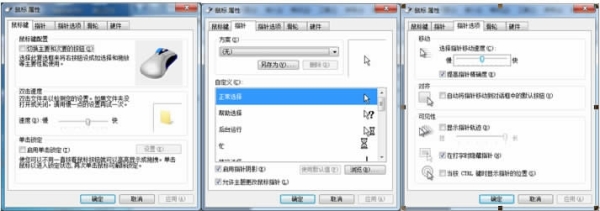
图2-5-15 鼠标属性窗口
3)系统设置
控制面板中有“系统”工具,使用该项工具可以查看系统信息、更改系统设置。
* 查看系统信息
在控制面板窗口中找到“系统”工具,双击弹出系统窗口。窗口中列出了有关计算机的基本信息,包括Windows版本信息,处理器、内存等系统基本信息以及计算机名称、域和工作组设置信息。如图2-5-16所示。
* 更改系统设置(www.chuimin.cn)
单击系统窗口右下侧的“更改设置”,弹出“系统属性”对话框,在对话框中可以进行高级系统设置、远程访问设置等操作。如图2-5-16所示。

图2-5-16 系统窗口和系统属性
* 性能信息和工具

图2-5-17 性能信息和工具窗口
单击系统窗口左下方的“性能信息和工具”链接按钮,在弹出的窗口中还可以查看系统性能评分,如图2-5-17所示,该性能评分称为Windows体验指数评估。Windows体验指数测量计算机硬件和软件配置的功能,并将此测量结果表示为称作基础分数的一个数字。较高的基础分数通常表示计算机比具有较低基础分数的计算机运行得更好和更快。
在“性能信息和工具”窗口中可以查看和打印详细的性能和系统信息,并提供了提高计算机性能的帮助链接,从中可以找到提高系统性能的策略。
4)电源选项
Windows 7被认为是迄今为止最绿色、最节能的Windows操作系统,其电源管理功能有效地发挥了作用。在电源选项中可以创建电源计划,用户根据需要可选择希望计算机使用的睡眠设置和显示设置,即当计算机在一段时间不使用时,在规定的时间里系统会降低显示的亮度,关闭显示器,使计算机进入睡眠或休眠状态,从而达到节能的目的。
5.用户账户管理
Windows 7系统是多用户操作系统,允许多个用户使用同一台计算机,每个用户都可以拥有属于个人的数据和程序。用户登录计算机前需要提供登录名和密码,登录成功后,用户只能看到自己权限范围内的数据和程序,只能够进行自己权限范围内的操作。Windows 7中设立“用户账户”的目的就是便于对用户使用计算机的行为进行管理,以便更好地保护每位计算机用户的私有数据。
Windows 7有三种类型的用户账户,分别是标准账户、管理员账户和来宾账户,每种账户类型为用户对计算机提供不同的控制级别。
* 标准账户:允许用户使用计算机的大多数功能,但是如果要进行的更改可能会影响计算机的其他用户或安全,则需要管理员的许可。
* 管理员账户:允许进行可能影响其他用户的更改操作,拥有对计算机最高的控制权限,可以更改安全设置,安装软件和硬件,访问计算机上的所有文件,而且管理员还可以对其他用户账户进行更改。
* 来宾账户:允许用户使用计算机,但没有访问个人文件的权限,也无法安装软件或硬件,不能更改计算机的设置,也不能创建密码。来宾账户主要提供给临时需要访问计算机的用户使用。
下面介绍与“用户账户”相关的设置。
1)创建一个新账户
管理员类型的账户可以创建一个新的账户,具体操作如下。
首先需要使用管理员账户登录计算机,打开“控制面板”,选择“用户账户和家庭安全”操作界面,如图2-5-18所示。然后单击右侧窗格中的“用户账户”,在出现的“更改用户账户”中单击“管理其他账户”选项,在随后出现的操作界面中单击“创建一个新账户”选项按钮,出现“命名账户并选择账户类型”操作界面,在该界面中填写新账户名并选择相应的账户类型,填写完成后单击“创建用户”即可完成操作。
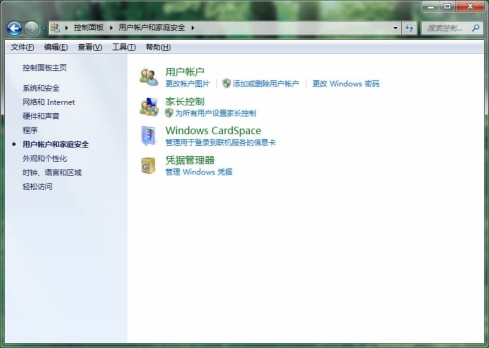
图2-5-18 “用户账户和家庭安全”操作界面
2)更改账户。
管理员类型的账户可以对已经存在的账户进行更改账户名称、更改密码、更改图片、更改账户类型及删除账户等操作,具体操作如下。
在“更改用户账户”窗口中单击“管理其他账户”选项,在随后出现的操作界面中找到欲更改的账户名称,在该账户图标上单击即可(也可以对自己的账户进行更改,但不会出现“删除账户”选项),如图2-5-19所示。
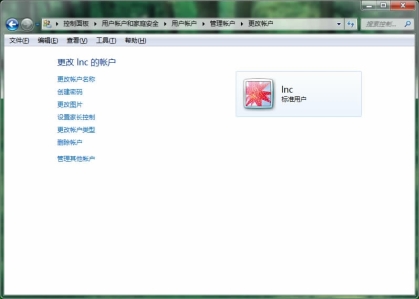
图2-5-18 “更改用户”操作界面
6.时间和输入法设置
在控制面板窗口中单击“时钟、语言和区域”项,在弹出的窗口中有“日期和时间”及“区域和语言”两个按钮区。
1)时间设置
控制面板中选择“日期和时间”按钮,单击打开“日期和时间”对话框,如图2-5-20所示。在该对话框中可以更改日期、时间、时区,可以设置Internet时间同步。在任务栏日期和时间区域单击右键,选择菜单中“调整日期/时间”命令,也可以打开“日期和时间”对话框。
控制面板中单击“区域和语言”按钮,打开“区域和语言”对话框,单击“格式”选项卡,可以更改日期和时间的显示格式。
2)设置输入法
在“区域和语言”对话框中打开“键盘和语言”选项卡,单击“更改键盘”命令按钮,弹出“文本服务和输入语言”对话框,如图2-5-21所示。在“常规”选项卡中可选择默认的输入语言、添加或删除已经安装的输入法。在“高级键设置”选项卡中,可以为输入法操作设置快捷键。

图2-5-20 日期和时间对话框
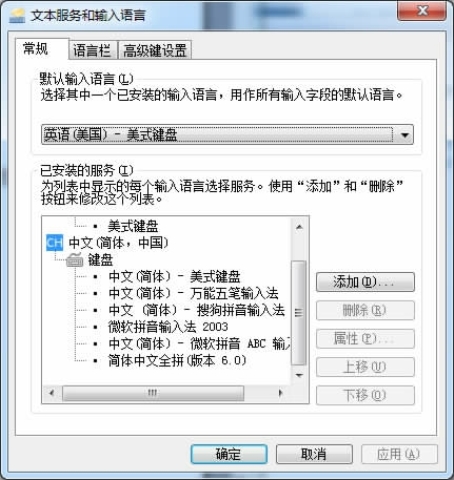
图2-5-21 文本服务和输入语言对话框
■任务实施
1.单击“开始”菜单→“控制面板”命令可以打开控制面板,分别以类别、大图标、小图标查看方式观察控制面板窗口图标。
2.在桌面空白处右击,在弹出的快捷菜单中选择“个性化”命令,或者在控制面板中打开“个性化”命令。在“个性化”窗口中分别选择“Aero主题”、“桌面背景”、“屏幕保护程序”进行相应设置,并观察操作结果。
3.安装指导老师提供的一个常用软件,并体验一下该软件功能,然后卸载该软件。
4.打开“控制面板”,打开“设备管理器”,观察本机的硬件配置情况;在控制面板窗口中找到“系统”工具,双击弹出系统窗口。观察本机的基本信息:包括Windows版本信息,处理器、内存等系统基本信息以及计算机名称、域和工作组设置信息。
5.为本机创建一个名为自己学号的标准账户,并更改该账户的图片和密码。
6.更正本机日期和时间,设置本机“搜狗输入法”的快捷键为“Ctrl+O”。
■知识拓展
1.网络设置
在现代人的生活中,网络无处不在。人们使用计算机时,最重要的一件事就是让它可以连接到互联网。Windows 7中,网络的连接变得更加容易、更易于操作。打开控制面板中“网络和Internet”,再点“网络和共享中心”,弹出窗口如图2-5-22所示,几乎所有的网络设置在该窗口中都可以完成。

图2-5-22 网络和共享中心
在Windows 7安装过程中,基本的网络设置已经由操作系统自动完成。在网络和共享中心,可以查看基本网络信息,如图2-5-22当前活动网络为家庭网络JKX-PC_Network,当前计算机通过该网络连接到Internet。
如果要更改网络设置,则选择“设置新的连接或网络”和“连接到网络”进行设置,可以进行有线、无线连接、拨号或VPN连接。通过“选择家庭组和共享选项”可以设置文件和打印机共享。通过“疑难解答”可以诊断修复网络问题,获得故障排除信息。以下就网络连接、文件和打印机共享做简单介绍。
1)网络连接
(1)无线连接
Windows 7操作系统提供了极为方便的无线网连接功能。在启用了无线网卡的计算机中,单击“连接到网络”(或者用鼠标左键单击任务栏通知区域网络连接图标),弹出网络连接窗口,如图2-5-23所示的左图,系统会自动搜索附近的无线网络信号,所有搜索到的可用无线网络就会显示在窗口中,每一个无线网络信号都会显示信号如何,将鼠标移至每一个无线信号图标上,可以查看更具体的信息,如名称、强度、安全类型等。如果某个网络未加密,则会多一个带有感叹号的安全提醒标志,对于这类没有加密的信号,用户可以直接进行连接使用。而做了加密设置的无线信号,则必须输入密码才能正常连接使用。
(2)有线连接
现代生活中的大部分家庭计算机用户,使用的有线连接是宽带连接。设置宽带连接需要向网络服务提供商(电信或移动)申请账号和密码,缴纳相关费用后服务商将派技术人员给你提供网络安装服务。

图2-5-23 网络连接窗口
如果用户已经有账号、密码,且宽带信号线已经接入家庭内,则可按如下方法进行连接。
将宽带信号源(一般由网络运营商提供)接入家庭计算机,在“网络和共享中心”窗口单击“设置新的连接或网络”弹出设置向导,选择“连接到Internet”,单击“下一步”,按提示选择“宽带(PPPoE)”设置新连接,输入用户名、密码和连接名称,单击“连接”命令,系统即进入连接状态,连接成功后在桌面上会建立宽带连接的快捷方式。“网络连接”窗口中也会增加“宽带”项,单击“连接”命令按钮,则可连接到Internet。
办公场所一般使用交换机或路由器将办公计算机连接到网络。这类连接可以是有线连接,也可以是无线连接。如果是有线连接则任务栏网络连接状态显示为如图2-5-23所示的右图。“网络与共享中心”窗口中活动网络的连接显示为“本地连接”。单击该链接,可以对网络属性进行设置,主要是IP地址的设置。
IP地址是连接到Internet网络上的计算机的地址编号,Windows 7默认是将本地连接设置为自动获取网络连接的IP地址,如果需要对IP地址进行指定,则通过以下方法:
在“网络和共享中心”中的单击“本地连接”链接弹出本地连接状态,然后选择并单击“属性”,双击“Internet协议版本4(TCP/IPv4)”,在弹出的窗口中依次输入需要指定的IP地址、网关、DNS服务器等信息,单击确定按钮完成设置。此操作过程如图2-5-24所示。
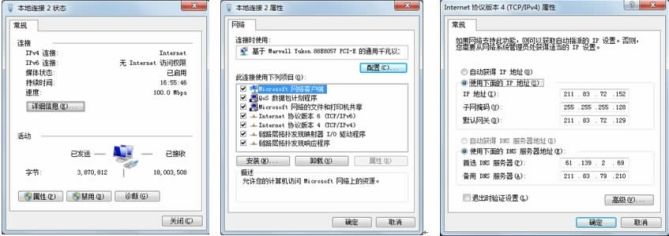
图2-5-24 本地连接状态、属性和Internet协议版本4(TCP/IPv4)属性
2)设置文件和打印机共享
(1)文件共享
Windows 7提供了三种共享文件的方法:公用文件夹共享、单个文件夹共享以及家庭组。
所有运行Windows的计算机都有公用文件夹。任何在某台计算机上拥有用户账户和密码的用户都可以访问公用文件夹。这一点也正是公用文件夹的缺点,为了确保安全性,一般不建议使用这种共享。
对于特定的文件或文件夹,可以仅共享该文件或文件夹,也可以控制哪些用户可以访问。这类共享需要稍微花些精力进行设置,但是可以明确控制哪些用户可以查看或修改您的文件或文件夹。使用这种方法,不需要花费时间拷贝或移动文件,您可以直接从这些文件所处的位置来共享它们,不管它们在您的计算机上处于何处。
在家庭网络上共享文件的最简单方法就是创建或加入家庭组。家庭组是在家庭中创建的一个小型局域网,一般是家庭中有两台以上计算机通过路由器连接,且这些计算机都必须安装Windows 7旗舰版才能创建家庭组。
(2)打印机共享
打印机共享是让网络上的多台计算机可以共同使用单个打印机。要共享打印机,必须先设置“文件和打印机共享”。
在“网络和共享中心”窗口中单击“更改高级共享设置”打开高级共享设置窗口,在“文件和打印机共享”栏勾选“启用文件和打印机共享”,单击“保存修改”完成设置。如果系统提示您输入管理员密码或进行确认,则需要键入该密码或提供确认。
在控制面板中单击“查看设备和打印机”打开“设备和打印机”窗口,右键单击要共享的打印机,在快捷菜单中选择以“打印机属性”弹出窗口,打开“共享”选项卡,勾选“共享这台打印机”复选框,输入共享名,单击“确定”按钮完成设置,如设置完成后网络上的其他用户可以连接到这台打印机,这些用户需要将网络打印机添加至他们的电脑。如图2-5-25所示。设置完成后网络上的其他用户可以连接到这台打印机,这些用户需要将网络打印机添加至他们的电脑。
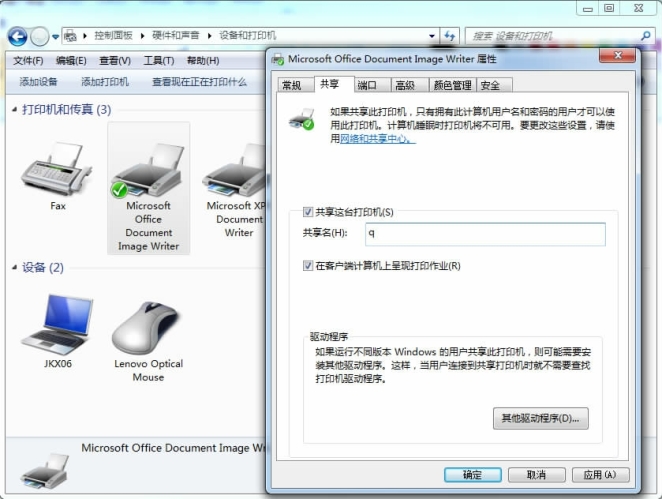
图2-5-25 打印机共享
2.轻松访问中心
轻松访问中心在Windows 7之前版本中是一些辅助功能设置和程序。Windows 7中的轻松访问中心是为听觉、视觉和移动能力方面的特殊需要调整计算机设置,并使用声音和语音识别控制计算机。它可以帮助一些特殊用户很方便地使用电脑。例如:放大镜可以放大计算机屏幕的某一部分;讲述人是一个屏幕阅读程序,可以朗读屏幕上现实的文本,这两项设置对于有视力障碍的用户无疑会有很大的帮助作用。
1)找到轻松访问中心
在“控制面板”中打开“轻松访问中心”窗口。在窗口中可以查看针对不同应用的所有设置,如图2-5-26所示。如果选择这些设置,则每次登录时会自动启动。单击选择某项设置,则可实现从不同的角度进行设置,通过这些设置,可以从优化视频显示、更改鼠标或键盘的使用方式、使用视觉提示代替声音等方面帮助用户更好地使用计算机。如图2-5-27是两项设置举例,每项设置窗口中的选项各有不同。
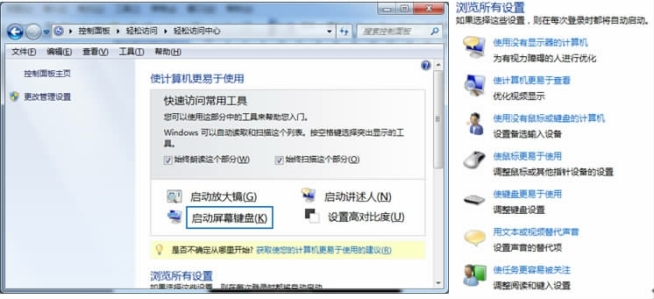
图2-5-26 轻松访问中心
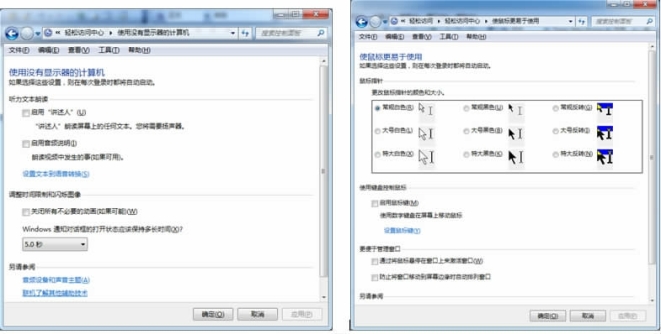
图2-5-27 轻松访问中心设置举例
如果不知道该怎样进行设置,可以点击“获取使您的计算机更易于使用的建议”标签,系统将从视力、听力、灵活性、语音、智力五个方面了解用户状况,然后给出设置建议。
2)轻松访问键盘快捷方式
Windows 7提供了用键盘设置轻松访问的快捷方式:
按住右Shift键八秒钟:启用和关闭筛选键
按左Alt+左Shift+PrtScn:启用或关闭高对比度
按左Alt+左Shift+Num Lock:启用或关闭鼠标键
按Shift键5次:启用或关闭黏滞键
按住Num Lock五秒钟:启用或关闭切换键
Win键+U:打开轻松访问中心
有关大学计算机基础实验指导的文章

理解操作系统的基本概念和Windows 7的新特性。掌握对Windows 7控制面板的设置。图1.6对话框图1.7对话框改变任务栏的位置,将任务栏设置为自动隐藏。图1.8对话框二图1.9菜单属性对话框以北京标准时间为准设置系统日期和时间。创建用户名为Student的账户并为该账户设置8位密码。图1.14窗口图1.15窗口二分析说明:创建新账户后,在窗口新增加了一个名为“Student”的标准用户。最后关闭所有打开的窗口完成设置。设置任务栏属性为锁定任务栏。......
2023-10-31

如果用户关闭了防火墙,为保证与外界正常通信的同时保护系统安全,应启用Windows 7防火墙。图8-4 Windows防火墙窗口删除入站规则从“允许的程序”窗口单击“更改设置”按钮,“删除”按钮变成可用。图8-5 高级安全Windows防火墙入站连接设置用于确定与入站防火墙规则不匹配的入站连接行为。......
2023-11-26

目前Windows 7系统是计算机安装的主流操作系统,掌握该系统的维护技巧非常必要。图10-8Windows 7 更新界面可以在“高级”页面,启用“自动应用修复程序”功能,监测并解决Windows Update方面存在的问题。Windows 7 还支持自动修复系统性能问题并生成相关报告,非常便于用户了解计算机运行状态,快速解决计算机系统运行问题。图10-11Windows 7 的电源解答报告......
2023-11-18

理解操作系统的基本概念和Windows 7的新特性。掌握常用的系统维护方法。①优盘使用前必须进行扫描检查,操作步骤如下。中间的长条区显示扫描进度。如图1.21所示为扫描结果的信息显示,由于无病毒,因此不需要查杀。②优盘使用完后安全拔出。优盘使用完后不能随意拔出,否则会损坏数据。该信息显示通过磁盘清理可释放149 MB磁盘空间。查询计算机的型号和显示适配器的型号。......
2023-10-31

5)超过7层的住宅应设置室内消火栓系统,当有困难时,可只设置干式消防竖管和不带消火栓箱的DN65的室内消火栓。③室外消火栓的保护半径不应超过150m,间距不应超过120m。建筑高度超过100m的公共建筑避难层,应设置消火栓和消防软管卷盘。消火栓设置位置应满足以下要求。汽车库内消火栓的设置应不影响汽车的通行和车位的设置。冷库的室内消火栓应设在常温穿堂或楼梯间内。设有室内消火栓的建筑,应在屋顶设一个装有压力显示装......
2023-08-30

下面以安装Windows 7操作系统为例来讲解如何安装操作系统。图2-2-6现在安装Windows 7界面必须接受Windows 7许可条款,不接受就不能安装,如图2-2-7所示。图2-2-15设置日期和时间经过以上步骤,Windows 7即安装完毕。打开Windows 7操作系统后桌面只会显示“回收站”图标,如图2-2-16所示。图2-2-16Windows 7初次启动后的桌面至此Windows 7操作系统的全部安装过程完成,帮助购买新电脑的小明同学解决了问题。......
2023-11-07

很多计算机用户非常关心如何安装Windows 7 和Windows XP 双系统,特别是如何在Windows 7 下安装Windows XP 系统。在Windows 7 中安装Windows XP,安装的难度比较高,建议在有一定计算机维护基础的用户指导下安装。此时,用于安装Windows XP的分区将处于激活状态,而已安装Windows 7 的分区将自动隐藏。最后,利用Windows XP安装光盘引导计算机来安装即可,完成后将自动启动Windows XP。......
2023-11-18

水幕系统应设置独立的报警阀组或感温雨淋阀组。串联接入湿式系统配水干管的其他自动喷水灭火系统,应分别设置独立的报警阀组,其控制的喷头数计入湿式阀组控制的喷头总数。真题解析单项选择题30某3层商业建筑,采用湿式自动喷水灭火系统保护,设计由2800个喷头保护吊顶下方空间。该建筑自动喷水灭火系统报警阀组的设置数量不应少于( )个。......
2023-08-25
相关推荐