总体来说,计算机信息安全涉及软硬件安全、信息安全、运行安全以及人员安全。2)信息泄露随着互联网应用的普及,互联网安全问题日益凸显,各种恶意程序、钓鱼、欺诈保持高速增长,黑客攻击和大规模的信息泄露事件频发,个人或企业信息泄露与财产损失的事件不断增加。信息安全问题引起了世界各国的高度重视,并纷纷出台了一系列针对信息安全的法律法规。1996年,发布《中华人民共和国计算机信息网络国际联网管理暂行规定》。......
2023-11-18
■任务情境
小王从网络下载了一款绿色的打字软件压缩包,解压缩到磁盘后,发现大量的解压缩文件,令小王不知所措的是,不知道该点击哪个文件才能启动打字软件。因此小王上网查阅了许多相关知识,学习了程序的相关知识,轻松地启动了打字软件。
■任务分析
◆理解程序的定义
◆熟练掌握程序的运行、退出
◆熟练操作Windows 7提供的常用小程序
◆了解Windows 7任务管理器
■知识准备
操作系统本身就是一组程序的集合,它是系统程序。在操作系统的管理下还有很多应用程序,这些应用程序为用户完成工作任务、实现工作目标服务。
1.程序的定义
程序(Program)是为实现特定目标或解决特定问题而用计算机语言编写的命令序列的集合。程序通常是以文件的形式存储在外存储器上,绝大多数程序文件的扩展名是.exe,少部分具有命令行提示界面的程序文件的扩展名是.com。
2.程序的运行
在Windows中,用户执行程序的过程很简单,因为大多数应用程序在安装时会自动地在桌面创建执行程序的快捷方式(快捷图标),用户只需在桌面上双击应用程序快捷图标就可以快速地启动程序,打开程序运行窗口。对于没有快捷图标的应用程序,我们也可以在开始菜单中找到所有已经安装的应用程序,用户只需要单击程序菜单命令就可以启动程序进入程序窗口。
3.程序的退出
退出应用程序是让计算机停止程序的执行,并将应用程序占用的内存空间释放出来。退出程序有以下几种方法:
1)在程序窗口中单击“关闭”按钮可以关闭窗口,退出程序。
2)在程序窗口“文件”菜单中有“退出”命令,单击可退出程序。
3)在程序窗口标题栏单击右键弹出快捷控制菜单,在其中选择“关闭”命令,即退出程序。
4)使用快捷键Alt+F4,也可以退出程序。
退出程序前如果用户没有对程序操作过程进行保存,系统会弹出对话框,提示用户对操作过程进行保存。
4.常用小程序
Windows操作系统为用户准备一些常用的小程序,如画图、计算器、记事本、写字板等,这些程序都归类为附件,在“开始菜单”→“所有程序”→“附件”文件夹中可以找到这些小程序。除传统的一些小程序外,Windows 7附件中增加了“截图工具”“数学输入面板”“连接到投影仪”等新程序。这些小程序实际上是一些小工具,进一步丰富了系统的功能。
下面简单介绍几种常用的小程序。
1)便笺
打开便笺,在屏幕右上角出现窗口,默认状态下便笺为黄色。利用右键菜单可以改变颜色;拖动边框或角点可以调整大小;单击右上角的按钮,可以删除便笺;单击左上角的按钮可以新建便笺。便笺相当于提示框,对于便笺内容,用户不能保存。
2)画图
画图程序是一款图像绘制和编辑工具,用户可以使用它绘制简单的图像,或对电脑中的图片进行处理。打开画图程序后,用户可以利用程序提供的画图工具绘制和编辑图像。绘制的图形可以保存到存储器中,默认的文件扩展名为:.bmp,称为位图文件。对于较为复杂的图像处理,仍然要借助于专业的图像处理软件。
3)计算器
计算器是一个数学计算工具,与我们日常生活中的小型计算器类似。它分为“标准型”“科学型”“程序员”和“统计信息”等模式,用户根据需要选择模式进行计算。标准型模式下只能进行简单的加、减、乘、除运算,“科学型”模式增加了方程、函数、几何等计算功能。“程序员”模式可进行不同数制的计算。
4)截图工具
截图工具是Windows 7中自带的一款用于截取屏幕图像的工具,使用它能够将屏幕中显示的内容截取为图片,并保存为文件或复制到其他程序中。提供了4种截图方式,单击“新建”按钮右侧的三角按钮,在展开的列表中可以看到这4种方式。
任意格式截图:选择该方式,在屏幕中按下鼠标左键并拖动,可以将屏幕上任意形状和大小的区域截取为图片。
矩形截图:这是程序默认的截图方式。选择该方式,在屏幕中按下鼠标左键并拖动,可以将屏幕中的任意矩形区域截取为图片。
窗口截图:选择该方式,在屏幕中单击某个窗口,可将该窗口截取为完整的图片。
全屏截图:选择该方式,可以将整个显示器屏幕中的图像截取为一张图片。
5)数学输入面板
数学输入面板使用内置于Windows 7的数学识别器来识别手写的数学表达式。然后可以将识别的数学表达式插入字处理程序或计算程序。数学输入面板在设计上与Tablet PC的触笔一起使用,但也可以将其用于任何输入设备,如触摸屏、外部数字化器甚至鼠标。
使用数学输入面板可以替代Office办公组件中的公式编辑器,它使数学公式的输入变得更为简便。
■任务实施
1.画图操作
* 单击“开始”菜单→“所有程序”→“附件”→“画图”程序;
* 设置画面尺寸为宽700像素、高450像素;
* 将整个画面背景设置为蓝色;
* 绘制图形;尝试绘制一棵大树、一条小河、一片绿化带,一个在路上行走的人;
* 制作完成后,将此文件保存在自己的U盘中,并命名为“画图练习.jpg”;
* 将此图形设置为桌面背景,要求:平铺;
2.计算器操作
* 单击“开始”菜单→“所有程序”→“附件”→“计算器”程序;
* 计算十六进制7FB分别转换成十进制、二进制和八进制的结果。
3.记事本操作
* 单击“开始”菜单→“所有程序”→“附件”→“记事本”程序;
* 输入以下文字:
数学输入面板使用内置于Windows 7的数学识别器来识别手写的数学表达式。然后可以将识别的数学表达式插入字处理程序或计算程序。数学输入面板在设计上与Tablet PC的触笔一起使用,但也可以将其用于任何输入设备,如触摸屏、外部数字化器甚至鼠标。
使用数学输入面板可以替代Office办公组件中的公式编辑器,它使数学公式的输入变得更为简便。
* 单击“文件”菜单→“页面设置”命令,进行页面设置:纸张大小、来源及方向,页眉和页脚。
* 单击“格式”菜单→“字体”命令,进行字体、字形、大小设置。
* 单击“格式”菜单→“自动换行”命令,使文本自动换行。
4.写字板操作(www.chuimin.cn)
* 单击“开始”菜单→“所有程序”→“附件”→“写字板”程序;
* 输入以下文字:
Windows进程
进程,简单地说,就是一个正在执行的程序。或者说,进程是一个程序与其数据一道在计算机上顺序执行时所发生的活动。一个程序被加载到内存,系统就创建了一个进程,程序执行结束后,该进程也就消亡了。当一个程序同时被执行多次时,系统就创建了多个进程,尽管是同一个程序。一个程序可以被多个进程执行,一个进程也可以同时执行多个程序。一个运行的进程具有新状态、就绪状态、执行状态、阻塞状态、终止状态五种状态,部分进程中还引入了挂起状态。
* 选择标题文字“Windows进程”,在“主页”选项卡“字体”组单击“字体”下拉按钮,在列表中选择“华文行楷”、字号26、字形加粗、文本颜色为“紫色”。在“段落”组中设置对齐方式为“居中”。
* 选中其他文字,设置字号为14.单击“段落”组中的“段落”按钮,在“段落”对话框中设置“首行”值为“0.95厘米”,选中“在段落之后添加10pt的空格(A)”。
* 将光标定位到文档末尾,单击功能区“插入”组中的“插入”→“图片”按钮,在“选择图片”对话框中选择计算机中或自带的图片文件插入。
* 单击功能区“编辑”组中的“替换”按钮,在“替换”对话框中输入查找内容“状态”,替换为“形态”,单击“全部替换”按钮。
* 单击“写字板”按钮→“页面设置”命令,将纸张大小设为“A4”,方向为“纵向”。
* 单击“写字板”按钮→“保存”命令,在“保存为”对话框中输入文件名“Windows进程”,保存类型为“RTF文档(RTF)”,设置保存位置为桌面。
■知识拓展
1.任务管理器
1)进程和线程
进程,简单地说,就是一个正在执行的程序。或者说,进程是一个程序与其数据一道在计算机上顺序执行时所发生的活动。一个程序被加载到内存,系统就创建了一个进程,程序执行结束后,该进程也就消亡了。当一个程序同时被执行多次时,系统就创建了多个进程,尽管是同一个程序。一个程序可以被多个进程执行,一个进程也可以同时执行多个程序。一个运行的进程具有新状态、就绪状态、执行状态、阻塞状态、终止状态五种状态,部分进程中还引入了挂起状态。
线程是20世纪80年代提出的比进程更小的能独立运行的基本单位。线程又被称为轻量进程,是程序执行流的最小单元,是进程中的一个实体。
通常一个进程中包含若干个线程,它们可以利用进程所拥有的资源,在引入线程的操作系统中,通常都是把进程作为分配资源的基本单位,而把线程作为独立运行和独立调度的基本单位,由于线程比进程更小,基本上不拥有系统资源,因此对它的调度付出的开销会小得多,能更高效的提高系统内多个程序间并发执行的程度,从而显著提高系统资源的利用率和吞吐量。
Windows 7系统中对进程的查看和管理主要通过任务管理器工具。
2)Windows 7任务管理器
(1)启动Windows 7任务管理器有两种方式:
* 按下组合键:Ctrl+Shift+Esc可直接启动。
* 按下组合键Ctrl+Alt+Delete进入管理界面,再点击“打开任务管理器”即可启动。
启动后的任务管理器窗口如图2-4-1所示。
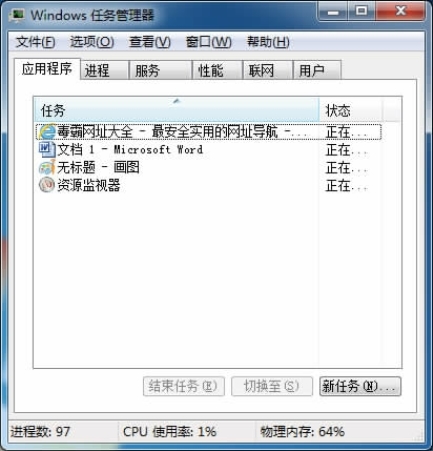
图2-4-1 任务管理器应用程序选项卡
(2)管理进程和服务
打开的Windows任务管理器窗口中有应用程序、进程、服务、性能、联网、用户六个选项卡。
应用程序选项卡:列出系统中正在运行的任务和状态,选择某项任务,点击下方的“结束任务”按钮可以结束选中的任务,点击“切换至”按钮可以切换到选中任务的窗口、点击“新任务”按钮可以打开新的应用程序任务。
进程选项卡:列出当前系统中的所有进程信息,包括进程映像名称、用户名、占用CPU和内存空间大小和进程相关描述等。
服务选项卡:列出当前系统中的所有的服务。
系统服务和系统进程密切相关,如果你对进程列表中的某个进程不太了解,此时选中该进程,单击右键,在弹出的右键菜单(如图2-4-2所示)中点击“打开文件位置”即可打开进程中文件所在的文件夹,也可以对进程属于哪个程序有所了解。如果是系统中的进程文件,可以右键单击该文件,在“详细信息”中查看文件内容。
如果你查看到某个进程不太安全,可以在任务管理器中,选中该进程,单击右键选择“结束进程”,可结束当前进程。如果选择“结束进程树”则可以将相关的所有进程和服务一起停止。
在系统中一些进程文件都链接很多服务,如果我们想查看某个进程启用了哪些服务,在进程列表中右键单击该进程,然后在弹出的对话框中选择“转到服务”,此时,系统会自动转到服务列表中,并框选与进程相关的服务。如果对某个服务不太了解,单击右键选择“转到进程”,可以查看到与该服务相关的进程。

图2-4-2 任务管理器进程选项卡及右键菜单

图2-4-3 任务管理器-性能选项卡
3)资源监视器
任务管理器“性能”选项卡显示系统资源及使用情况,如图2-4-3所示。在该选项卡中单击“资源监视器”按钮,弹出资源监视器窗口,如图2-4-4所示。利用资源监视器可以查看CPU、内存、硬盘和网络的实时使用和读取情况,可以结束进程和服务,帮助我们删除正在使用的程序和文件,帮助我们解决一些系统安全问题。
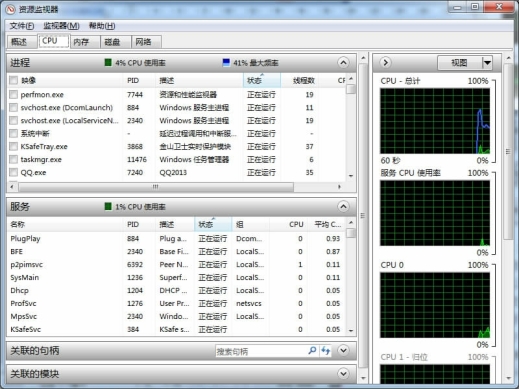
图2-4-4 资源监视器窗口-CPU选项卡
(1)删除正在使用的程序和文件
在删除程序和文件的时候有时会遇到“该文件正在使用中删除失败”的提示,而此时没有打开任何程序,为什么会提示文件正在使用中呢?那是由于程序在启用了进程和服务之后,虽然程序退出了,与之相关联的程序还在后台运行。在“资源监视器”窗口CPU选项卡中,显示出所有正在运行的程序的CPU使用情况。找到需要删除的程序进程,结束该进程或进程树,或者通过搜索关联的句柄,来查看进程正在使用的其他程序并关闭,这样就可以删除与之相关联的程序和文件了。
(2)找出并删除恶意进程
在“资源监视器”窗口CPU选项卡中,如果发现某个进程CPU使用率很高,在“进程”列表中勾选该进程后,在“服务”列表中可以看到与该进程相关联的所有服务项目;在“关联句柄”项目中可以看到和该程序相关的文件夹路径以及进程在注册表的位置;在“关联的模块”项目中可以看到进程所关联的所有文件。一般来说,如果是恶意进程的话,就不会显示进程所关联的文件以及注册表位置等详细的信息。
如果你发现一个非常陌生的进程,可以选择该进程单击右键,在弹出的菜单中选择“联机搜索”功能,以系统默认的搜索引擎来搜索这个进程的相关信息,根据搜索出的进程信息来判断进程是否安全。也可以根据网络上关于这个进程的详细解释,从文件夹路径,注册表位置来进行对比,判断进程是否安全。
如果可以确定是恶意进程,则可以删除进程和服务。
(3)找出硬盘灯狂闪的原因
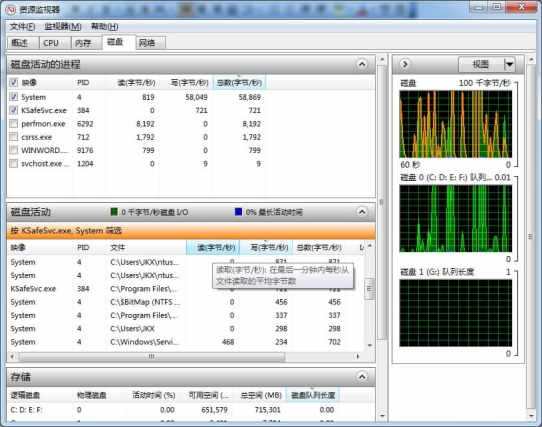
图2-4-5 资源监视器-磁盘选项卡
电脑使用过程中会从硬盘读取数据,也会写入数据到硬盘中,此时硬盘指示灯会闪烁,如果硬盘灯一直在狂闪,说明磁盘在不停地读写,通过资源监视器中的磁盘选项,可以完全了解当前硬盘读写情况,找出造成磁盘不断读写的原因。
切换到“磁盘”选项卡,如图2-4-5所示,其中列出了磁盘活动的进程和程序详细读写速度,对比各项参数,如果有一个进程或者程序的读写数据非常大,说明它就是使硬盘灯狂闪的原因,可以根据下面的具体路径来观察是否为病毒,如果显示的路径异常,可以先结束该进程,然后再借用杀毒软件进行详细扫描。
(4)找出隐藏的木马程序
Windows 7资源监视器中的网络监视功能非常强大,提供的信息超过了一般防火墙提供的信息量和详细程度,通过资源监视器我们可以方便地查出潜伏的木马病毒。
切换到“网络”选项卡中,如图2-4-6所示,其中列出网络活动及进程信息,TCP连接、侦听端口等信息,可以清楚地观察网络活动的IP地址、发送和接收的数据量、每个进程发包的数量,从这些信息中可以判断出用户的程序哪个对网络流量影响比较大。如果对这个发包较大的进程不熟悉,怀疑该进程可能是隐身的木马程序,可以勾选该进程,在“网络活动”和“TCP连接”项中查看到该进程访问的远程IP地址和端口号,随后我们可以通过使用防火墙等工具对该端口号进行封堵,这样该木马程序就无法运行了。在该进程中单击右键选择“结束进程树”,将该进程终结。
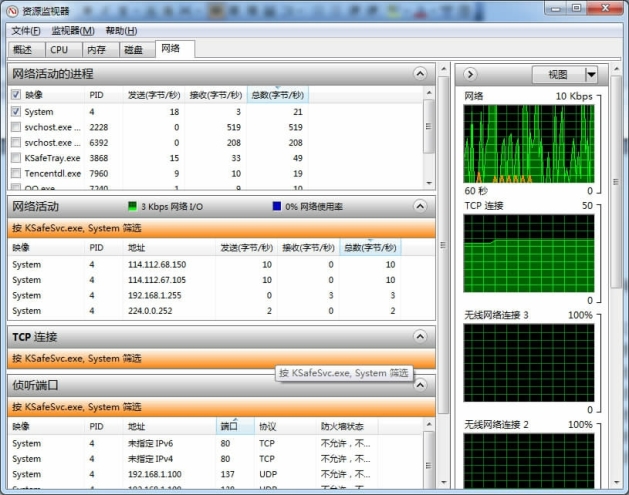
图2-4-6 资源监视器-网络选项卡
有关大学计算机基础实验指导的文章

总体来说,计算机信息安全涉及软硬件安全、信息安全、运行安全以及人员安全。2)信息泄露随着互联网应用的普及,互联网安全问题日益凸显,各种恶意程序、钓鱼、欺诈保持高速增长,黑客攻击和大规模的信息泄露事件频发,个人或企业信息泄露与财产损失的事件不断增加。信息安全问题引起了世界各国的高度重视,并纷纷出台了一系列针对信息安全的法律法规。1996年,发布《中华人民共和国计算机信息网络国际联网管理暂行规定》。......
2023-11-18

控制器是计算机的指挥和控制中心。控制器主要由指令寄存器、指令译码器、程序计数器、时序部件、操作控制部件等组成。存储器是计算机存储数据的部件,用于保存程序、数据以及运算的结果。输出设备是将计算机运算或处理的结果转换成用户所需要的各种形式输出。一台没有安装软件的计算机无法完成任何有实际意义的工作。......
2023-08-18

■任务情景我们都是采用十进制数来表示数据,而计算机中的电子设备,只有开关或电平高低两种状态,那计算机如果来表示数据呢?小明带领他的学生去了解计算机中数据的表示。也称位权,R进制的数据在相应位上1所表示数值的大小。八进制数的基数为8。十六进制数的基数为16。......
2023-11-18

■知识准备1.什么是计算机病毒?3)破坏性计算机感染病毒后,可能会导致正常程序无法运行,文件、数据损坏或丢失,计算机系统无法启动运行。根据不同的分类方法,同一种计算机病毒又可以归属于不同的计算机病毒种类。恶性病毒则是以破坏计算机系统和数据为目的,这种病毒危害性极大,往往会给用户造成不可挽回的损失。另外还有利用专用集成电路芯片进行传播的病毒,这种计算机病毒虽然极少,但破坏力却极强。......
2023-11-18

用符号位1或0来表示正负的二进制数,称为机器数。机器数表示数值可以区分正数和负数,非常直观,但是在计算的时候规则比较复杂,为了计算简单,在计算机中进行存储、处理的时候使用的是数值的补码,机器数是怎么转换为补码的,在此略过。......
2023-11-18

Excel 2016共提供了九大类、300多个函数,包括数学与三角函数、统计函数、数据库函数、逻辑函数等。图10-23“插入函数”对话框在“选择类别”下拉列表中选择“常用函数”选项,在“选择函数”列表框中选择“SUM”选项,单击“确定”按钮,弹出“函数参数”对话框,如图10-24所示。......
2023-08-18

■任务情境小张是一名即将毕业的大四学生,需完成一份所学专业的毕业论文。除了在WORD中写好论文内容外,还需按照学院指定的毕业论文格式进行排版。论文排版后的效果如图3-4-1所示。2)分节Word的节是一个排版单位。例如某毕业论文要求目录部分采用罗马数字页码,正文部分采用阿拉伯数字页码并重新从1开始。......
2023-11-18
相关推荐