【摘要】:单机版的Creo 3.0(中文版)在各种操作系统下的安装过程基本相同,下面仅以Windows XP Professional为例,说明其安装过程。Step2.Creo 3.0软件有一张安装光盘,先将安装光盘放入光驱内,等待片刻后,会出现图2.4.1所示的系统安装提示。Step3.在图2.4.1所示的选择任务选项卡中选中“安装或添加新软件”单选项,在该对话框中单击按钮。图2.4.4 安装应用程序Stage4.安装Step1.此时系统弹出图2.4.5所示的“安装”对话框。
单机版的Creo 3.0(中文版)在各种操作系统下的安装过程基本相同,下面仅以Windows XP Professional为例,说明其安装过程。
Stage1.进入安装简介
Step1.首先将合法获得的Creo的许可证文件ptc_licfile.dat复制到计算机中的某个位置,例如C:\ProgramFiles\Creo3_license\ptc_licfile.dat。
Step2.Creo 3.0软件有一张安装光盘,先将安装光盘放入光驱内(如果已将系统安装文件复制到硬盘上,可双击系统安装目录下的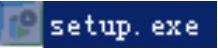 文件),等待片刻后,会出现图2.4.1所示的系统安装提示。
文件),等待片刻后,会出现图2.4.1所示的系统安装提示。
Step3.在图2.4.1所示的选择任务选项卡中选中“安装或添加新软件”单选项 ,在该对话框中单击
,在该对话框中单击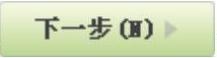 按钮。
按钮。
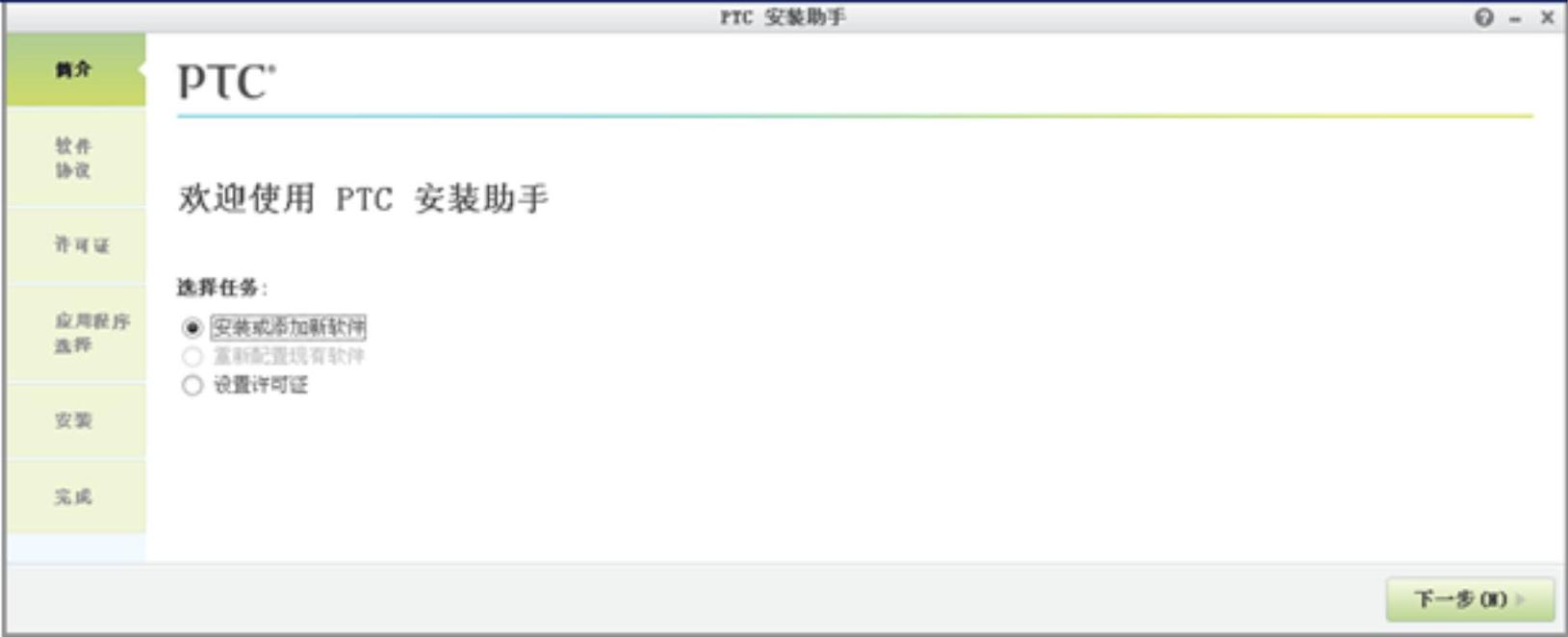
图2.4.1 系统安装简介
Step4.系统弹出图2.4.2所示的对话框,在该对话框中进行下列操作:
(1)选中 单选项。
单选项。
(2)单击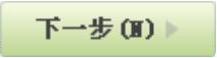 按钮。
按钮。
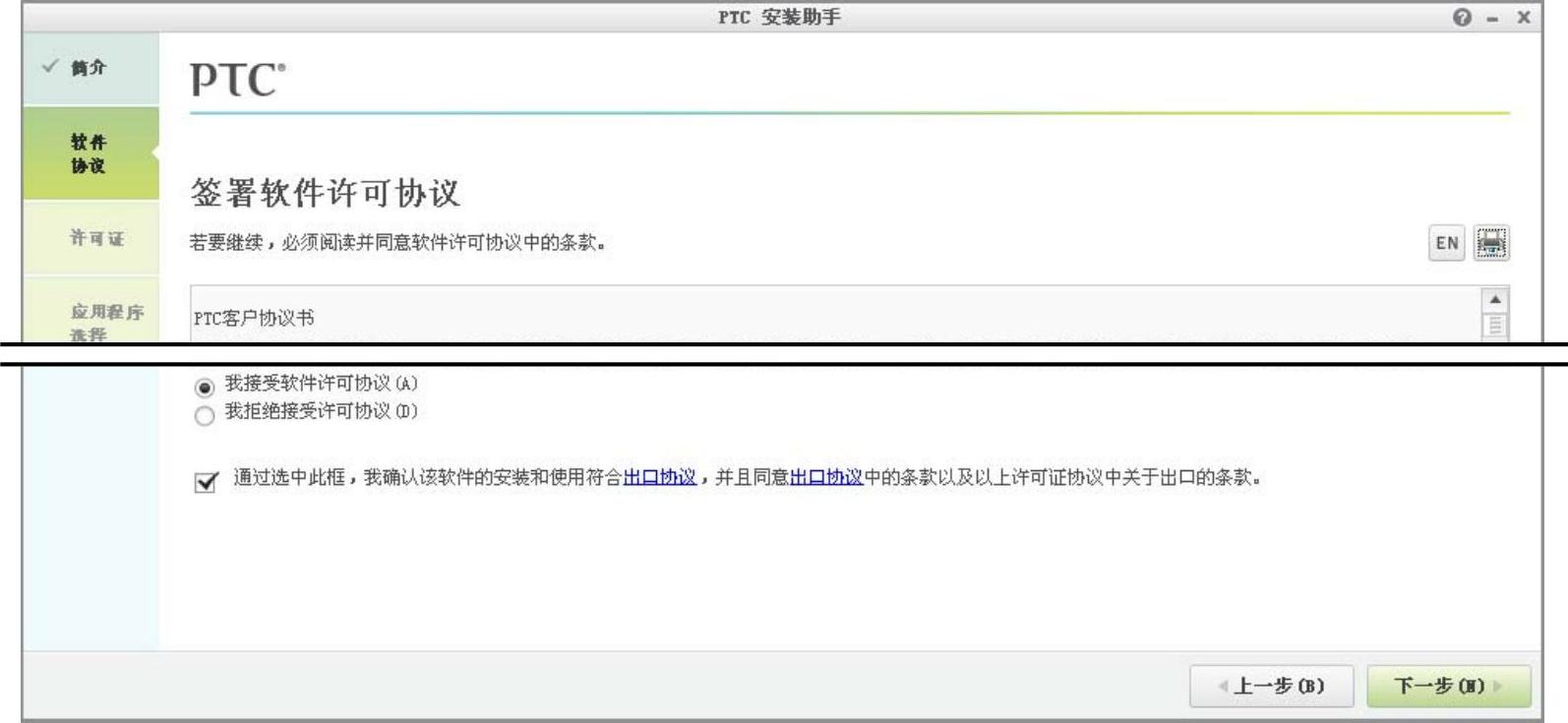
图2.4.2 接受许可证协议
Stage2.安装许可证项目
Step1.在系统弹出的图2.4.3所示的对话框中,将许可文件C:\Program Files\Creo3_license\ptc_licfile.dat拖放到图2.4.4所示的地方。(www.chuimin.cn)
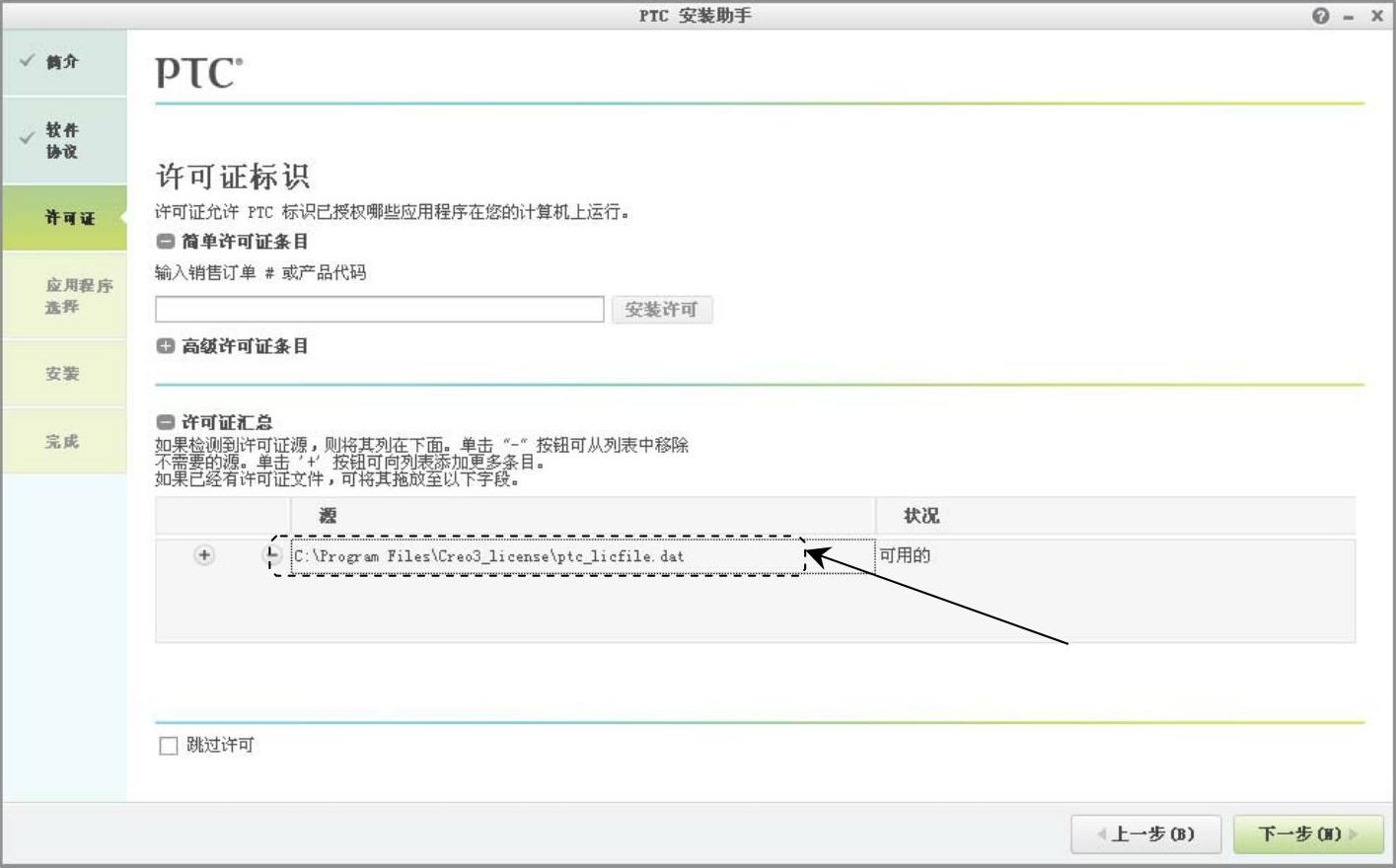
图2.4.3 安装许可证
Step2.单击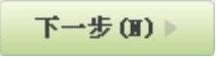 按钮。
按钮。
Stage3.安装应用程序
Step1.在系统弹出的“安装应用程序”对话框中设置图2.4.4所示的参数。
Step2.单击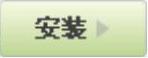 按钮。
按钮。
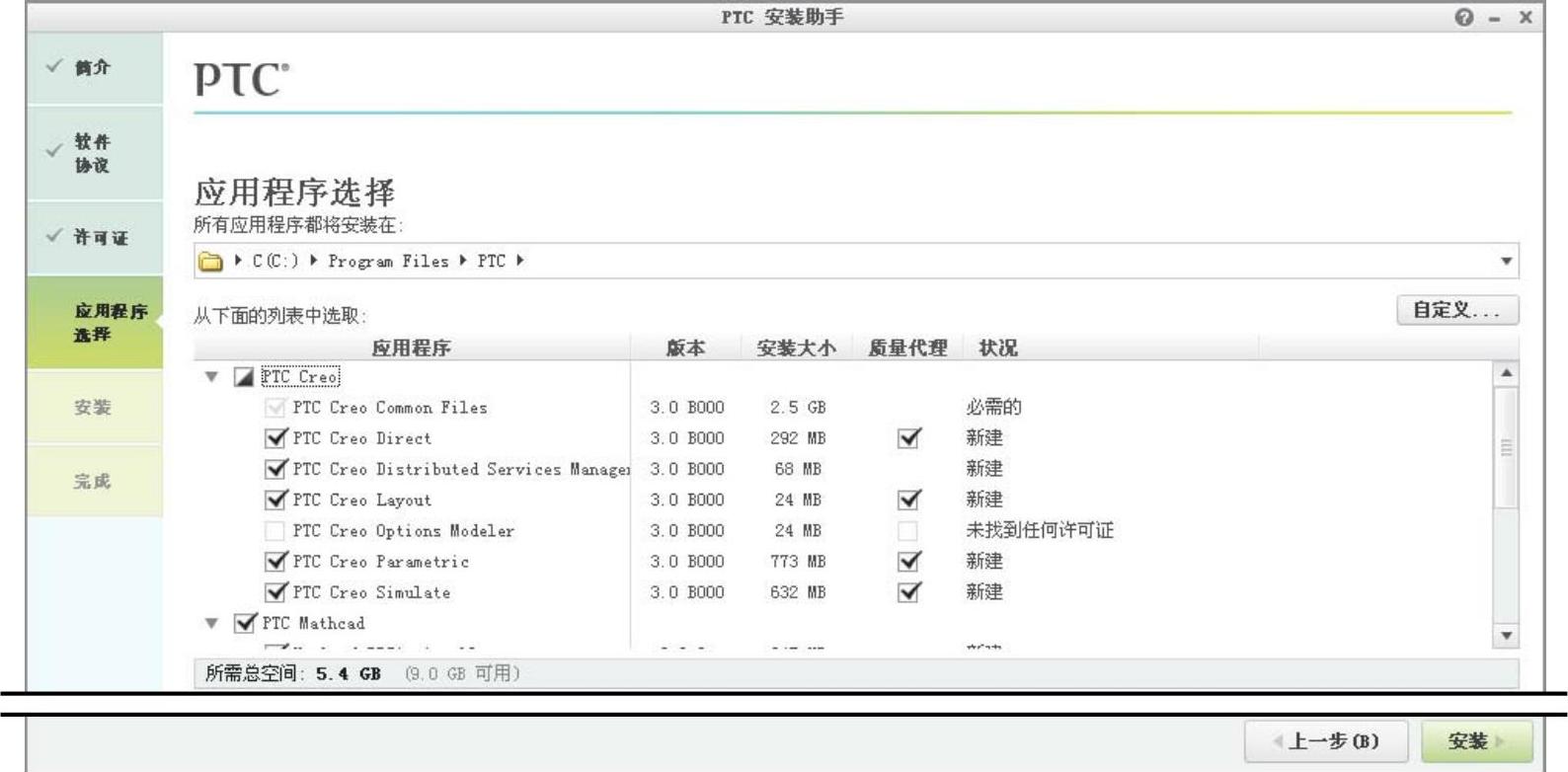
图2.4.4 安装应用程序
Stage4.安装
Step1.此时系统弹出图2.4.5所示的“安装”对话框。
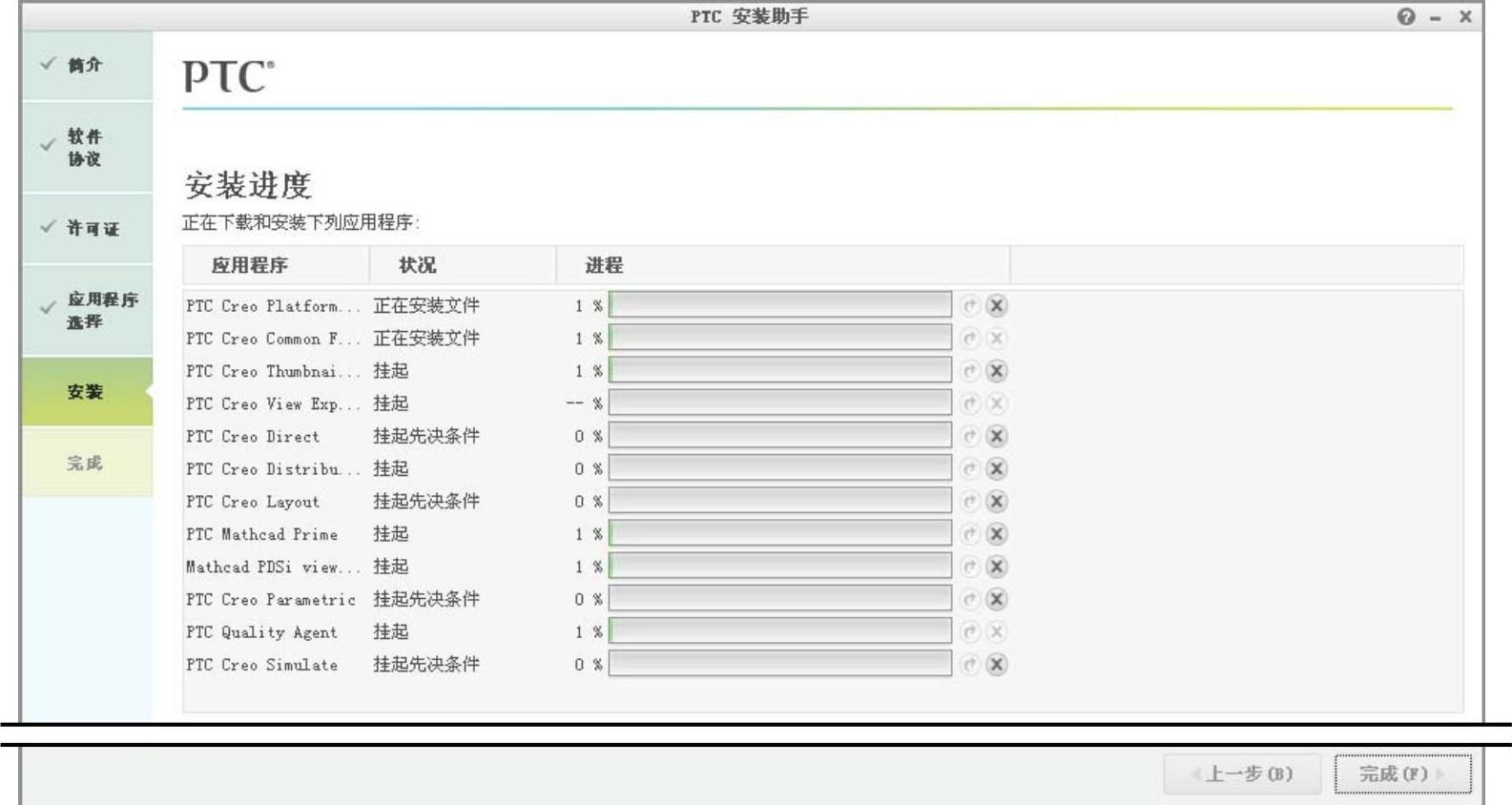
图2.4.5 系统安装提示
Step2.过一段时间后,系统安装完成,弹出“安装完成”对话框;在此对话框中单击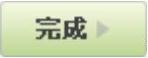 按钮即可。
按钮即可。

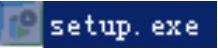 文件),等待片刻后,会出现图2.4.1所示的系统安装提示。
文件),等待片刻后,会出现图2.4.1所示的系统安装提示。 ,在该对话框中单击
,在该对话框中单击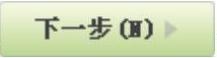
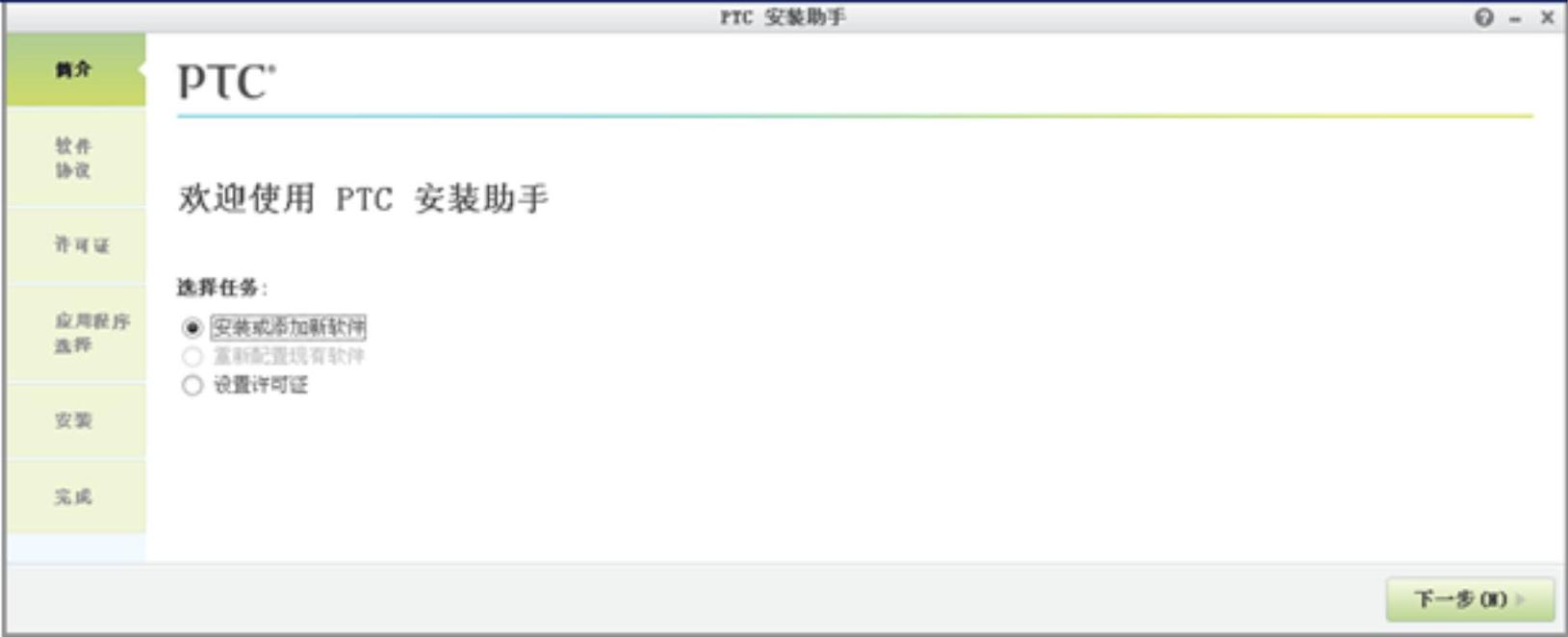
 单选项。
单选项。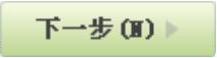 按钮。
按钮。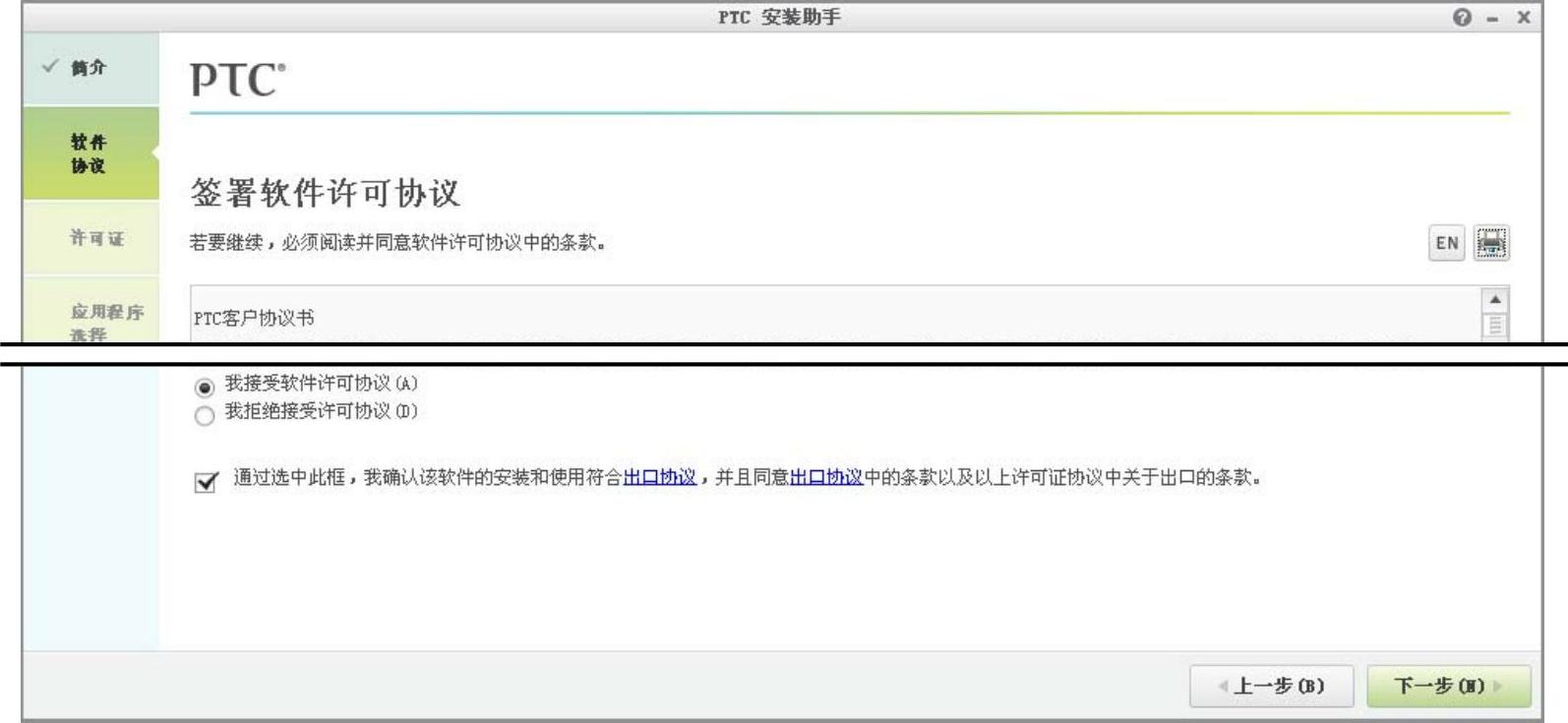
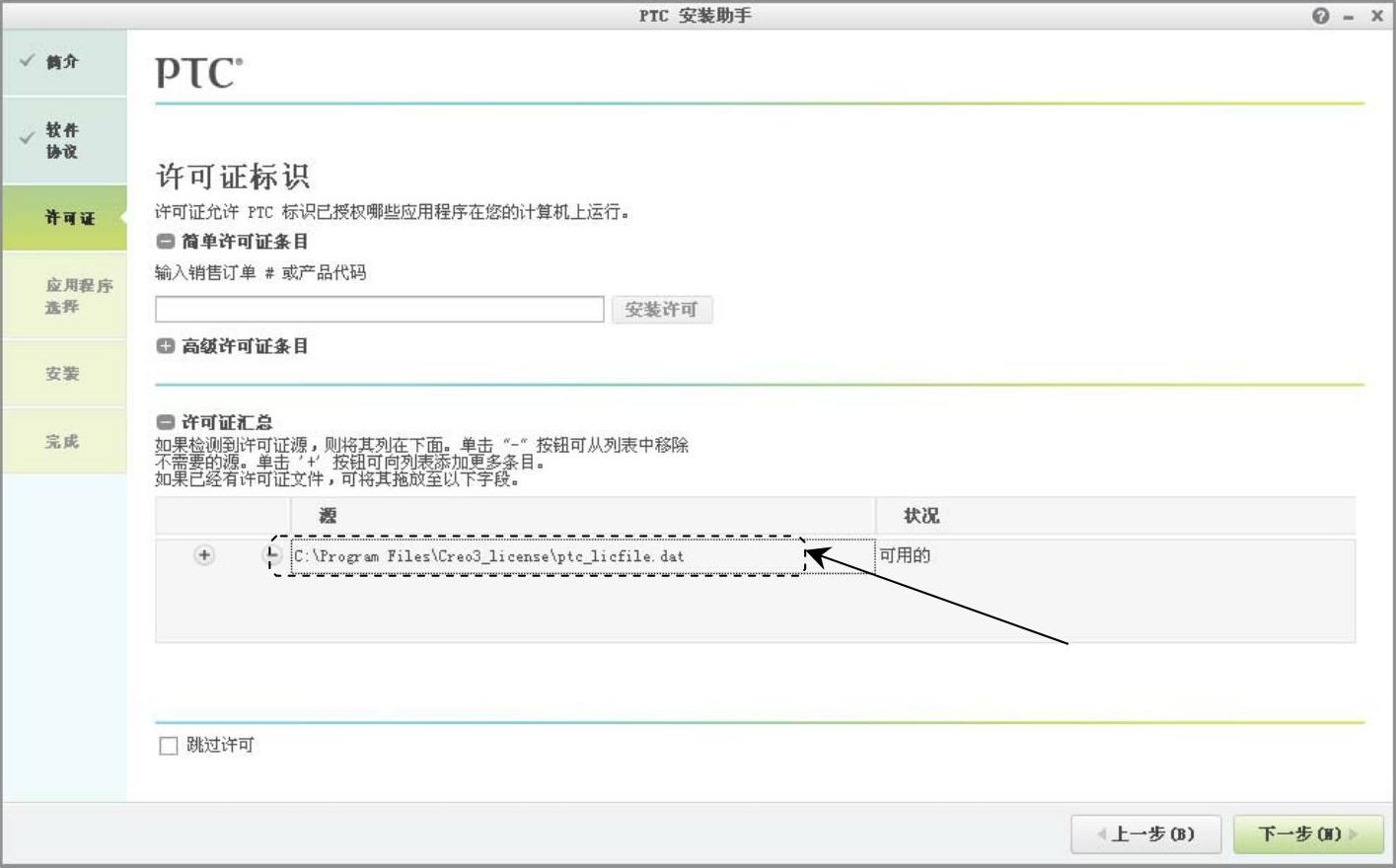
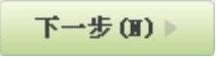 按钮。
按钮。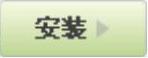 按钮。
按钮。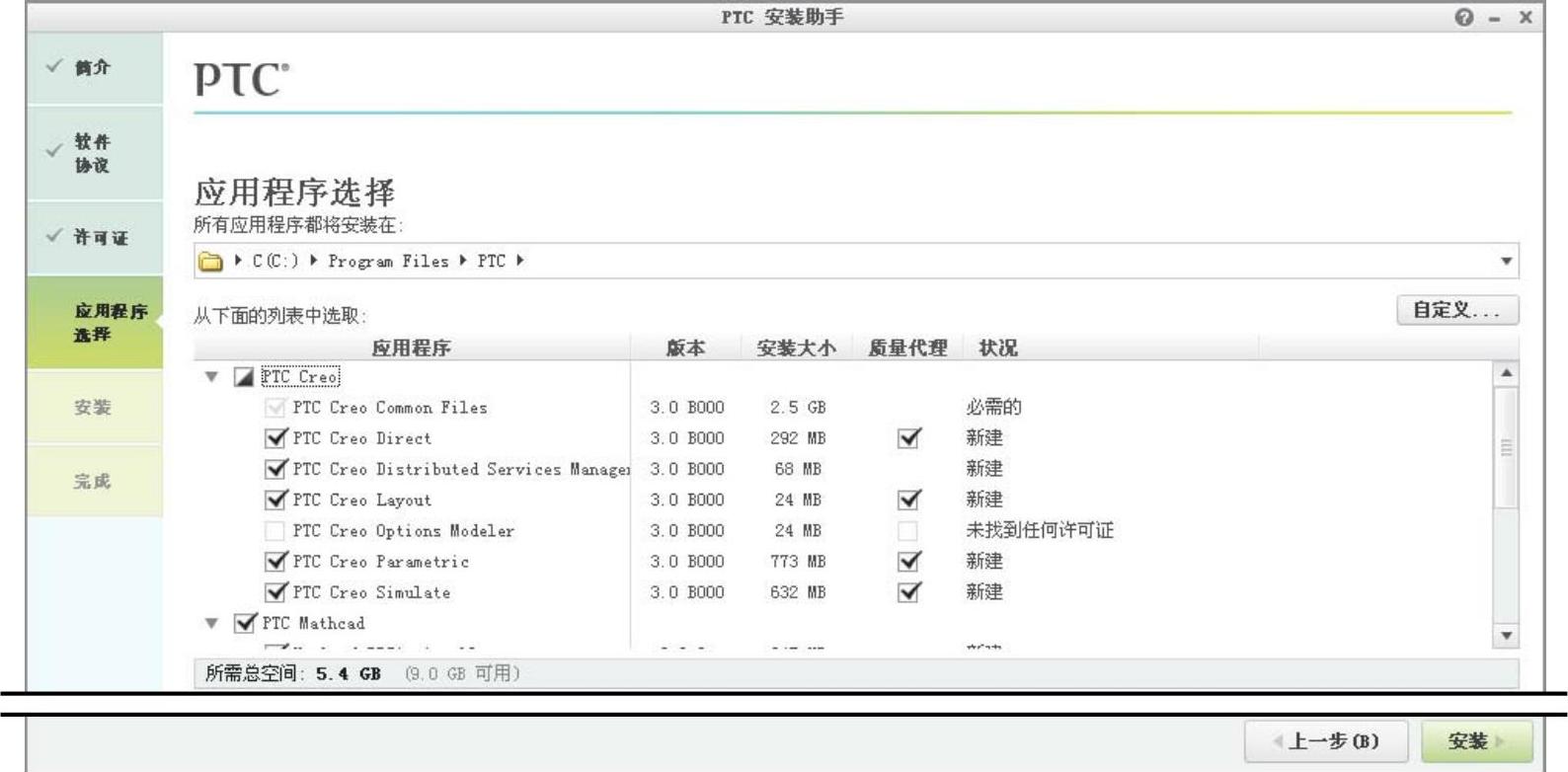
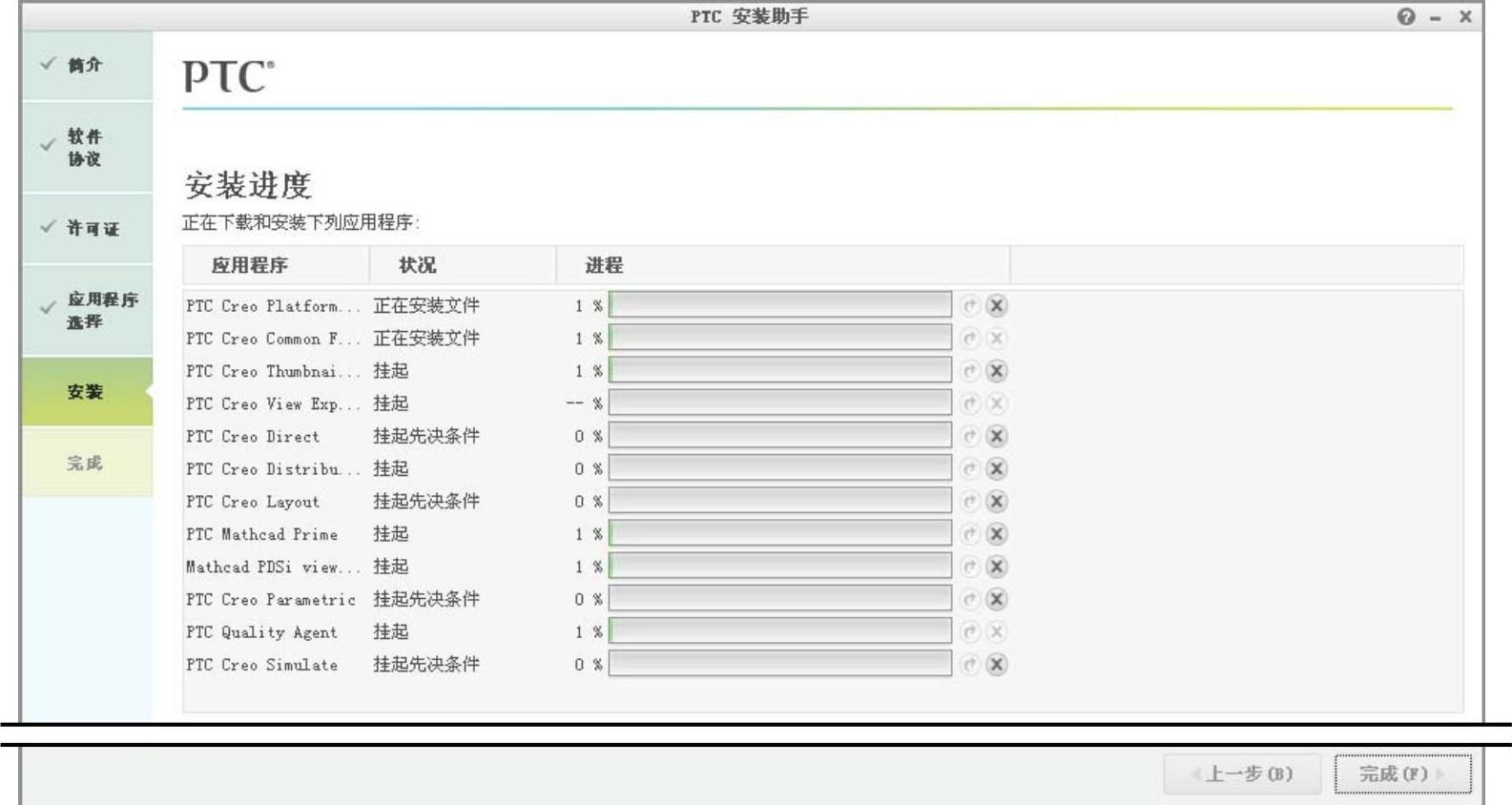
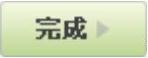 按钮即可。
按钮即可。





相关推荐